クラウド フローのトラブルシューティング
この記事には、クラウド フローのトラブルシューティングに関するヒントとコツが含まれます。
特定のフロー実行を識別する
フローをビルドして展開した後、特定のフローの実行をデバッグして、フローが期待どおりに実行されたことを確認する必要がある場合があります。 既定では、フロー所有者は、デバッグに関するフロー実行を識別するために、Power Automate の実行履歴ビューの開始、期間、およびステータス列を見ることができます。 また、所有者は、トラブルシューティング セクションを展開して、興味のある特定の実行を識別することができますが、頻繁に実行されるフローの場合、これは時間がかかることがあります。
デバッグ時にフロー実行をより効率的に識別するために、Power Automate は、フローの所有者が各フロー実行の実行履歴ページに表示される列のリストを設定する機能があります。 これらの列は、フローのトリガー出力にマップされます。 必要な列を表示すると、実行履歴ビューに関連する列が既定で表示されるため、時間を節約することができます。
以下の手順で、実行履歴ビューに 1 つまたは複数の列を追加します。
Power Automate にサインインします。
画面の左側から マイ フロー を選択します。
詳細を取得するフローを選択します。
フローの詳細ページで 列の編集 を選択します。
選択したフローの実行履歴ビューに追加する列を選択し、保存 を選択します。
選択したフローの実行履歴ビューに表示される列のリストを表示します。
hasAttachments 列と isHTML 列がフローに表示されるようになったため、それらの値をすぐに確認して、フローのデバッグに役立てることができます。
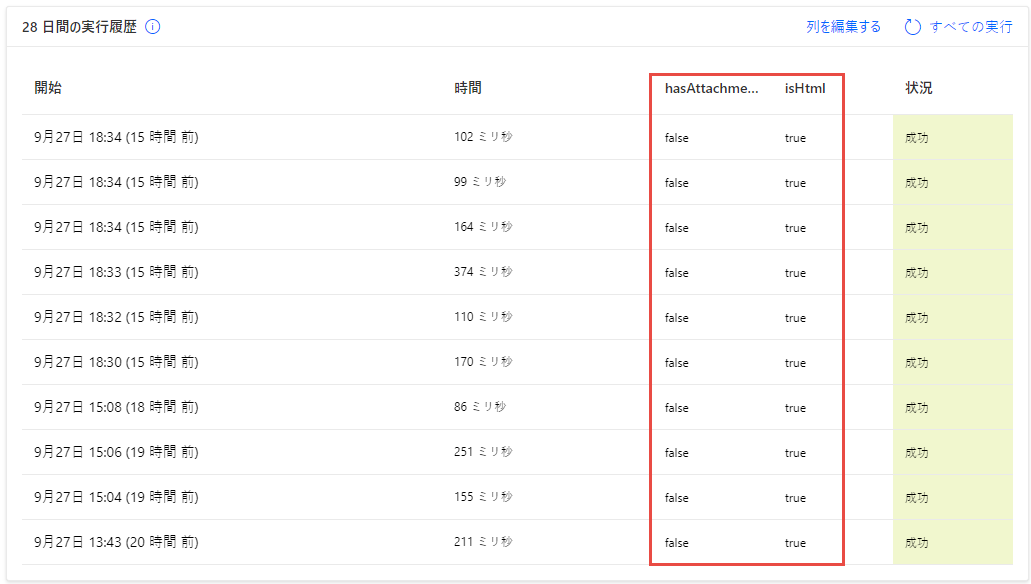
チップ
また、すべて実行 ビューで表示される列のリストを設定することもできます。
修復のヒントを電子メールで送信
クラウド フローでエラーが出ると、修復のヒントが電子メールでフロー所有者に送信されます。 このような修復のヒントの電子メールには、特定のエラーについての具体的で実行可能なフィードバックが含まれています。 たとえば、よくあるエラーとしては、Office 365 で個人の上司を取得するクラウド フローを設定するとき、Microsoft Entra ID で上司が構成されていないことがあります。 これやその他の条件がいくつか重なった結果としてフローでエラーが発生する場合は、修復のヒントを記載したメールが送信されます。
修復のヒントを記載したメールには、次のセクションが含まれています :
| 件名 | 内容 |
|---|---|
| Time | フローで最初にエラーが発生した時刻が記載されています。 |
| 何が発生したか | フローで発生したエラーの原因となった問題を説明します。 |
| 修復方法 | フローのエラーの原因となる問題を解決するためのヒントを提供します。 |
| トラブルシューティングのヒント | フローが失敗した回数などの詳細情報や、同じ入力データでフローの再試行に使用するリンクを提供します。 |
報告されたエラーを修正するには、フローの修正 を選択し、修復のヒントを記載したメールのステップに従います。
修復のヒントを記載したメールは任意設定です。 メールを受信する必要がない場合は、特定のフローのプロパティ メニューでオフにしてください。
フローでエラーが出る場合、Power Automate で直接、問題を解決することもできます。 以下に、よくあるエラーとその修復のヒントをいくつか挙げます。
エラーの特定
エラーを見つけて修正する方法を知るには、次の手順に従います。
自分のフロー を選択します。
エラーが発生したフローを選択します。
28 日間の実行履歴 セクションで、エラーが発生した処理の日付を選択します。
フローについての詳細が表示され、少なくとも 1 つのステップに赤い感嘆符アイコンが表示されます。
エラーの発生したステップを開き、エラー メッセージを確認します。
右側のペインで、エラーの詳細と、エラーの修正方法を確認します。
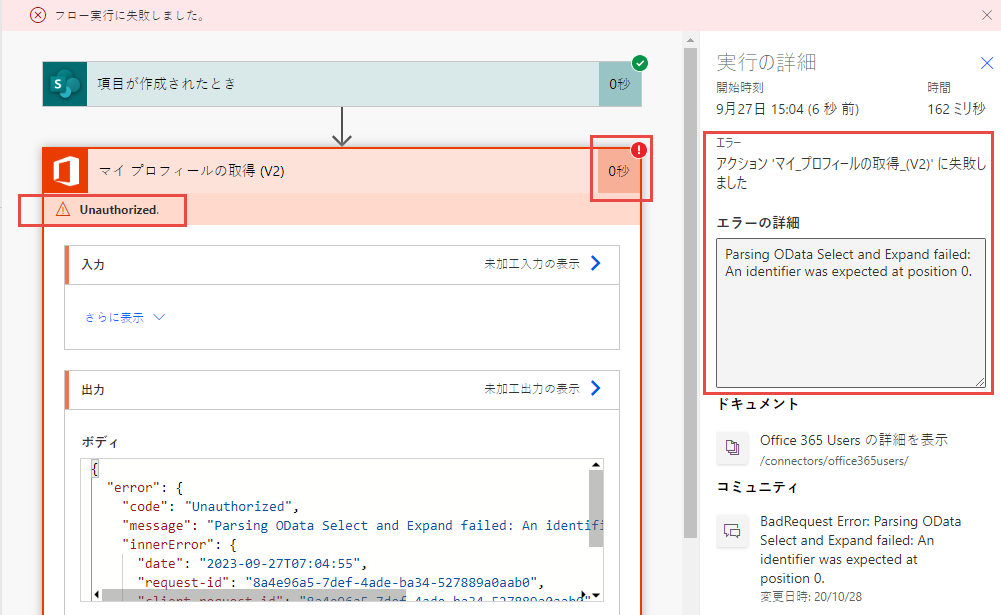
認証エラー
多くの場合、フローは認証エラーにより失敗します。 この種類のエラーがある場合、エラー メッセージには、未認証またはエラー コード401または403が表示されます。 認証エラーは、通常、接続の更新をすることで解決できます :
修正方法 にある右側のペインで、コネクタを表示 を選択します。
未承認のエラー メッセージが表示された接続に移動します。
接続の横にある、接続が認証されていないことに関するメッセージの 接続の修正 リンクを選択します。
表示される指示に従って、資格情報を確認します。
その後フロー実行エラーに戻り、再送信 を選択します。
これで、フローは期待どおりに実行されるはずです。
Copilot のトラブルシューティング
Power Automate が備えている Copilot の新しいトラブルシューティング機能は、クラウド フローのテスト中やフローの実行履歴の確認中に発生する可能性があるエラーを特定して解決するのに役立ちます。 新しいデザイナー エクスペリエンスが有効になっている場合、この Copilot 機能を使用できます。
Copilot のトラブルシューティングは、エラーの人間が読める概要を提供し、可能であれば、エラーを修正するための解決策を提供します。 これにより、問題のトラブルシューティングと解決に必要な時間と労力が削減され、エクスペリエンスが大幅に向上します。
ヒント
Copilot 機能のトラブルシューティングは、すべてのシナリオで機能するとは限りません。 幸いなことに、時間の経過とともに継続的に学習し、改善されているため、ユーザーを支援して問題を解決する能力は向上する一方です。 これは、AI と機械学習を活用してエクスペリエンスと生産性を向上させる方法を示す優れた例です。
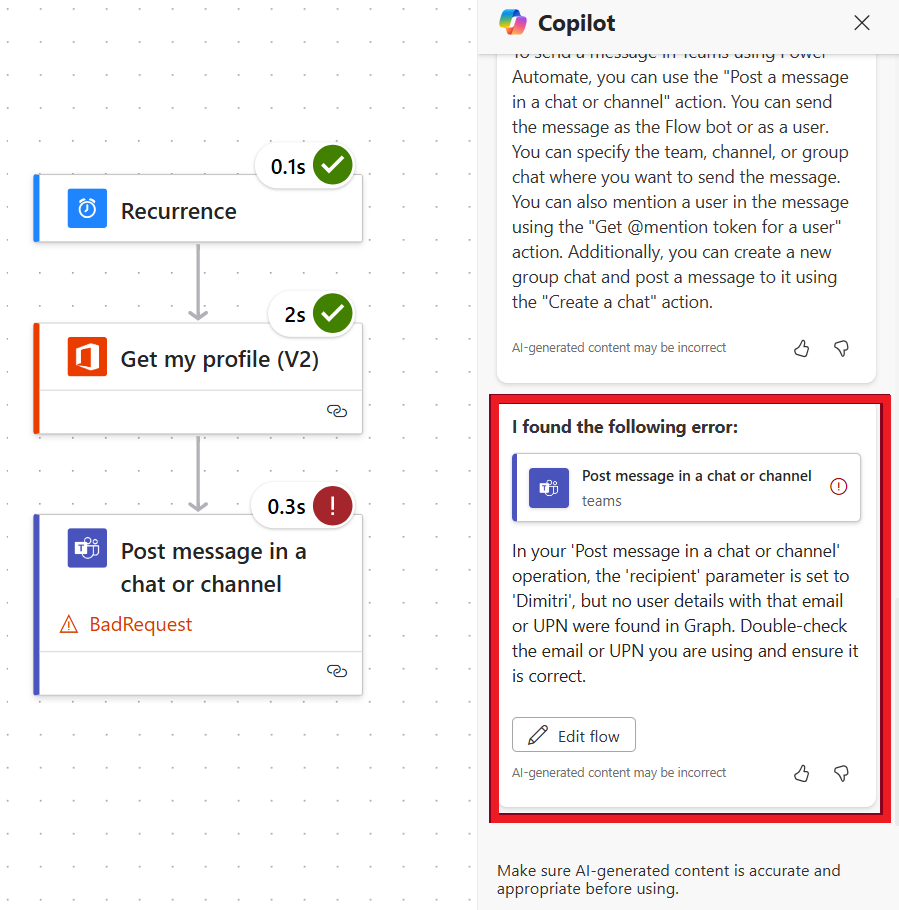
アクションの構成
フローのアクションの設定が意図したとおりに機能しない場合にも、フローは失敗します。 この場合、エラー メッセージに要求が正しくありません、または見つかりませんといった言葉が含まれていたり、エラー コード 400 または 404 が表示されます。
エラーの詳細には、エラーを修正する方法が指定されている必要があります。 構成を更新するには:
- 編集 を選択して、フロー定義内の問題を修正します。
- 更新されたフローを保存します。
- 更新された構成で再度実行を試行するには、再送信 を選択します。
その他のエラー
エラー コード 500 または 502 が表示される場合は、一時的あるいは一過性の障害が発生しています。 フローを再度試すには、再送信を選択します。
サポートまたはコミュニティからヘルプを得る
ヘルプが必要な場合は、セルフ ヘルプ オプションを使用するか、他のユーザーにヘルプを依頼することができます。
セルフ ヘルプ
Power Automate サポート サイトでは、いくつかのセルフ ヘルプ オプションが提供されています。
- Power Automate サポートに移動します。
- セルフヘルプ カテゴリで、学習、サンプル、または ドキュメント を選択します。
他のユーザーにヘルプを依頼する
Power Automate サポートに移動します。
サポートの依頼 セクションで、サポートに問い合わせる を選択します。
問題を特定するには、環境を入力または選択してください。
推奨される解決策を検索するには、どのようなサポートが必要か教えてください フィールドに入力し、フィールドの横にある右矢印を選択します。
解決策が見つかった場合は、これらの解決策は役に立ちましたか フィールドで はい を選択します。
解決策が見つからない場合は、仮想オペレーターに問い合わせる を選択します。
仮想エージェント 画面でメッセージを入力し、送信 を選択します。
他のユーザーからのさらなるサポートが必要な場合は、Power Automate サポート に戻り、コミュニティ を選択してください。
Microsoft Power Automate コミュニティ ページでは、検索をカスタマイズし、他の Power Automate ユーザーから直接回答やヒントを得ることができます。