フォームの追加
注意
- 2022 年 10 月より、Power Apps ポータルは Power Pages です。
- 2024 年 2 月 26 日をもって、レガシ版の Power Apps ポータル スタジオが廃止されます。 代わりに Power Pages デザイン スタジオ を使用して Web サイトを編集してください。 詳細情報: Power Apps ポータル スタジオの廃止について
- このトピックは、レガシ機能に適用されます。 最新情報については、Microsoft Power Pages のドキュメントを参照してください。
フォームとは、開発者がポータル内でフォームを露見させることなく、ポータル内でデータを収集するデータ駆動型の構成です。
フォームは Microsoft Dataverse で作成されます。 ポータル内の Web ページやリストと組み合わせて使用することで、完全な Web アプリケーションを構築することができます。
フォーム コンポーネントを追加するには :
ポータルを編集 して、ポータルを Power Apps ポータル Studioで開きます。
どのページに対してコンポーネントを追加するかを選択します。
キャンバスで編集可能な要素を選択します。
コンポーネント
 を 画面左側から選択します。
を 画面左側から選択します。ポータル コンポーネントで、フォームを選択します。
画面右側のプロパティ ウィンドウで、次のオプションから 1 つ選択します。
- 新規作成: 新しいフォームを作成します。
- 既存を使用: 既存のフォームを使用します。
情報を入力、または選択してください :
名前: フォームの名前です。
テーブル: フォーム読み込み元のテーブルの名前です。
フォーム レイアウト: 表示される Dataverse のターゲット テーブルにあるフォームの名前です。
モード: 次のいずれかのオプションを選択してください。
挿入: 送信時に、フォームが新しいレコードを挿入する必要があることを示します。
編集: フォームが既存のレコードを編集する必要があることを示します。
読み取り専用 : 既存のレコードの編集不可能なフォームを表示することを示します。
注意
編集モードおよび読み取り専用モードの既定のオプションは、 URL で ID として渡されるクエリ文字列パラメーター名として設定されます。 これらの値を変更するには、ポータル管理アプリを開き、フォームのプロパティを更新する必要があります。
成功時: 次のいずれかのオプションを選択します。
成功メッセージの表示: フォームの送信に成功すると、ユーザーにメッセージを表示する必要があります。 また、成功時にフォームを非表示にするを選択して、送信の成功時にフォームを非表示にすることもできます。
Web ページにリダイレクト: ポータルの選択した Web ページにユーザーをリダイレクトします。 これは必須フィールドです。
URL にリダイレクト: 指定した URL にユーザーをリダイレクトします。 これは必須フィールドです。
匿名ユーザーに画像文字を表示: 匿名ユーザーに画像文字を表示します。
認証されたユーザーに画像文字を表示: 認証されたユーザーに画像文字を表示します。
アクセス許可: テーブルのアクセス許可がフォームで考慮されます。 テーブルのアクセス許可を構成することで、誰でも、あるいは特定のロールの人がフォームを利用できるようになります。
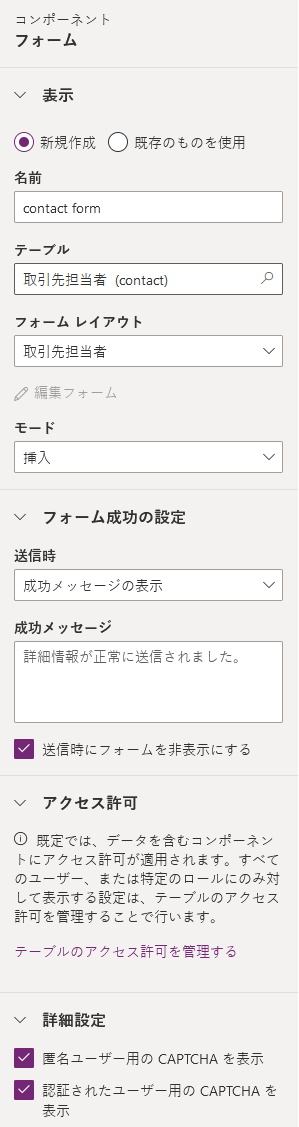
注意
既定では、アクセス許可はデータを含むコンポーネントに適用されます。 誰にでも、または特定のロールにのみ表示できるようにするには、テーブルのアクセス許可を管理します。
参照
注意
ドキュメントの言語設定についてお聞かせください。 簡単な調査を行います。 (この調査は英語です)
この調査には約 7 分かかります。 個人データは収集されません (プライバシー ステートメント)。