ニュース コントロールを設定して使用する
注意
これは、現時点ではクラシック エディターを使用して行うコントロール導入プロセスについて説明しています。 これはやがて移行され、最新のフォーム エディター内で実行できるようになります。
顧客、競合企業、取引先企業についての最新のニュースから貴重な情報を把握します。 ニュースに通じていれば、顧客と競合企業についてのリアルタイムのコンテキスト情報を示すことで、競争相手をリードすることができます。 BingNews から関連するニュースを配信する、ニュース Power Apps component framework コントロールをインストールする。
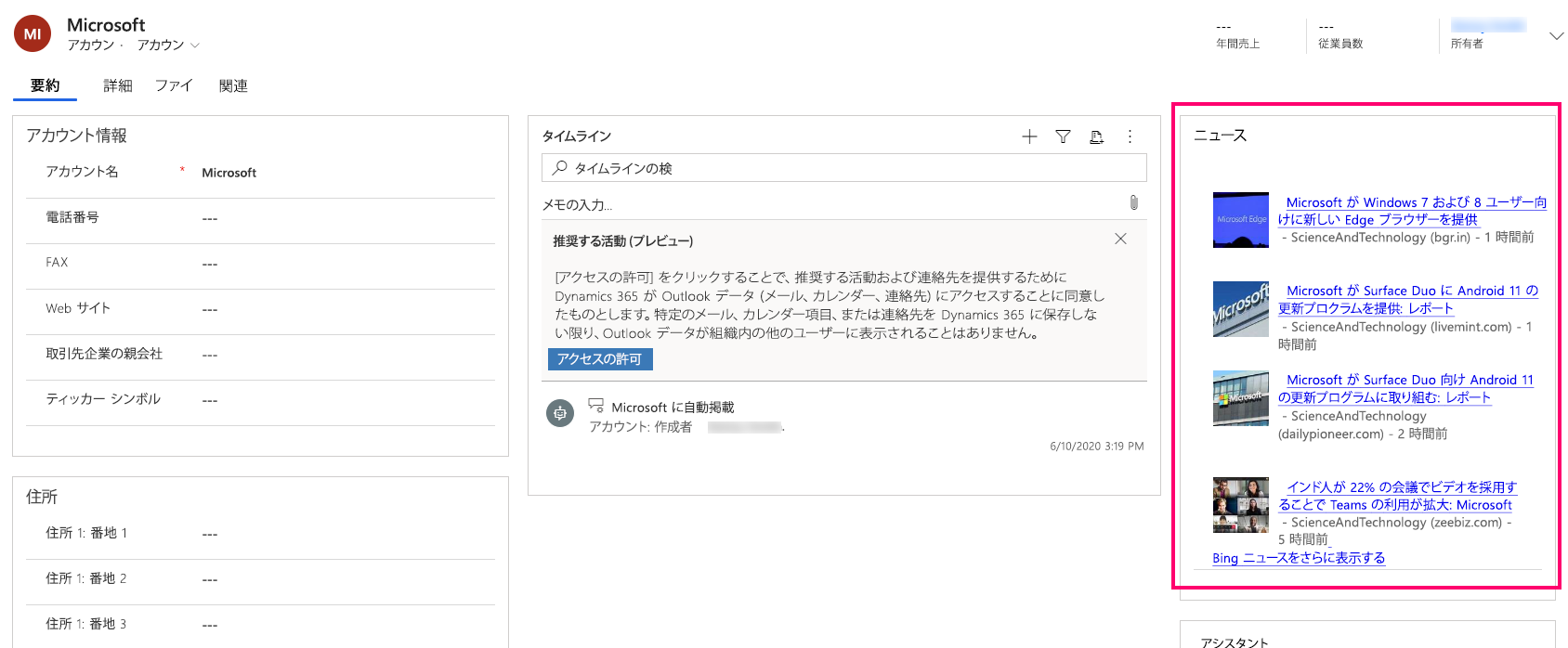
追加のニュース ソース、PCFコントロールの外観と操作性、動作をサポートするようにカスタマイズできます。 詳細については、ニュース コントロールの GitHub リポジトリの readme をご覧ください。
会社のニュース コントロールをアカウントのメイン フォームに追加する
この記事の手順では、Bing News から収集したニュース トピックをクエリするように既に構成されているアカウントのメインフォームに、会社のニュース コントロールを追加します。 同様の手順を使用して、取引先担当者や競合他社などの他のテーブルのメイン フォームにコントロールを追加できます。
Bing News API キーと URL を取得する
ニュース コントロールには、ニュース API URL、API キー、およびその他のニュース URL が必要です。 Bing News の場合、https://www.bing.com/news/search を使用するコントロールにもっと多くのニュース URL が事前設定されています。 News API の URL と API キーについては、Azure アカウントで Bing Search Azure リソース を作成して提供する必要があります。 作成すると、API キーと キーとエンドポイント セクションにある API URL を取得します。
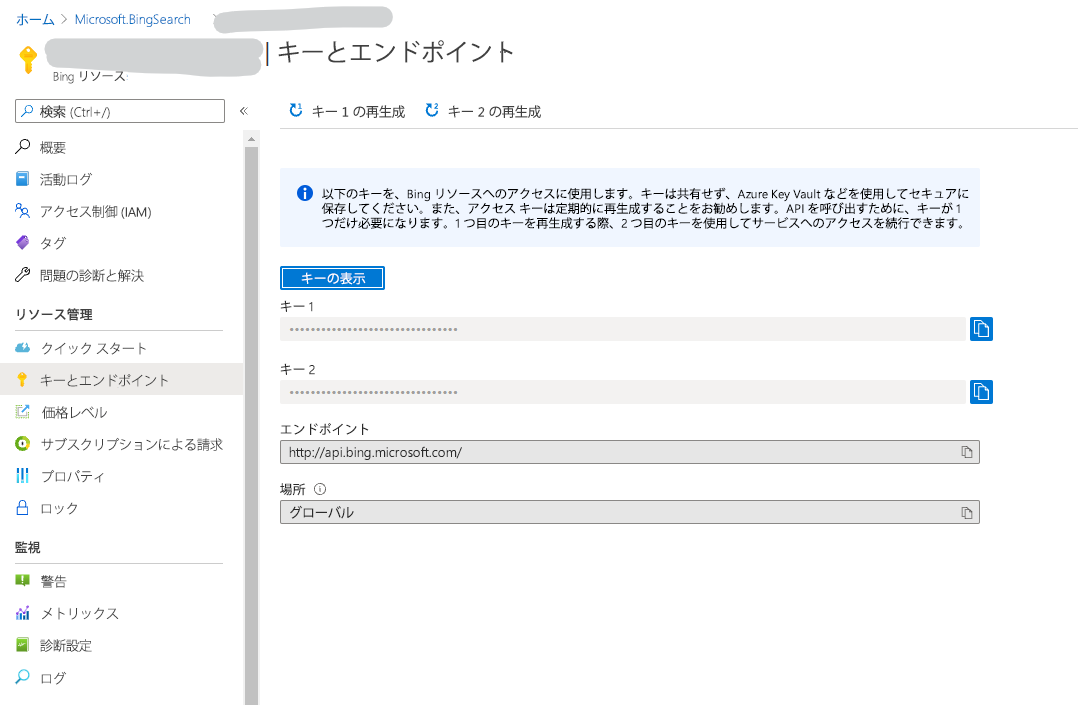
会社のニュース ソリューションをインポートする
ニュース コントロール GitHub リポジトリ に移動します。
Solutions.zip をダウンロードします。 これを行うには、ソリューション フォルダを開いて、Solutions.zip を開き、次に ダウンロード を選択します。
Power Apps にサインインして、次に右上で会社のニュース コントロールをインストールする環境を選択します。
左側のペインで ソリューション を選択して、次に コマンドバーで インポート を選択します。 項目がサイド パネル ウィンドウに表示されない場合は、…さらに表示 を選択して、目的の項目を選択します。
ソリューションのインポート ウィザードで、ファイルを選択 を選択し、参照して Solutions.zip を選択し、次に 開く を選択します。
次へ を選択して、次へ をもう一度選択してインポートを完了します。
コントロールをアカウントのメイン フォームに追加する
Power Apps で、右上の設定 (歯車) を選択して、詳細設定を選択します。
設定 > カスタマイズ > システムのカスタマイズに移動します。
左側のナビゲーション ツリーで、テーブル > アカウント を展開し、フォーム を選択し、アカウント メイン フォームを開きます。
フォーム エディターに、2 つの新しいテキスト列を追加します。これらの列は、キーとベース URL をニュース コンポーネントに渡すために使用されます。
a. 右のナビゲーションの 列エクスプローラーから 新しい列 を選択します。
b. 表示名 と 名前 の両方で newsapikey を入力します。 残りの設定は規定のままにして、次に 保存して閉じる を選択します。
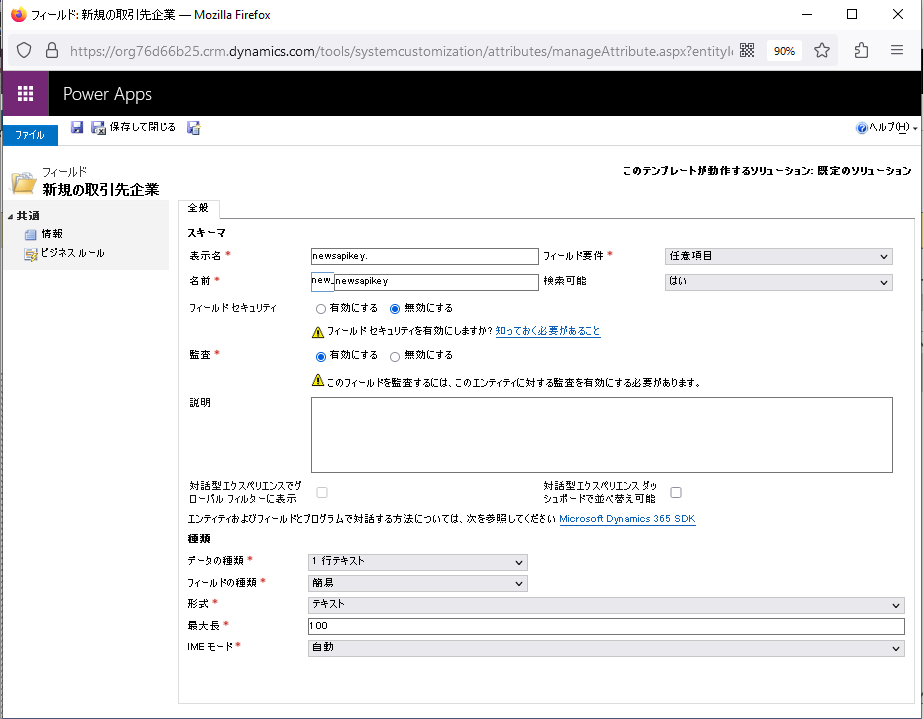
c. 以上の 2 つの手順を繰り返し、別のテキスト列を作成します。 表示名 と 名前 の両方に対して、newsapikey を入力します。 残りの設定は規定のままにして、次に 保存して閉じる を選択します。
フォーム エディターで、フォーム上の会社のニュース コントロールを配置する場所を選択し、インサート タブ > セクション > 1 列 の順に選択します。
アカウント名でニュースを表示するには、アカウント名 列を右側の 列エクスプローラー ペインから新しく作成されたセクションにドラッグ アンド ドロップします。
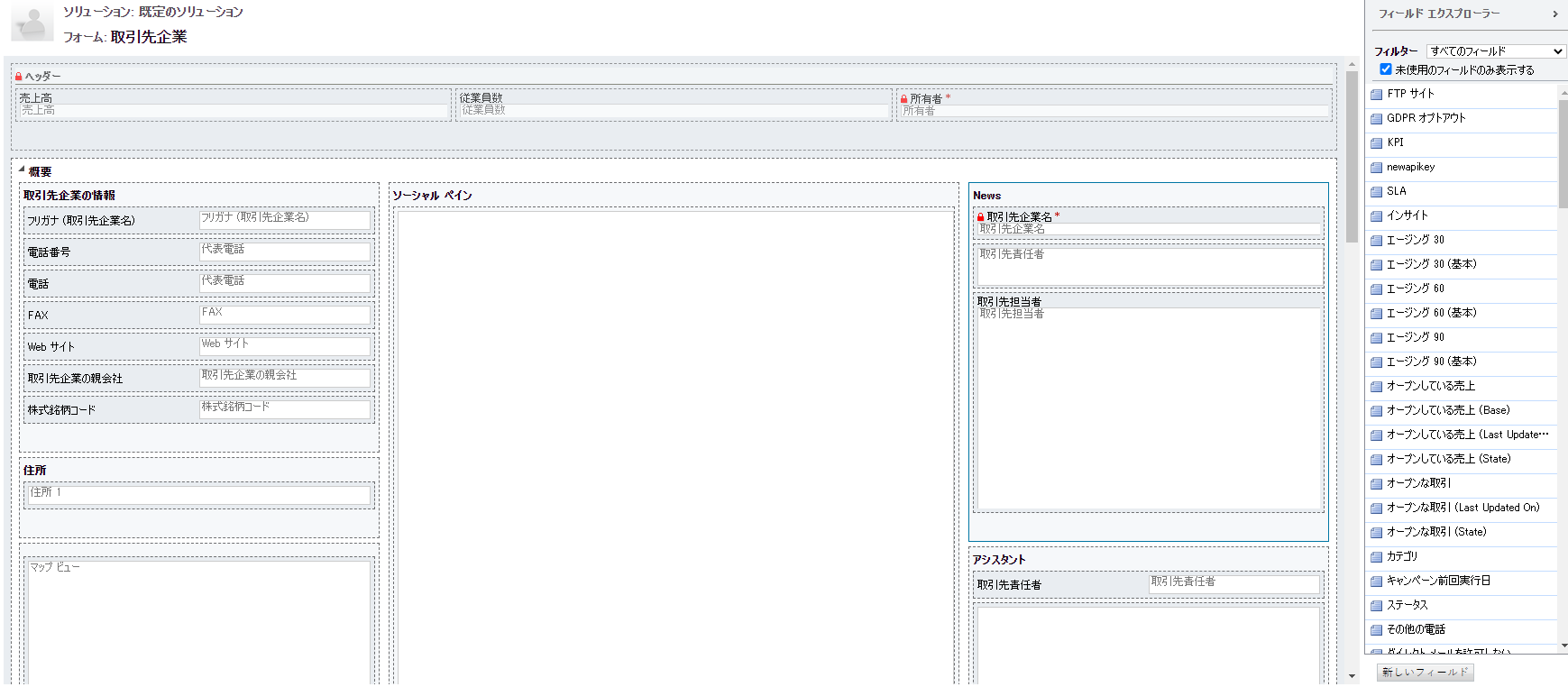
セクションを選択して、次に プロパティの変更 を選択します。 会社名 などの説明セクション 名前 を入力します。 フォーム上でこのセクションのラベルを表示する にチェック マークを付けて、セクションに見出しを提供します。 OK を選択します。
新しく追加した アカウント名 列を選択し、ホーム タブで プロパティを変更 を選択します。列のプロパティ ページで、コントロール タブ、コントロールの追加、companynews コントロール、追加 の順に選択します。
apikey 列と baseurl 列に次のバインディングを構成します。
a. APIKey の横にある プロパティを構成 (鉛筆アイコン) を選択します。
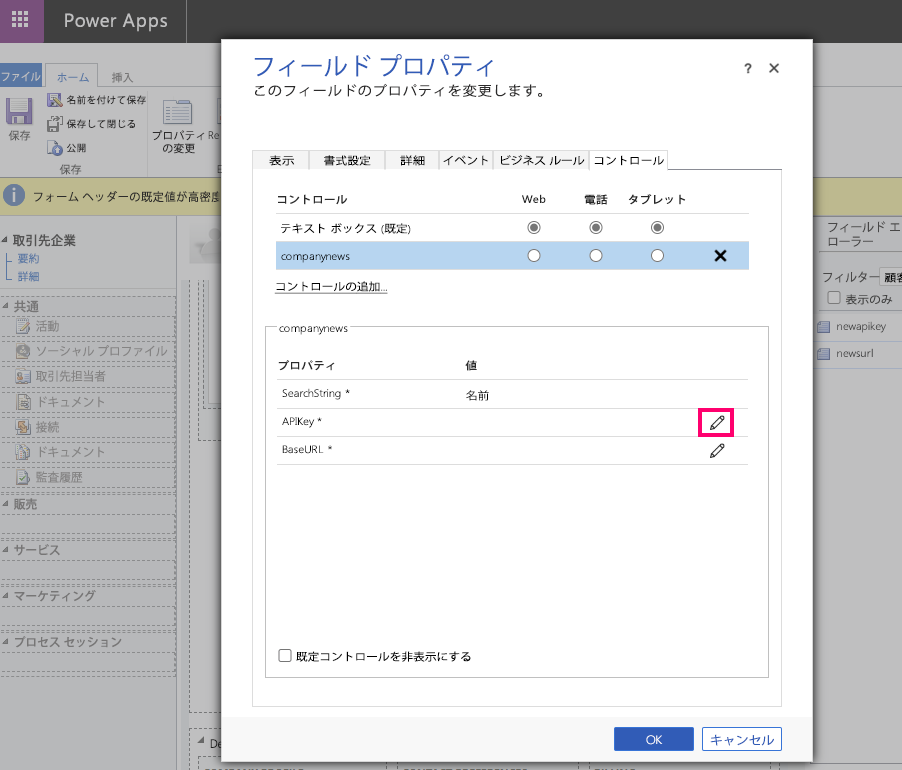
b. 列の値にバインドする ドロップダウン リストから、new_newsapikey (SingleLine.Text) を選択し、OK を選択します。
c. BaseURL の横にある プロパティを構成 (鉛筆アイコン) を選択します。
d. 列の値にバインドする ドロップダウン リストから、new_newsurl (SingleLine.Text) を選択し、OK を選択します。
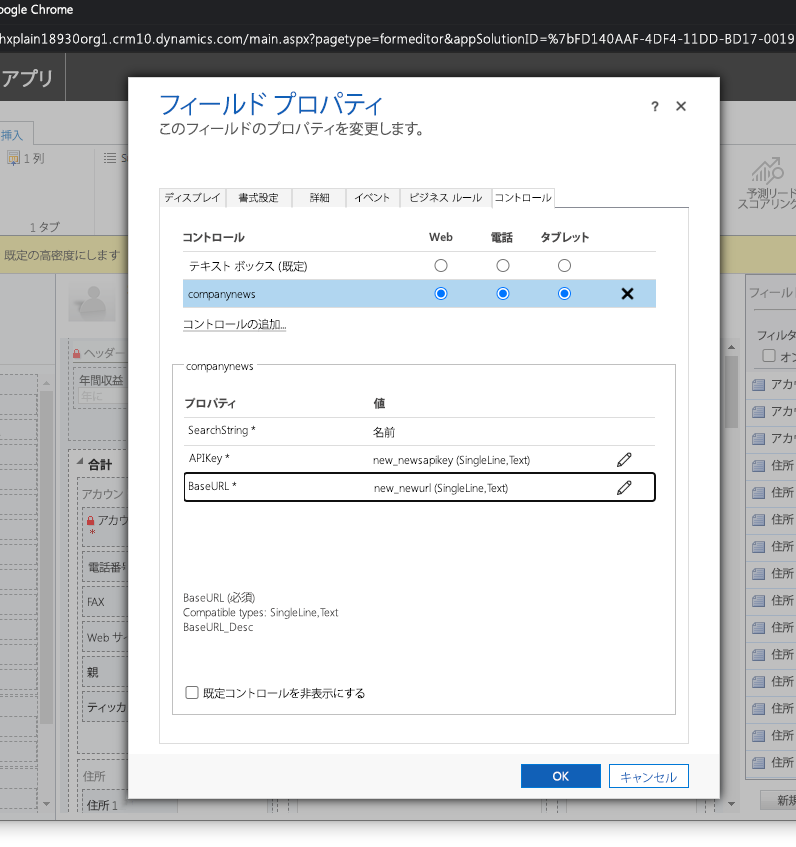
e. 列のプロパティ ページで、ウェブ、電話、および タブレット、クライアント オプションを選択します。
f. 列のプロパティ ページで、表示タブを選択して、フォームでラベルを表示する オプションをクリアしてから、OK を選択します。
API キーとベース URL の規定値を提供するには、ビジネス ルールを使用します。 フォーム エディターから ビジネス ルール を選択して、次に右ペインの下部から 新規ビジネス ルール を選択します。
ビジネス ルール デザイナーで、デザイナー キャンバスで 条件 を選択し、列 を アカウント名 および 演算子 を データを含む に設定し、適用 を選択します。 次に、コンポーネント タブを選択して、列の値を設定 アクションをドラッグし、列 が newsapikey、値が Bing Search プロパティからコピーした キー である列値を指定します。 列 が newsurl である別の 列の値を設定 アクションを作成し、Bing Search プロパティからコピーした エンドポイント として値を追加します。 ニュース URL の最後には必ず /v7.0/news/search を付けてください。 最終的な URL は
https://api.bing.microsoft.com/v7.0/news/searchのようになります。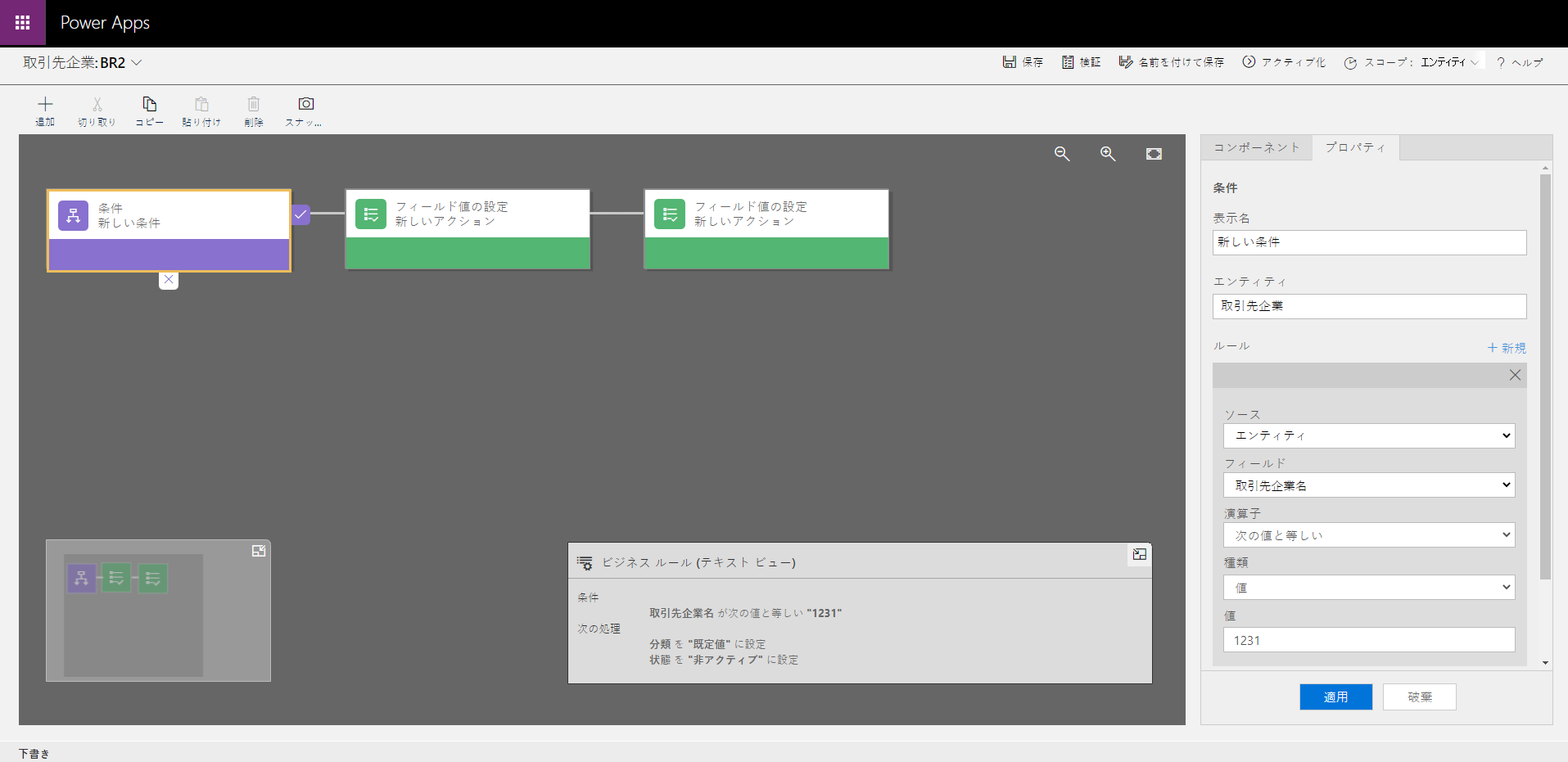
ルールを保存し、アクティブ化します。 ビジネス ルール デザイナーを閉じます。
新しく追加した列 newsapikey と newsurl をアカウントのメイン フォームに必ず追加してください。
newsapikey 列と newsurl 列が追加されるフォーム タブのプロパティで、既定で表示 をオフにします。
フォーム デザイアーで、保存 を選択し、公開 を選択します。
関連項目
モデル駆動型アプリのデータのビジュアル化のためのカスタム コントロールの使用
注意
ドキュメントの言語設定についてお聞かせください。 簡単な調査を行います。 (この調査は英語です)
この調査には約 7 分かかります。 個人データは収集されません (プライバシー ステートメント)。