モデル駆動型アプリのデータのビジュアル化にコントロールを使用する
この記事では、クラシック フォーム デザイナーを使用して、列のコントロールを構成する方法について説明します。
重要
この記事では、従来のコントロールについて説明しますが、その多くは非推奨になっています。 Power Apps フォーム デザイナーを使用してモダン コントロールを追加する方法については、コンポーネントをフォームに追加する に移動します。 モデル駆動型アプリで使用できる現在のコントロールのリストと説明については、モデル駆動型アプリで使用できるコントロールのリスト を参照してください。
クラシック フォーム デザイナーを使用してコントロールを追加する
コントロールを使用すると、従来のテキストを含む列やビューなどのアプリ ユーザー インターフェイス コンポーネントを視覚化できます。 コントロールは、列、フォーム、ダッシュボード、ビュー、グリッドで構成できます。 たとえば、星の評価は整数列で構成できます。
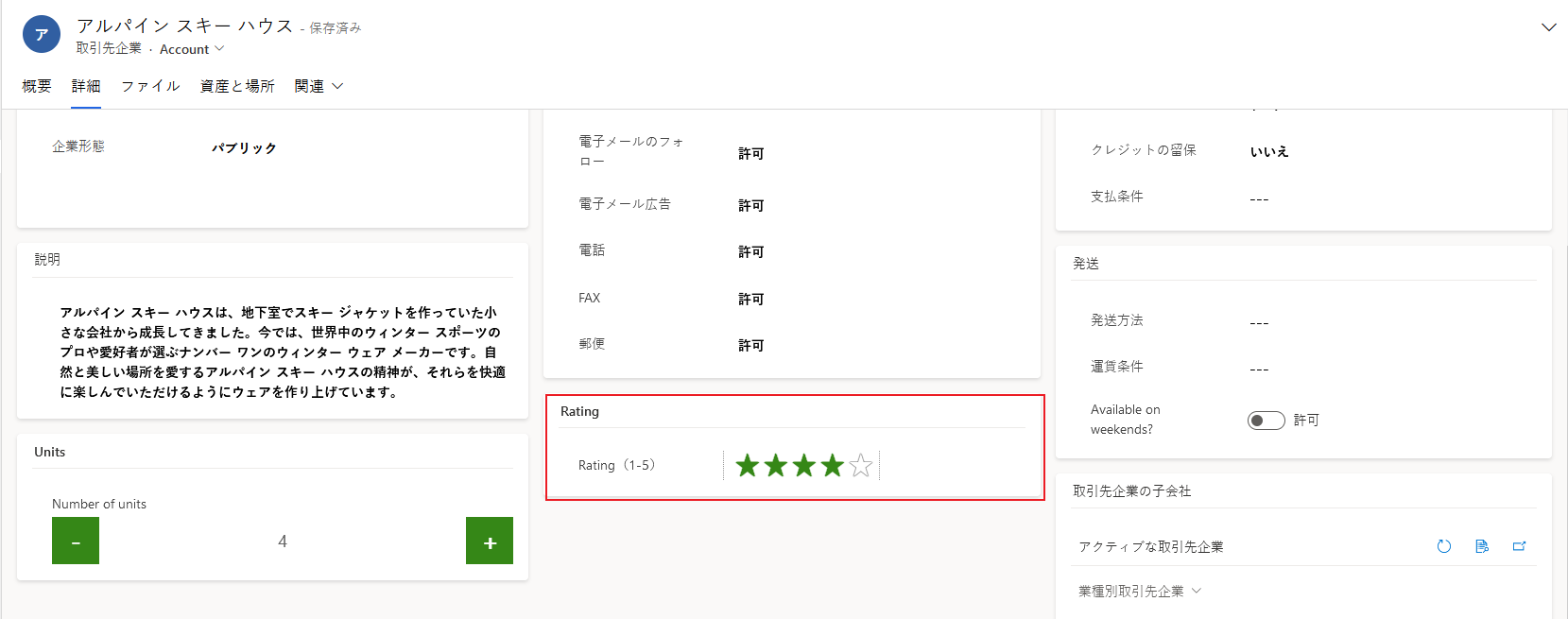
または編集可能なグリッド コントロールは、ビューに設定できます。
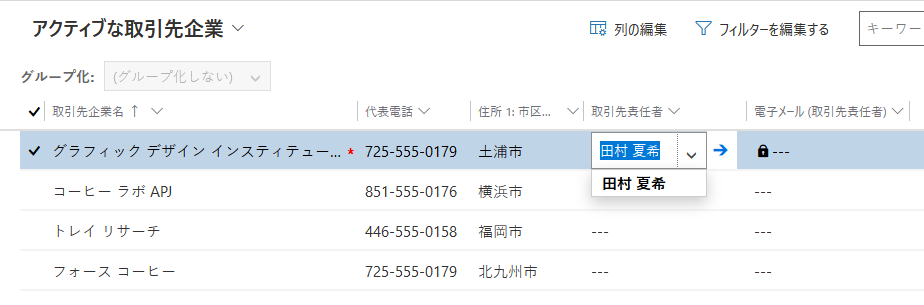
別のユーザー定義コントロールを Dynamics 365 の電話またはタブレット PC モバイル アプリ上に表示しながら、1 つの種類のカスタム コントロールを Web ブラウザー クライアント内に表示するように設定することができます。 たとえば、Web ブラウザー クライアントでは標準の はい / いいえ選択列を使用し、タブレットおよび電話クライアントではトグルコントロールを使用できます。 カスタマイズを公開した後、ユーザーはコントロールと完全に対話して、線形スライダーのトグル コントロールをタップしてコントロールをスライドすることによって、値を変更できます。 ユーザーがフォーム上の従来の列に変更を加えた場合と同様に、フォームを閉じると、変更内容が自動的に保存されます。
カスタム コントロールを使用してビジュアル化を列に追加する
この手順のステップに従うと、予算金額 列の既定のラベルとテキスト ボックス列が、営業案件テーブル上のスライダー カスタム コントロールに変更されます。 同様のステップを使用して、既存の列をカスタム コントロールに置き換え、またはカスタム列用カスタム コントロールを構成することができます。
注意
現在、このコントロールは、従来のエクスペリエンスを使用することでのみ追加および構成できます。
営業案件テーブルには、Dynamics 365 Sales などの Dynamics 365 アプリが必要です。
Power Apps にログインします。
左のナビゲーション ウィンドウからテーブルを選択して、営業案件テーブルを選択し、フォーム領域を選択します。 項目がサイド パネル ウィンドウに表示されない場合は、…さらに表示 を選択して、目的の項目を選択します。
営業案件 テーブルの メイン フォームなどのフォームを開きます。
フォームに入力したら、クラシックに切り替える を選択します。 これにより、別のタブにクラシック エディターが開きます。
フォーム エディターで、取引先企業のメイン フォーム上の 予算金額 列などの、カスタム コントロールを追加する列をダブルクリックします。 これは数値型の列です。 または、カスタム列を作成することができます。
列のプロパティ ページで、コントロール タブを選択してから、コントロールの追加 を選択します。
コントロールの追加ページで、ここに示す線形スライダー コントロールなどの、目的のコントロールを選択してから、追加を選択します。
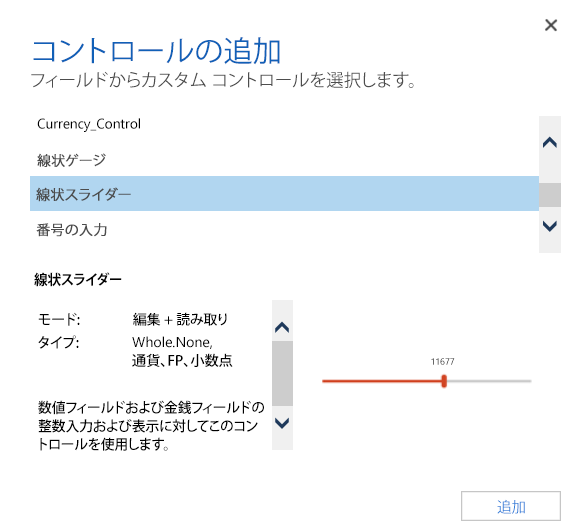
コントロールを表示するクライアントを選択します。
Web。 任意の Web ブラウザーからカスタム コントロールを使用できるようにするには、コントロールの隣にある Web オプションを選択します。 Web オプションの設定には PC、Mac、およびモバイル デバイス上の Web ブラウザー内でのコントロールの表現も含まれることに注意してください。
電話: Dynamics 365 for phones を実行する電話でカスタム コントロールを利用可能にするには、コントロールの横の電話オプションを選択します。
タブレット PC。 Dynamics 365 for tablets を実行するタブレット PC デバイスでカスタム コントロールを利用可能にするには、コントロールの横のタブレット PC オプションを選択します。
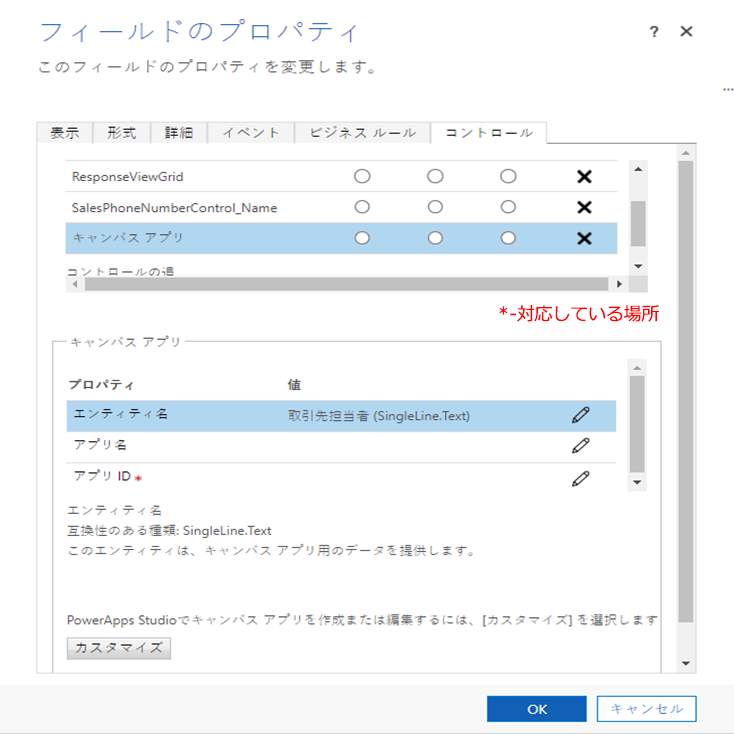
 鉛筆アイコンを、最小、最大、ステップ の横で選択し、下記のプロパティ オプションを設定してから OK を選択します。
鉛筆アイコンを、最小、最大、ステップ の横で選択し、下記のプロパティ オプションを設定してから OK を選択します。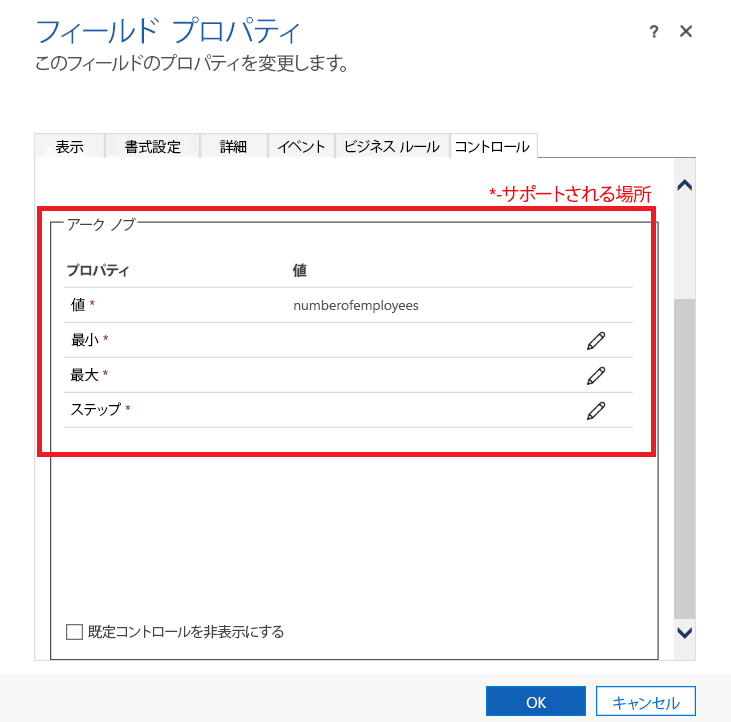
最小。 許容される最小値を設定します。 入力する静的な値をバインド、または既存の列に値をバインドすることができます。 この例で、静的な値にバインドは通貨で、入力することができる最小値は [ゼロ] です。
静的な値にバインド。 整数 (Whole.None)、通貨、浮動小数点数 (FP)、または小数などの、データの種類を選択します。 次に、列で許容される最小値を示す数を入力します。
列の値にバインド。 許容される最小値として使用される列を一覧から選択します。
最大。 列の許容される最大値を設定します。 最小値と同様に、以前説明したように、入力する静的値をバインドまたは既存の列に値をバインドすることができます。 この例で、静的な値にバインドは通貨で、入力することができる最大値は 1,000,000,000 です。
ステップ。 これは、現在の値に対して追加または差し引くときにの増加または減少する単位を表します。 たとえば、予算金額の場合、100 ドルの increments\decrements を選択することができます。
既定のコントロールを表示しない。 このオプションを選択するとコントロールを非表示にするため、カスタム コントロールをサポートしないすべてのクライアントでコントロールもデータも表示されません。 従来の Dynamics 365 Web クライアントでは大半のカスタム コントロールをサポートしないことに注意してください。 既定では、このオプションは選択されず、従来の Dynamics 365 Web クライアントは既定の、通常はテキスト ベースのコントロールを表示します。
注意
既定のコントロールは、コントロール名に続く (既定) で識別されます。
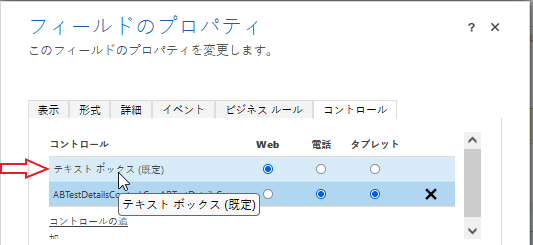
OK を選択して、列のプロパティ ページを閉じます。
カスタマイズをアクティブにするには、テーブル フォーム上で保存を選択してから、公開を選択します。
保存して閉じる を選択してフォーム エディターを閉じます。
アクション中のカスタム コントロールを表示する
前の例の営業案件フォームなどの、カスタム コントロールを持つ列を含むレコードをオープンし、列が変更される様子を確認します。
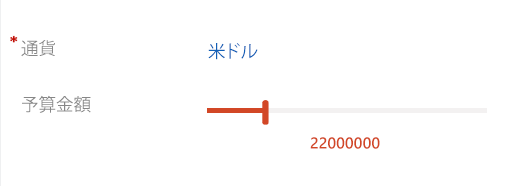
列はテキスト列ではなくスライダー コントロールとして表示されるようになりました。
または編集可能なグリッド コントロールは、ビューまたはサブグリッドに設定できます
編集可能なグリッドを使用すると、ユーザーは、Web アプリ、タブレット PC、電話を使用している場合でもビューおよびサブグリットから直接豊富なインライン編集を実行できます。 詳細情報: 編集可能グリッド カスタム コントロールを使用してグリッド (リスト) を編集可能にする
次の手順
注意
ドキュメントの言語設定についてお聞かせください。 簡単な調査を行います。 (この調査は英語です)
この調査には約 7 分かかります。 個人データは収集されません (プライバシー ステートメント)。