モデル駆動型アプリ Web リソースを作成または編集してアプリを拡張
Web リソースは、通常、Web 開発で使用されるファイルを使用してアプリを拡張するために、開発者によって使用されます。 アプリ ユーザーとして、開発者またはデザイナーによって提供される Web リソースを管理する必要がある場合があります。
チップ
Web リソースの包括的な説明については、 開発者ドキュメント: モデル駆動型アプリ の Web リソース を参照してください。
Web リソースとは。
Web リソースは、システムに格納される仮想ファイルです。 各 Web リソースは、ファイルを取得するために URL で使用できる一意の名前を持ちます。 このように考えてください。Web アプリを実行する実際の Web サーバーにアクセスした場合、その Web サイトにファイルをコピーできます。 しかし、ほとんどのオンライン サービスでは、そうすることはできません。 代わりに、Web リソースを使用してシステムにファイルをアップロードし、ファイルとして Web サーバーにコピーしたかのように、名前によって参照することができます。
たとえば、"new_myWebResource.htm" という名前の Web リソースとして HTML ページを作成する場合は、次のような URL を使用して、ブラウザーでそのページを開くことができます。
<base URL>/WebResources/new_myWebResource.htm
ここで、<基本 URL> はアプリの表示に使用する URL の一部であり、末尾は dynamics.com です。 Web リソースはシステムにあるデータなので、組織でのライセンスを受けたユーザーのみが、この方法でアクセスできます。 通常、Web リソースは、直接参照されるのではなく、フォームに含まれています。 最も一般的な使用方法は、フォーム スクリプトの JavaScript ライブラリを提供することです。
Web リソースはシステム内のデータであり、ソリューションに対応しているため、ソリューションの一部としてエクスポートして、別の組織にソリューションをインポートすることによって、別の組織に移動させることができます。 Web リソースを使用するには、ソリューション エクスプローラーを使用する必要があります。
ソリューション発行者の接頭辞
作成する Web リソースの名前の一部はソリューション発行者の接頭辞です。 これは、作業中のソリューションの発行者に基づいて設定されます。 発行者の接頭辞がこの Web リソースに必要なアンマネージド ソリューションで作業していることを確認してください。 詳細: ソリューション発行者
ソリューションに Web リソースを追加する
- Power Apps にサインインし、左側のナビゲーション ウィンドウから ソリューション を選択します。 項目がサイド パネル ウィンドウに表示されない場合は、…さらに表示 を選択して、目的の項目を選択します。
- アンマネージド ソリューションを開いて、コマンドバーで 既存のものを追加 を選択して、詳細 をポイントし、その後 Web リソース を選択します。 使用可能な Web リソースの一覧が表示されます。
- アンマネージド ソリューションに Web リソースを追加するには、Web リソースを選択してから、追加を選択します。
ソリューションに使用する Web リソースを作成または編集する
Power Apps にサインインし、左側のナビゲーション ウィンドウから ソリューション を選択します。 項目がサイド パネル ウィンドウに表示されない場合は、…さらに表示 を選択して、目的の項目を選択します。
アンマネージド ソリューションを開きます。
アンマネージド ソリューションの一部である既存の Web リソースを編集するには、それを選択して Web リソースを編集する ペインを表示します。 新しいものを作成するには、コマンドバーで 新規 を選択し、詳細 をポイントして、次に Web リソース を選択します。
右側の Web リソース ペインのフィールドに入力して、Web リソースを作成または編集します。
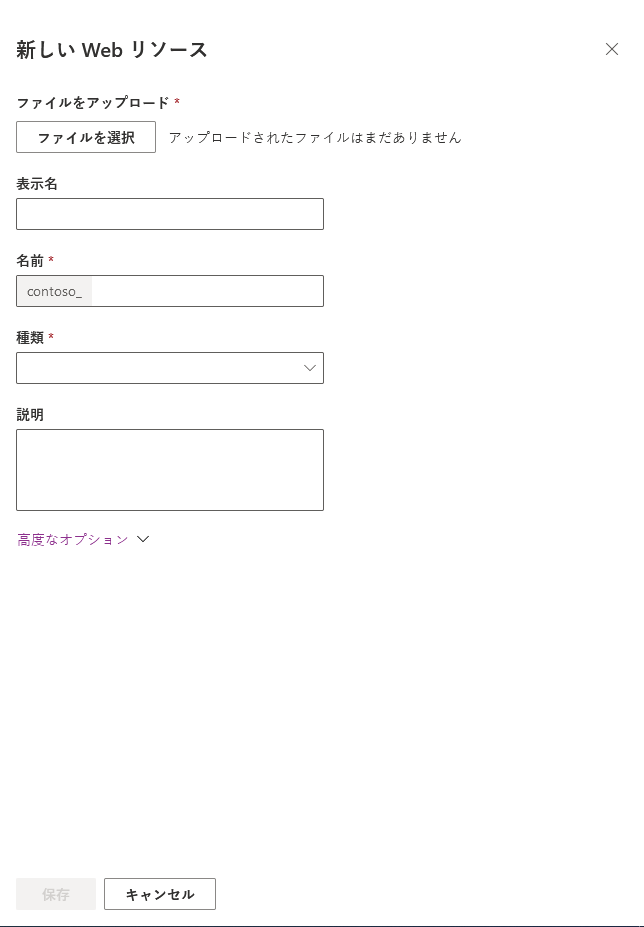
列 説明 ファイルのアップロード ファイルのアップロード を選択して、Web リソースとしてアップロードするファイルを選択します。
• 新しい Web リソースを作成する場合、または、既存の Web リソースを上書きする場合に、ファイルをアップロードすることができます。
• ファイル名の拡張子は、許可されている拡張子と一致していなければなりません。
• デフォルトでは、Web リソースとしてアップロードできるファイルの最大サイズは 5 MB です。 この値は、システム設定>メール タブ >添付ファイルのサイズ制限の設定 の設定を使用して変更できます。 詳細: [システムの設定] ダイアログ ボックス - [メール] タブ表示名 Web リソースの一覧を表示すると、この名前が表示されます。 件名 必須。 これは、Web リソースの一意の名前です。 いったん Web リソースを保存したら、これを変更することはできません。
• この名前には、文字、数字、ピリオド、および連続していないスラッシュ (“/”) のみを含めることができます。
• Web リソース名の先頭に、ソリューション発行者のカスタマイズ接頭辞が追加されます。タイプ 必須。 これは、Web リソースの種類です。 いったん Web リソースを保存したら、これを変更することはできません。 説明 Web リソースの説明です。 詳細オプション 詳細オプション を展開して、言語の選択を可能にする 言語 フィールドを表示します。 このオプションは、Web リソース データを格納する行にタグ付けするだけです。 Web リソースの動作は変更されません。 変更を追加した後、保存 を選択し、続いて 公開 を選択します。 Web リソースを保存した後、Web リソースへの URL が Web リソース定義に表示される。 ブラウザーで Web リソースを表示するには、このリンクを選択します。
ヒント
Web リソースへの変更は、公開するアプリケーションに表示されません。
モデル駆動型フォームに Web リソースを追加する
編集するために Web リソースを追加したいフォームを開きます。
コンポーネント ウィンドウを選択し、画面を展開し、次に、必要な Web リソース タイプを選択します。
HTML Web リソース。 クライアント拡張のためのユーザー インターフェイス要素を作成するために使用できる Web ページ (HTML)。 詳細: Webpage (HTML) Web リソース
イメージ Web リソース。 イメージ Web リソースを使用して、モデル駆動型アプリでイメージを利用可能にします。 サポートされている画像形式は、PNG、JPG、GIF、ICO、および SVG (ベクター形式) です。 詳細: イメージ Web リソース
リストから Web リソースを選択し、追加を選択します。 または、新しい Web リソースを選択し、必要な Web リソースを作成します。 詳細: モデル駆動型アプリ フォーム用の Web リソースのプロパティ
ヒント
Web リソースはフォーム ヘッダーまたはフッターに含めることができません。
アプリに Web リソースを追加する (プレビュー)
[このトピックはプレリリース ドキュメントであり、変更されることがあります。]
モデル駆動型アプリのサブ エリア タイプには、Web リソースを追加することができます。 Web リソースは、モデル駆動型アプリケーションの拡張に使用できるファイルです。 Web リソース サブエリアは、HTML コード、または .htm や .html などの HTML ファイルにすることができます。 ユーザーがサブエリアを選択すると、アプリ内に HTML が表示されます。
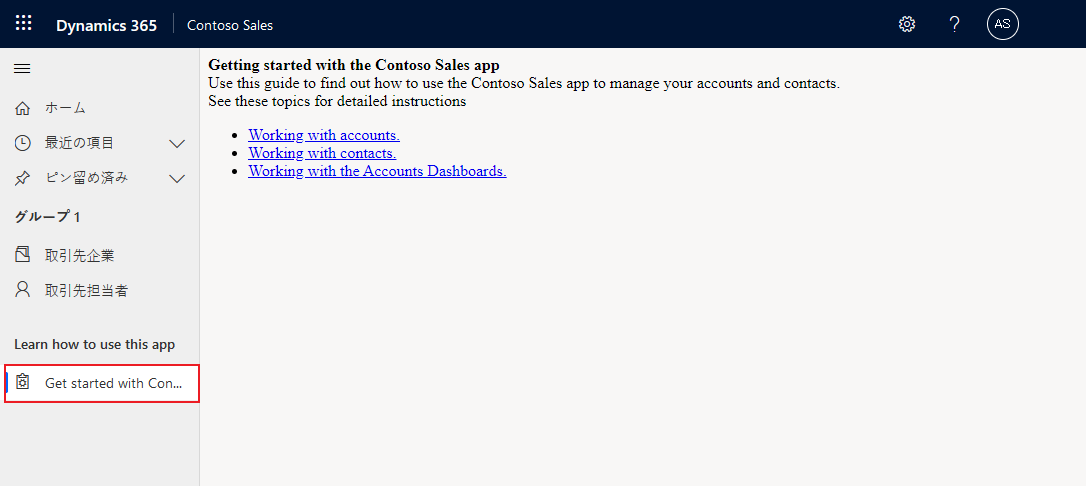
ヒント
既定では、ウェブ リソースサブ エリアは無効です。 有効にするには、ナビゲーション ペインのオプションに移動する。
モデル駆動型アプリ デザイナーで、ナビゲーション>追加>サブエリア を選択します。
サブエリアのプロパティで、以下の情報を入力します:
- コンテンツのタイプ: Web リソース。
- URL: リストから HTML ウェブ リソースのファイル名を選択すると、ウェブ リソースの URL が追加されます。 詳細: アプリを拡張するためにモデル駆動型アプリを作成または編集する
- タイトル: アプリのサブエリアに表示されるタイトルを入力します。
保存を選択してから、公開を選択します。
従来のソリューション エクスプローラーを使用して Web リソースを編集する
- アンマネージド ソリューションを開き、Web リソースを選択します。
- 垂直の省略記号 >編集>クラシックで編集 を選択します。
- フォームを完了して Web リソースを作成します:
| 列 | 説明 |
|---|---|
| 名前 | 必須。 これは、Web リソースの一意の名前です。 いったん Web リソースを保存したら、これを変更することはできません。 • この名前には、文字、数字、ピリオド、および連続していないスラッシュ (“/”) のみを含めることができます。 • Web リソース名の先頭に、ソリューション発行者のカスタマイズ接頭辞が追加されます。 |
| 表示名 | Web リソースの一覧を表示すると、この名前が表示されます。 |
| 説明設定 | Web リソースの説明です。 |
| タイプ | 必須。 Web リソースの種類。 いったん Web リソースを保存したら、これを変更することはできません。 |
| テキスト エディター | Web リソースの種類が一種のテキスト ファイルを表す場合は、このボタンを選択してページを開き、テキスト エディターを使用してコンテンツを編集します。 詳細: テキスト エディターの適切な使用 |
| 言語 | 言語を選択できます。 このオプションは、Web リソース データを格納する行にタグ付けするだけです。 Web リソースの動作は変更されません。 |
| ファイルのアップロード | ファイルの選択 ボタンを選択して、Web リソースとしてアップロードするファイルを選択します。 • 新しい Web リソースを作成する場合、または、既存の Web リソースを上書きする場合に、ファイルをアップロードすることができます。 • ファイル名の拡張子は、許可されている拡張子と一致していなければなりません。 • 既定では、Web リソースとしてアップロードできるファイルの最大サイズは 5 MB です。 この値は、システム設定>メール タブ >添付ファイルのサイズ制限の設定 の設定を使用して変更できます。 詳細: [システムの設定] ダイアログ ボックス - [メール] タブ |
| URL | Web リソースを保存した後、Web リソースへの URL がここに表示されます。 ブラウザーで Web リソースを表示するには、このリンクを選択します。 |
- 変更を追加した後、保存 を選択し、続いて 公開 を選択します。
テキスト エディターの適切な使用
Web リソース用のアプリケーションで提供されているテキスト エディターは、テキスト ファイルの簡単な編集のみに使用する必要があります。 HTML Web リソースの作成と編集に使用することができますが、テキスト エディターを使って作成された HTML Web リソース以外は編集しないでください。 テキスト エディターは、非常に単純な HTML コンテンツ用に設計されています。
重要
テキスト エディターを使用して作成された HTML Web リソース コンテンツでない場合は、編集にテキスト エディターを使用しないでください。
テキスト エディターでは、編集することができるように HTML のソースを変更するコントロールが使用されます。 これらの変更は、ブラウザーでのページの動作を変え、より高度なコードの動作を停止させる場合があります。 テキスト エディターで HTML Web リソースを開き、変更を加えずに保存すると、いくつかの HTML Web リソースが壊れる可能性があります。
外部エディターを使用してテキスト ファイルを編集し、それらをアップロードする前に、ファイルのアップロードボタンを使ってローカルで保存することをお勧めします。 このようにすると、以前のバージョンに戻す必要がある場合に、Web リソースのコピーを保持することができます。 メモ帳のような単純なエディターを使用することもできますが、より高度な機能を備えたテキスト エディターを使用することを強くお勧めします。 Visual Studio コミュニティ および Visual Studio Code。
ソリューション エクスプローラーを使用して、フォーム上の Web リソースを作成して編集する
ユーザーにとってさらに魅力的で便利になるように、フォーム上の Web リソースを追加または編集できます。
アンマネージド ソリューションを開く
Power Apps の左ナビゲーション ペインからソリューションを選択し、ツール バーのクラシックに切り替えを選択します。 項目がサイド パネル ウィンドウに表示されない場合は、…さらに表示 を選択して、目的の項目を選択します。
すべてのソリューション リストから、必要な [アンマネージド ソリューション] を開きます。
フォームに移動する
ソリューション エクスプローラーを開いた状態で、コンポーネントの下のエンティティを展開し、作業するテーブルを展開します。
フォームを選択し、一覧内で種類がメインのフォームを探し、オープンするエントリをダブルクリックまたはタップし、フォームを編集します。
フォームの Web リソースの追加または編集
フォームでの Web リソースに設定するプロパティに関する情報については、「Web リソースのプロパティ」を参照してください。
プレビュー
メイン フォームの表示とイベントの動作をプレビューするには以下を実行します。
- ホームタブでプレビューを選択してから、フォームの作成、フォームの更新、または読み取り専用を選択します。
- [プレビュー] フォームを閉じるには、ファイルメニューで、閉じるを選択します。
保存
フォームの編集が終了したら、ホームタブで、保存して閉じるを選択して、フォームを閉じます。
Publish
カスタマイズが完了したら、公開します。
- 現在編集中のコンポーネントのみのカスタマイズを公開するには、ナビゲーション ウィンドウで、作業中のテーブルを選択してから、公開 を選択します。
- 非公開のすべてのコンポーネントのカスタマイズを一度に公開するには、ナビゲーション ウインドウで、エンティティを選択し、操作ツールバーで、全てのカスタマイズの公開を選択します。
関連項目
Web リソースのプロパティ
フォームの作成および設計
モデル駆動型アプリのコンポーネントについて
開発者ドキュメント: モデル駆動型のアプリケーションの Web リソース
モデル駆動型アプリ Web リソースの作成または編集 (ビデオ)