Power Apps のコンポーネントを含むカスタム テーブルの作成
Power Apps を使えば、組織が属する業種、専門用語、固有のビジネス プロセスに合わせてアプリをカスタマイズすることができます。 Power Apps アプリ開発には、標準の "簡単に使える" テーブルの追加やカスタム テーブルの作成が含まれます。 テーブルは、レコードのフォームで追跡する情報を定義します。通常は会社名、場所、製品、電子メール、電話などのプロパティが含まれます。
この記事では、テーブルを作成し、列、リレーションシップ、ビュー、フォームなどの主要コンポーネントを追加またはカスタマイズします。 以下の方法を説明します。
- カスタム テーブルの作成。
- テーブルにカスタム列を追加します。
- テーブル リレーションシップの追加。
- ビューのカスタマイズ。
- フォームのカスタマイズ。
この記事は、犬と猫をグルーミングするペット グルーミング企業である Contoso についてフォローします。 Contoso には、さまざまなデバイスで従業員が使用できるクライアントおよびペット追跡用のアプリが必要です。
前提条件
Power Apps にサインインします。 まだ Power Apps アカウントを持っていない場合、 powerapps.com の 無料で使用開始する リンクを選択します。
カスタム テーブルの作成
左側のナビゲーション ウィンドウで、テーブルを選択します。 項目がサイド パネル ウィンドウに表示されない場合は、…さらに表示 を選択して、目的の項目を選択します。
コマンド バーで、新規テーブル > 高度なプロパティの設定 を選択します。
右側のウィンドウで、次の値を入力し、作成を選択します。
- 表示名: ペット
- 説明: ペット サービスを追跡するカスタム テーブル
列の追加とカスタマイズ
前のセクションで作成した ペット テーブルを開きます。
列 を選択し、ペット 列を選択します。
右側のペインで、表示名 列に対して次の変更を加えます:
表示名 を ペット から ペット名 に変更します。
検索可能 が選択されていることを確認します。
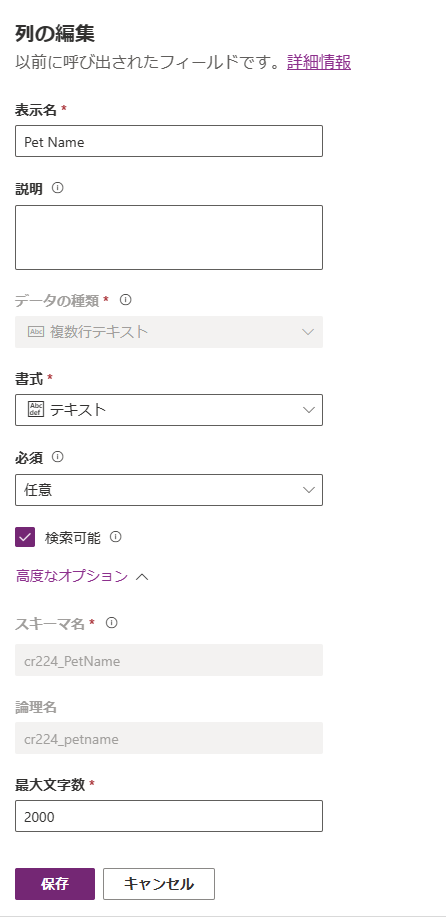
完了 を選択します。
列 領域で、テーブル デザイナーのツールバーにある 列の追加 を選択します。 列のプロパティ ペインで、次の値とオプションを入力または選択します。
- 表示名。 [Species] 種類
- データの種類。 選択肢
- 選択肢。 新しい選択
もっと表示 を選択して、ローカル選択 を選択します。
選択肢の作成:
a. 新しいオプションを犬に置き換えます。
b. 新しい項目の追加を選択します。
c. 新しいオプションを猫に置き換えます。
d. 完了を選択します。
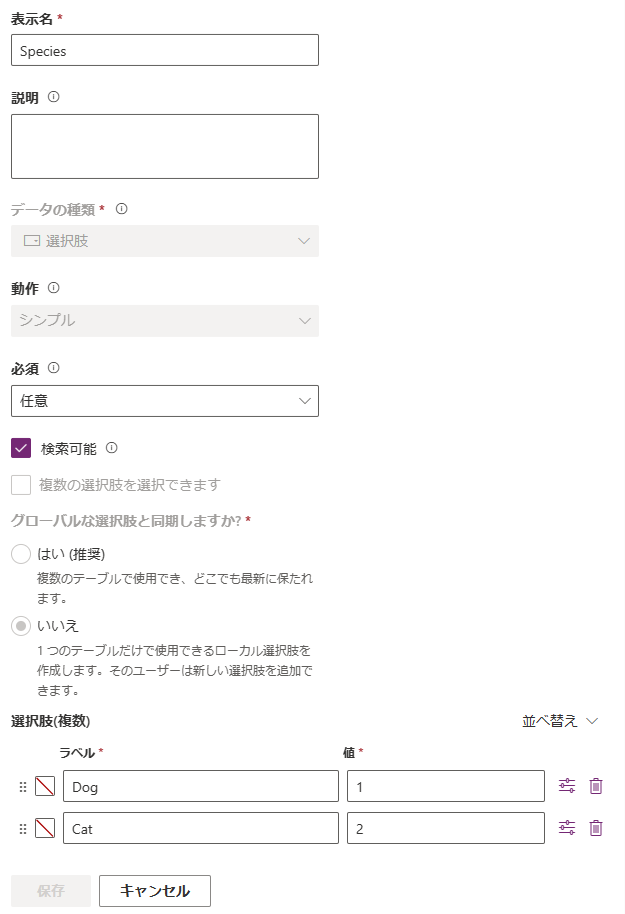
検索可能が選択されていることを確認して、完了を選択します。
テーブル デザイナー ツールバーで、列の追加 を選択します。 列のプロパティ ペインで、次の値とオプションを入力または選択します:
- 表示名。 [Breed] ブリーディング
- データの種類。 テキスト
検索可能が選択されていることを確認して、完了を選択します。
テーブル デザイナー ツールバーで、列の追加 を選択します。
列のプロパティ ペインで、次の値を入力または選択し、完了 を選択します。
- 表示名。 [Appointment date] 予定の日付
- データ型。 日付と時刻
リレーションシップの追加
リレーションシップ 領域を選択します。 次に、テーブル デザイナーのツール バーで リレーションシップの追加 を選択し、多対一 を選択します。
右側のウィンドウの関連の一覧で、取引先企業を選択します。
完了を選択します。
テーブルの保存 を選択します。
多対一リレーションシップを追加すると、検索 データ型の 取引先企業 列が、列 領域の列の一覧に自動的に追加されることに注意してください。
ビューのカスタマイズ
ビュー 領域を選択し、アクティブ ペット のビューを開きます。 アクティブ ペット ビューが表示されない場合、コマンド バーのフィルターを デフォルト から すべて に変更します。
ビュー デザイナーの テーブル列 の左側のペインで、次の列を選択してビューに追加します。
- 取引先企業
- 予定日
- 品種
- 種
ビュー デザイナー キャンバスで、作成日 列をクリックしてから、削除 を選択します。
列を並べ替えるには、ビュー デザイナー キャンバスで、移動したい列を選択し、左へ移動 または 右へ移動 を使用します。 ビューは、次のようになるはずです。
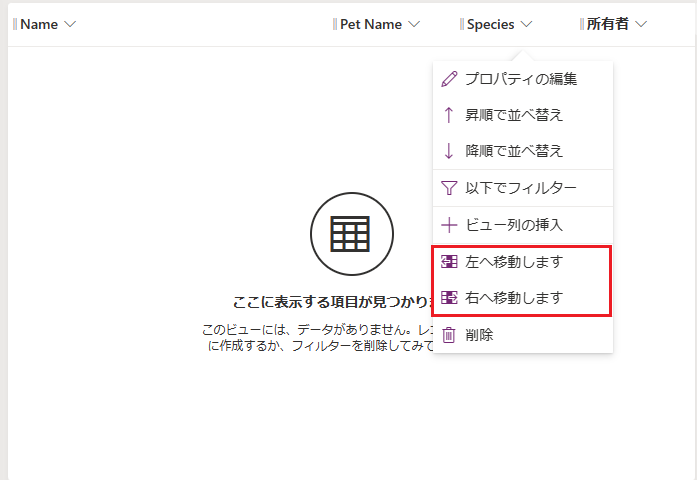
ビュー エディター ツールバーで、保存 を選択し、公開 を選択します。
モデル駆動型アプリ: メイン フォームをカスタマイズする
キャンバス アプリでペット テーブルを使用する場合は、この手順を省略します。
戻る を選択して、ビュー デザイナーを閉じて Power Apps に戻ります。
左側のナビゲーション ウィンドウで、テーブルを選択します。 項目がサイド パネル ウィンドウに表示されない場合は、…さらに表示 を選択して、目的の項目を選択します。
ペットを選択します。
ペット テーブルで フォーム 領域を選択し、メイン フォームのタイプの横にある 情報 を選択して、フォーム デザイナーを開きます。
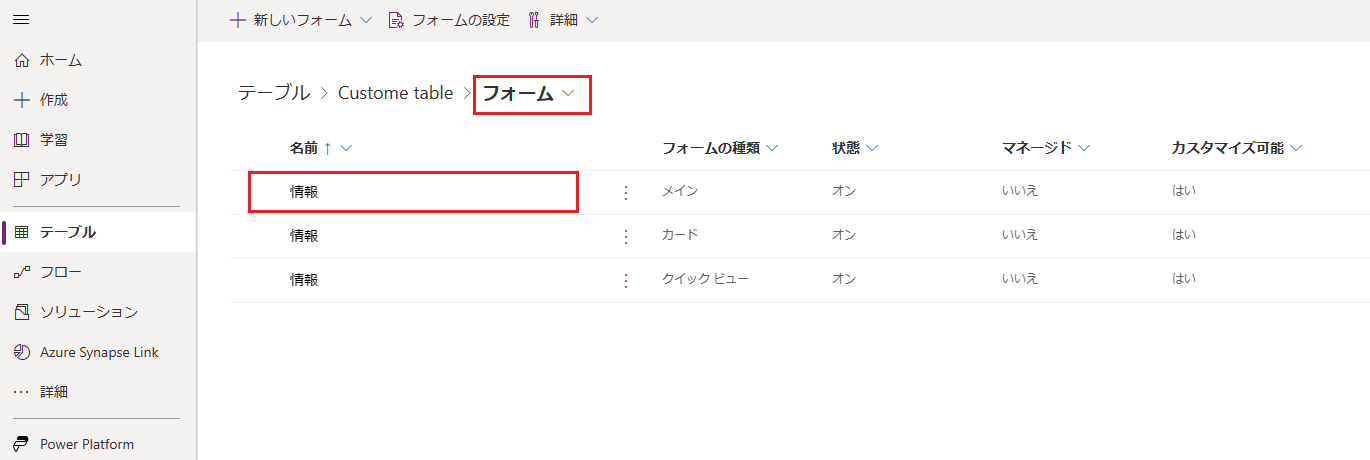
フォーム エディターで、左側のペインの テーブル列 を選択します。 その後、フォーム デザイナー キャンバスの 一般 セクションにあるペインにある 種類、品種、予定日、アカウント の列を、フォームがこのようになるまでドラッグ アンド ドロップします。
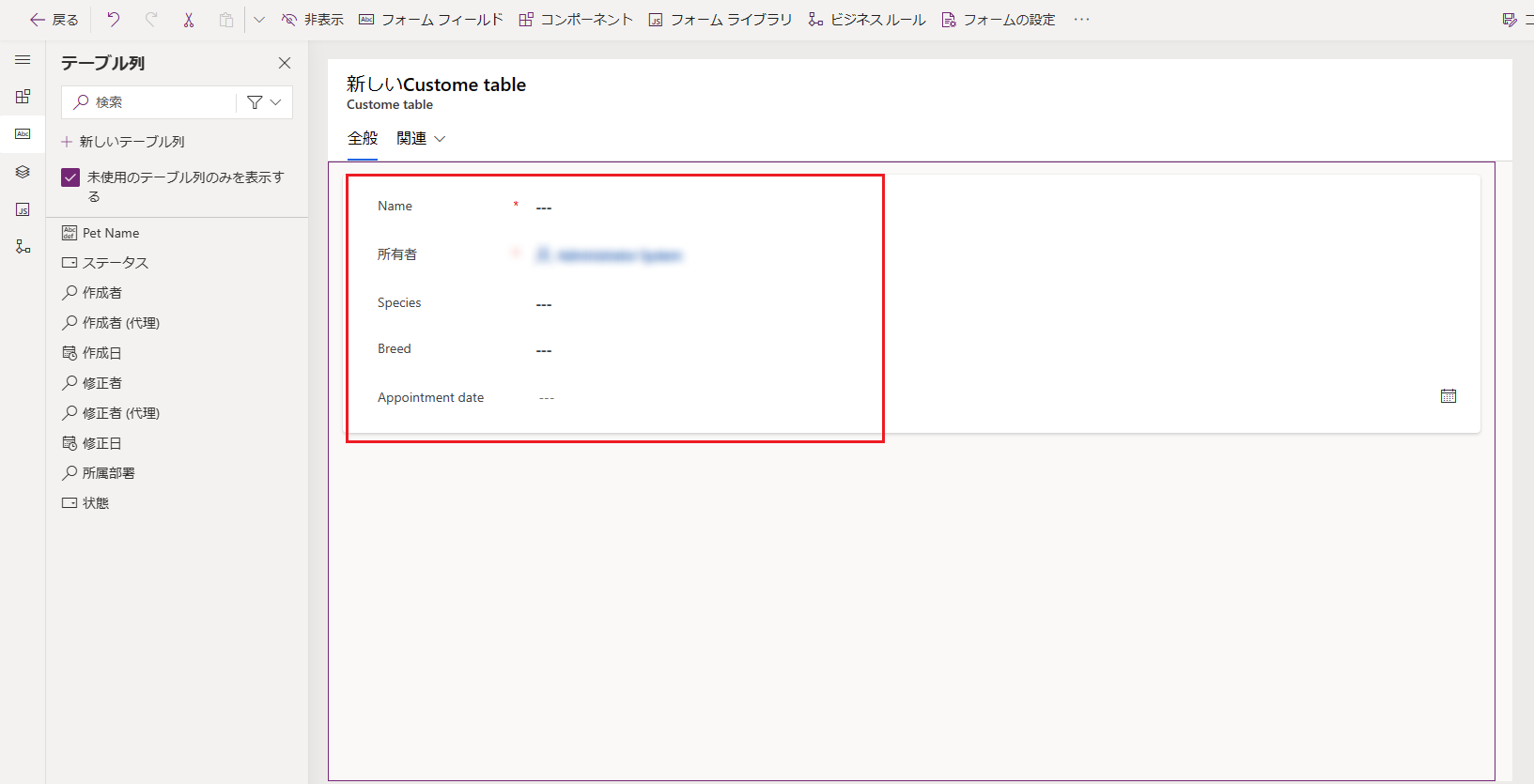
保存を選択します。
公開 を選択します。
戻る を選択して、Power Apps に戻ります。
アプリにカスタム テーブルを追加する
これで、キャンバスまたはモデル駆動型アプリをビルドするために、テーブルを使用する準備が整いました。
次の手順
このトピックでは、役に立つアプリの作成に使用できるテーブルの作成方法について学びました。
- モデル駆動型のアプリの作成方法については、「最初のモデル駆動型アプリの作成」を参照してください。
- キャンバス アプリを作成する方法について詳しくは、「アプリを最初から作成する」を参照してください。
注意
ドキュメントの言語設定についてお聞かせください。 簡単な調査を行います。 (この調査は英語です)
この調査には約 7 分かかります。 個人データは収集されません (プライバシー ステートメント)。