ラップ ウィザードを使用してモバイル アプリをビルドする
ステップバイステップ ウィザードを使用して、ラップ機能で 1 つ以上のキャンバス アプリを、単一のネイティブ モバイル アプリ パッケージとしてパッケージ化します。
Power Apps のラップ機能により、キャンバス アプリをカスタムブランドの Android や iOS モバイル アプリとしてネイティブ モバイル バージョンを作成することができます。 Microsoft Intune、Microsoft アプリ センター、Google Play、Apple Business Manager などのネイティブな配布方法で、エンドユーザーにこのようなラップ されたネイティブ モバイル アプリを配布することができます。
ラップ機能を使用すると、iOS、 Android、Google Play Store 向けのモバイル アプリを作成できます:
- iOS (IPA パッケージ)
- Android (APK パッケージ)
- Google Play Store (AAB パッケージ)
ラップ機能は、キャンバス アプリをネイティブのモバイルアプリのシェルでラップし、デジタル署名して配布できる機能です。 アプリを更新して再公開すると、アプリは自動的に更新されます。
前提条件
次へのアクセス権が必要です:
- アプリ登録先の Azure portal 。
- 新しい組織とアプリ追加先の App Center 。
- この機能では、アプリがマネージドまたはアンマネージド ソリューションの一部である必要があります。 アプリがまだソリューションの一部になっていない場合は、既存または新規のソリューションに追加します。 詳細情報: ソリューション内からキャンバス アプリを作成する。
Android プラットフォーム用のモバイル アプリ パッケージを作成し、手動でコード署名を行う場合は、事前に キーを生成 し、署名ハッシュを生成 しておいてください。 生成された署名のハッシュは、 URI のリダイレクト の構成に必要です。
ソリューションにキャンバス アプリを追加する
Power Apps のラップは、アプリがソリューションの一部である必要があります。 キャンバス アプリがまだソリューションの一部になっていない場合は、既存または新規のソリューションに追加します。 左のナビゲーション ウィンドウから、ソリューション を選択します。 項目がサイド パネル ウィンドウに表示されない場合は、…さらに表示 を選択して、目的の項目を選択します。 サイトを選択し、編集 を選択します。
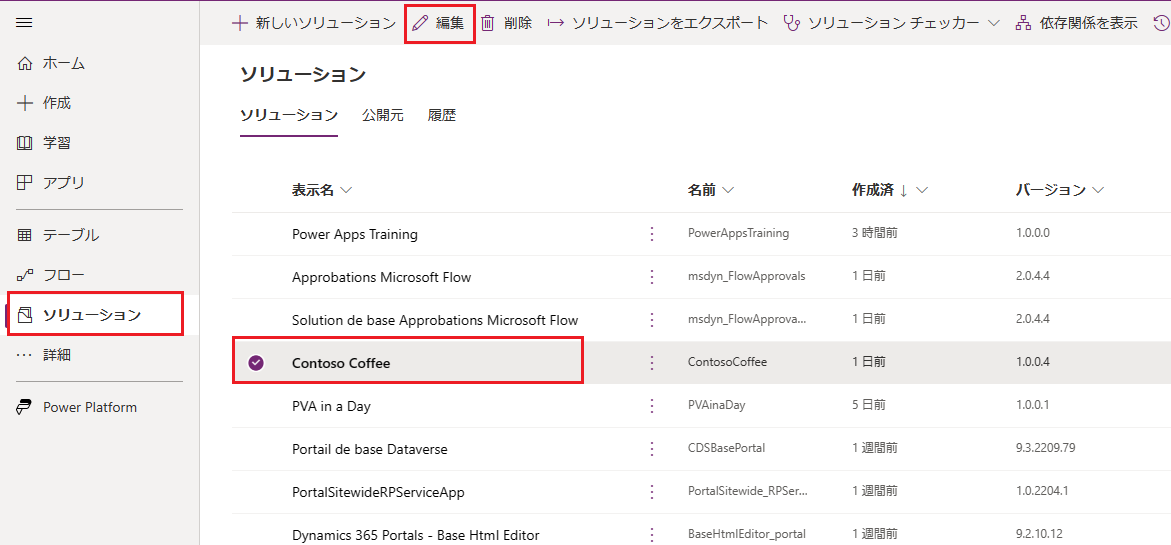
上部のメニューから + 既存の追加 オプションを選択し、ドロップダウン リストの アプリ > キャンバス アプリ を選択します。
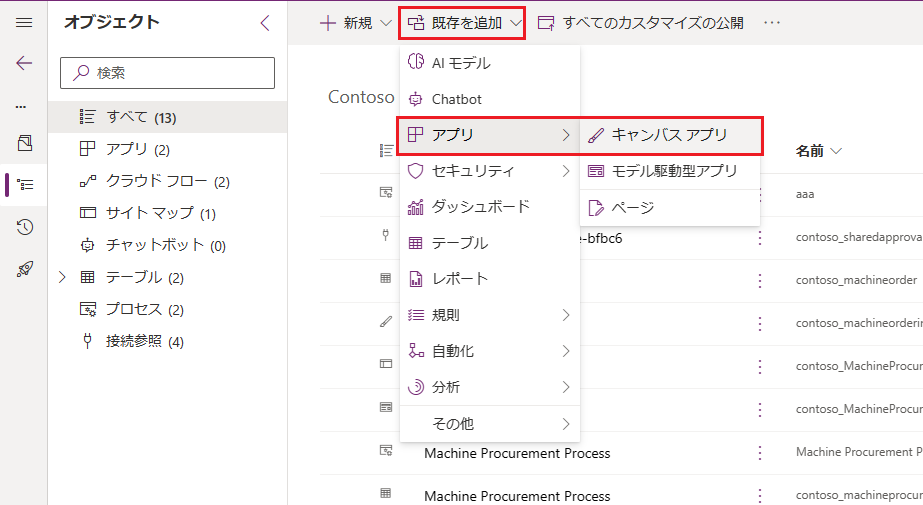
外部 Dataverse タブを選択し、リストからアプリを選択します。 追加ボタンを押して、アプリをソリューションに追加します。
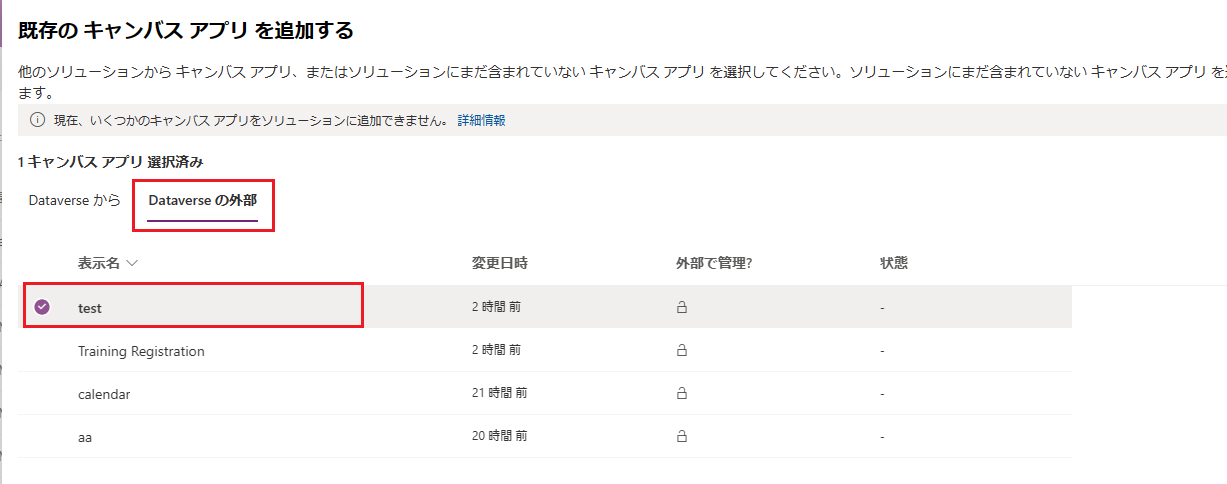
詳細情報: アプリをソリューションに追加する
ウィザードを使用して iOS および Android 用のネイティブ モバイル アプリを作成する
Power Apps にサインインします。
左のナビゲーション ウィンドウから、ラップ を選択します。 項目がサイド パネル ウィンドウに表示されない場合は、…さらに表示 を選択して、目的の項目を選択します。
ラップするアプリを選択してから、コマンド バーでラップを選択します。
手順 1: アプリを選択します
ラップするアプリを選択する画面で、プライマリ アプリとセカンダリ アプリを選択します。
プライマリ アプリ: モバイル アプリの起動時にエンド ユーザーに表示されるアプリを選択します。
セカンダリ アプリ: オプションの他のアプリは、プライマリ アプリと一緒にモバイル アプリ パッケージに向けて同じビルドをバンドルすることができます。
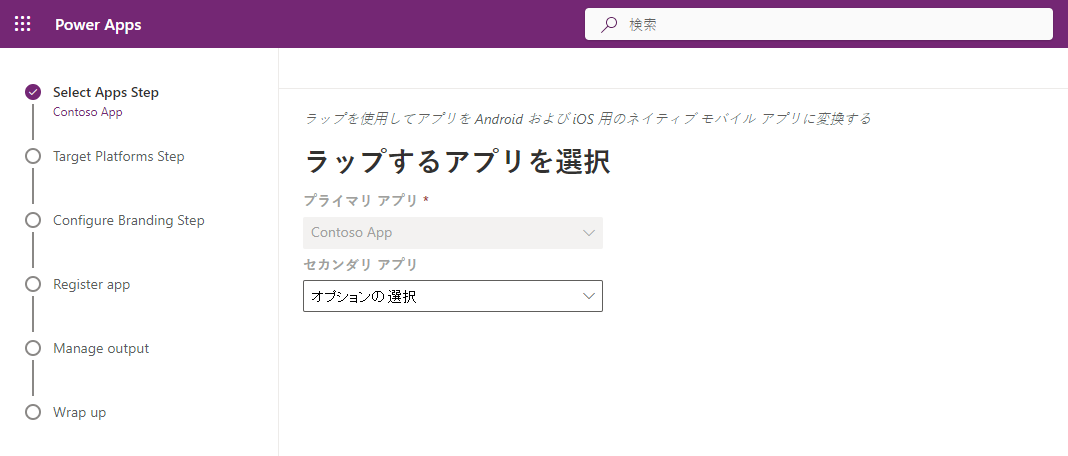
注意
複数のラップ プロジェクトで同じプライマリ アプリを使用できます。
次へ を選択します。
手順 2: ターゲットのプラットフォーム
対象となるモバイル プラットフォームを選択する画面で、選択したバンドル ID を入力します。
注意
バンドル ID は、アプリ用に作成する一意の識別子です。 バンドル ID にはピリオド (.) を 1 つ含める必要があり、スペースは使用できません。
ターゲット プラットフォームで、エンド ユーザーがモバイル デバイスで使用するすべてのモバイル プラットフォームを選択します。
モバイル アプリに自動的にコード署名するには、アプリに署名 を オン に設定し、 Azure Key Vault URI をリストから選択し、次へ をクリックします。 Azure Key Vault URI リストに入力がない場合は、まず Azure Key Vault を作成する必要があります。 詳細: Power Apps のラップ用 Azure Key Vault を作成する。
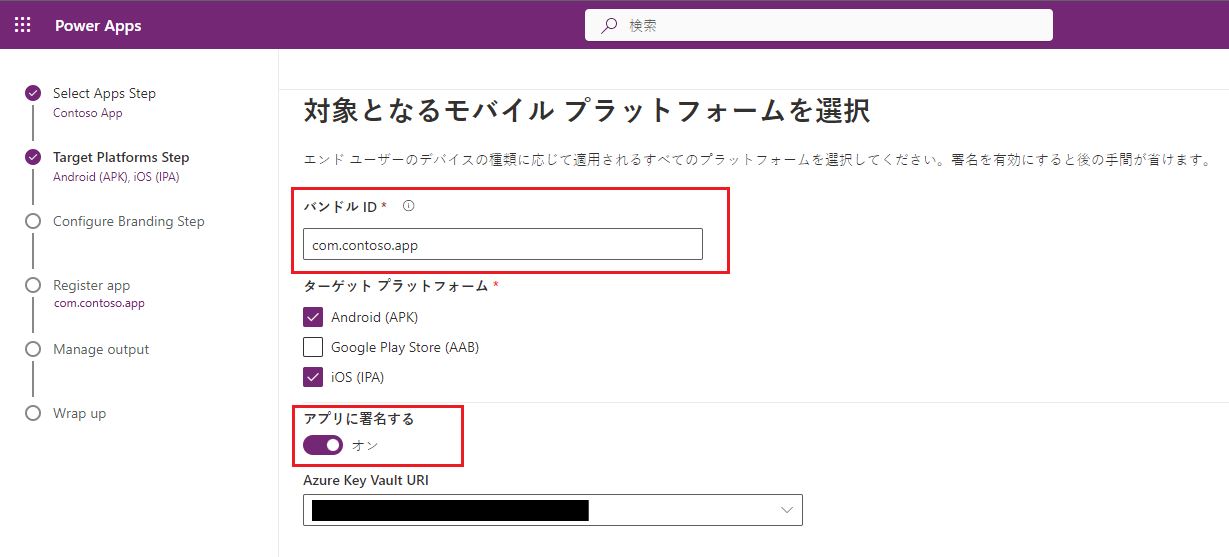
ラップ ウィザードで利用可能な自動コード署名を使用する代わりに、モバイル アプリ パッケージに手動でコード署名することもできます。 アプリに手動でコード署名する方法の詳細については、次を参照してください:
- 次へ を選択します。
手順 3: ブランド化の構成
ブランド化の構成手順で、アプリの次のルック アンド フィール オプションを設定します:
注意
すべての画像は .png 形式である必要があります。 カスタム イメージが選択されていない場合は、デフォルトのイメージが使用されます。
- アプリ アイコン: アプリで使用するアイコンをアップロードします。 iOS の推奨サイズ: 1024px x 1024px の .png 画像以上。 Android の推奨画像サイズ: 432px x 432px の .png 画像以上。
- スプラッシュ スクリーンのイメージ: 読み込み中にモバイル アプリのスプラッシュ画面で使用される画像です。 提供されていない場合に使用され既定の画像です。
- ウェルカム スクリーンのイメージ: 読み込み中にモバイル アプリのようこそ画面 (ログイン画面) で使用される画像です。 提供されていない場合に使用され既定の画像です。
- 背景を塗りつぶす色: ようこそ画面の背景に使用される 16 進数のカラーコードです。
- ボタンを塗りつぶす色: ボタンの色の塗りつぶしに使用される 16 進数のカラーコードです。
- ステータス バーのテキスト テーマ: アプリ上部のステータスバーテキストの色です。
次へ を選択します。
手順 4: アプリを登録する
アプリを登録する画面で、Azure にアプリケーションを登録して、アプリと Microsoft ID プラットフォーム間に信頼関係を確立します。 アプリのユーザーがログインできるように、アプリを Microsoft Entra に登録する必要があります。
新しいアプリの登録
新しいアプリの登録 を選択すると、アプリの新しい登録が自動的に作成されます。
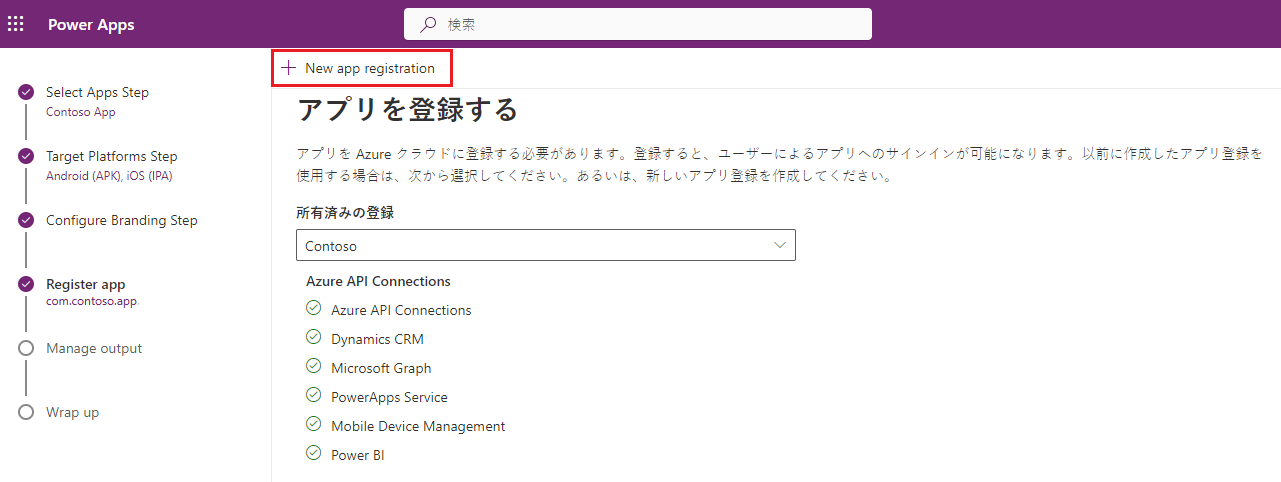
また、手動で 新しいアプリの登録 をすることもできます。 詳細については、Azure portal にアプリを手動で登録する を参照してください。
ラップ ウィザードは、アプリに必要なすべての API の権限を自動的に構成します。 この手順をトラブルシューティングする必要がある場合は、API 権限を手動で構成することもできます。 詳細については、アプリの API 権限を手動で構成する を参照してください。
手順 5: 出力を管理する
出力を管理 画面で、ビルド完了後にモバイル アプリを送信する アプリ センターの場所 を作成するか、既存のアプリ センターを選択します。 ラップ ウィザードで自動的に新しい場所を作成するには、画面上部の 新しい場所 を選択し、Android または iOS を選択します。
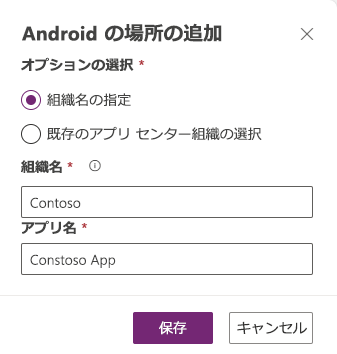
Android: 既存の場所を選択するか、新しい場所を作成します。
iOS: 既存の場所を選択するか、新しい場所を作成します。
また、App Center で アプリセンターの場所 を手動で作成することも可能です。 詳細については、モバイル アプリのアプリ センターの場所を手動で作成する を参照してください。
ステップ 6: まとめ
まとめ画面で、アプリの詳細を確認してから、ビルドを選択します。 ビルドが成功すると、前述の手順で選択した アプリ センターの場所 にモバイル アプリが表示されます。
モバイル アプリ パッケージのテストと配布
テストと配布については、App Center のテスト と 配布 を参照してください。
手動で Azure ポータルにアプリを登録する (オプション)
ステップ 4 で説明したように、ラップ ウィザードでアプリ登録を自動的に作成できます。 または、Azure portal でアプリの新しい登録を手動で作成できます。 詳細情報については、クイックスタート: アプリケーションを Microsoft ID プラットフォームに登録するを参照してください。
注意
シングル テナントとマルチテナントのどちらのお客様も、ラップを使用して、Power Apps キャンバス アプリに基づいて独自のモバイル アプリケーションを作成できます。
シングル テナント メーカーかマルチテナント メーカーかに関係なく、アプリでサポートされているアカウントの種類を選択してラップを有効にする場合、任意の Microsoft Entra ディレクトリ - マルチテナント を含むオプションのいずれかを選択する必要があります。 次のアカウント タイプのいずれかを選択します。
- 任意の組織ディレクトリ内のアカウント (任意の Microsoft Entra ディレクトリ - マルチテナント型)
- 任意の組織ディレクトリ内のアカウント (任意の Microsoft Entra ディレクトリ - マルチテナント型) および個人の Microsoft アカウント (例: Skype、Xbox) を選択します。

重要
- ラップは現在、マルチテナントのアカウント タイプにのみ対応しています。 シングル テナントのアカウント タイプはまだ対応していません。 アカウントタイプの詳細: Microsoft ID プラットフォームのアカウント タイプ。
- 対象となるプラットフォーム (iOS, Android) ごとに、個別の URI のリダイレクトを作成する必要があります。
アプリの API 権限を手動で構成する (オプション)
ステップ4 を完了すると、ラップ ウィザードによってアプリに必要なすべての API の権限が自動的に構成されます。
ラップ ウィザードでエラーが発生した場合は、API 権限を手動で構成できます。 詳細情報: 追加と構成
API 権限を手動で構成する場合は、次の API 権限が必要です:
- Microsoft APIs
- Dynamics CRM
- 組織が使用している API
- Azure API 接続
- PowerApps サービス
- Power BI (キャンバス アプリが Power BI データを使用する場合にのみ必要)
- Microsoft モバイル アプリケーション管理 (モバイル アプリの配布に Microsoft Intune を使用する場合にのみ必要)
注意
組織が使用している API の下に権限が見つからない場合、必要に応じて次の PowerShell コマンドを実行し、再試行してください。
- Microsoft Graph モジュールが利用可能であることを確認するか、以下のコマンドを使用してインストールします:
Install-Module -Name Microsoft.Graph - Azure API 接続許可がありません:
Connect-MgGraph -TenantId <your tenant ID> New-MgServicePrincipal -AppId fe053c5f-3692-4f14-aef2-ee34fc081cae -DisplayName "Azure API Connections" - PowerApps サービス許可がありません:
Connect-MgGraph -TenantId <your tenant ID> New-MgServicePrincipal -AppId 475226c6-020e-4fb2-8a90-7a972cbfc1d4 -DisplayName "PowerApps Service"
詳細な手順については、アプリ登録ポータルで権限をリクエストする を参照してください。
モバイル アプリのアプリ センターの場所を手動で作成する (オプション)
ステップ 5 で説明したように、新しい App Center の場所 を自動的に作成してモバイル アプリを保存するオプションがあります。ラップ ウィザードで作成できますが、App Center で直接手動で作成することもできます。 詳細情報: App Center の場所
ヒント
App Center の詳細については、Visual Studio App Center のドキュメント にアクセスしてください。
App Center に移動します。
職場または学校のアカウントでサインインします。
既存の組織がない場合は、新しく追加する>新しい組織を追加するを選択して新しい組織を作成します。
左ペインの一覧から組織を選択します。
アプリ > アプリの追加を選択します。
アプリ名を入力します。
アプリのリリース タイプを選択します。
iOS アプリ用カスタム OS、または Android アプリ用 Android OS を選択します。
注意
プラット フォームごとに個別の App Center コンテナーを作成する必要があります。
Android OSでは、React ネイティブに、プラットフォームを選択します。
注意
プラットフォーム は、App Center 内のすべてのアプリが React ネイティブである必要があります。
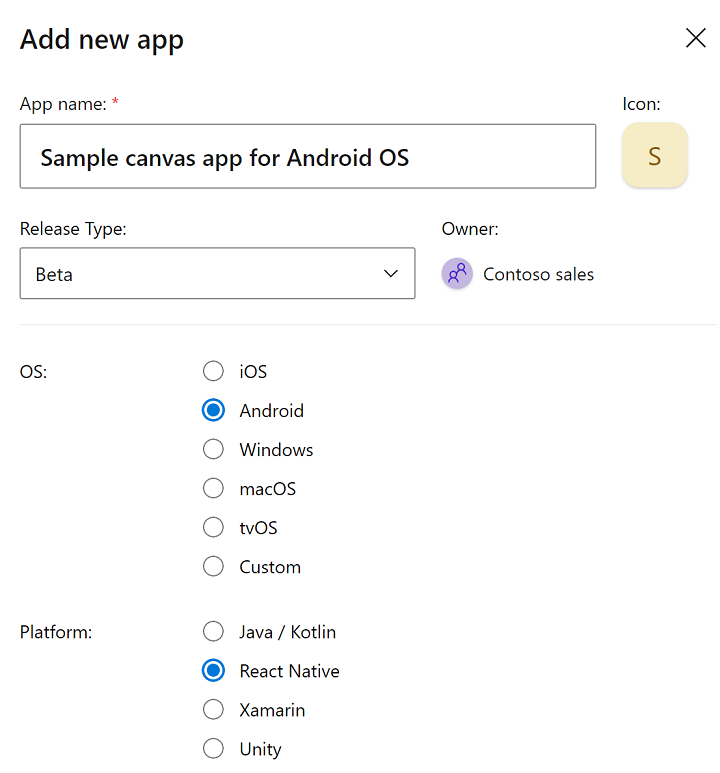
新規アプリの追加を選択します。
アプリのアプリ センター URL をコピーします。 これは、後で Power Apps でラップ プロジェクトを構成するために必要になります。
例:
https://appcenter.ms/orgs/Contoso-sales/apps/Sample-canvas-app-for-Android-OS/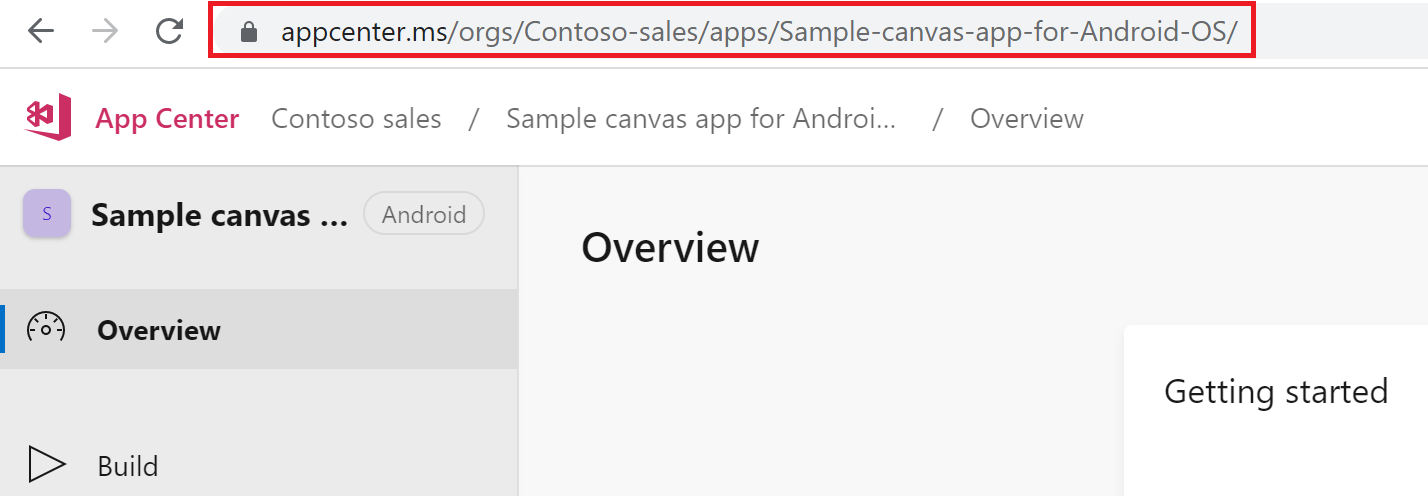
モバイル アプリ パッケージに手動で署名します (オプション)
ステップ2 のラップ プロセス中にモバイル アプリ パッケージに自動的に署名できますが、モバイル アプリ パッケージのビルド後に手動で署名することもできます。 コード署名プロセスは、Android および iOS デバイスで異なります。