Power Apps でルックアップ列を使用して Microsoft Lists からリストをリンクする方法
このチュートリアルでは、キャンバス アプリのルックアップ列を使用して 2 つのリストを関連付ける方法について説明します。
概要
SharePoint は、2 種類のルックアップ列を提供します。
- ルックアップ: 別のリストへのリンクです。たとえば、Orders リストには、Customer リスト内の顧客にリンクするルックアップ フィールドがあります。
- 選択肢: 列をクリックまたはタップすると小さなメニューが表示され、そこから項目を選択することができます。
このチュートリアルでは、このような種類のルックアップ列を使用するアプリを作成します。
ルックアップ列を使用する理由
企業内のデータは大きく複雑です。 リスト内のデータは、別のリスト内のデータと関連していることが少なくありません。 ルックアップ列は、そうしたビジネス データを 1 つにまとめる代表的な方法といえます。
たとえば、Orders リストのルックアップ列を Customers リストにリンクすれば、どの顧客からの注文であるかがわかります。 Orders リストのルックアップ列を使うことで、Customers リストから他のデータを取得することができるのです。 また、ルックアップ列を使って Orders リストを Product リストに接続すれば、注文された製品について必要な情報 (製品の写真や仕様、製造元の詳細など) を取り込むこともできます。
選択肢列の用途
選択肢列は、ごく短いリストに使用します。といっても、独立したリストを作成するのではなく、小さなメニューにリストの値を登録しておき、選択肢列を選択したときにこのメニューが表示されるので、いずれかの値を選択します。
顧客のステータス コード、製品の入手可能性、都道府県コードなど、基本的にデータの件数がさほど多くなく、内容も固定的なリストがその用途となります。 実際には、このようなデータを独立したリストとして実装し、ルックアップ列を使用してそのリストにリンクすることもできます。ただし、通常は、選択肢列として実装した方が、簡単で手間もかかりません。
ヒント
その他の SharePoint および Power Apps 統合のチュートリアルは、SharePoint 統合シナリオ をご覧ください。
SharePoint にリストを作成する
このチュートリアルでは、Assets と RepairShop という 2 つのリストをリンクします。 Assets リストの目的は、チームのハードウェア機器を追跡することです。 ハードウェアは故障することがあるので、それを修理できる近隣の業者を RepairShop リストで追跡します。
この例で使用するルックアップ列
RepairShop リストでは、業者を識別するための列として ContactEmail が使用されています。 資産リストの各行で参照する値をあらかじめ用意しておくために、こちらのリストを先に定義します。
Assets リストには 2 つのルックアップ列があります。
- 1 つは、検索の種類の RepairShop で、メール アドレスを使用して、RepairShop リスト内のエントリを参照します;
- もう 1 つは選択の種類の AssetType で、ハードウェア資産の種類を列挙します。
通常は、これら以外にも、追跡すべき情報に応じて列を定義することになるでしょう。
RepairShop リストの定義とデータの追加
この作業を最初に行っておくことで、Assets リストにデータを追加すると、RepairShop のエントリを Assets.RepairShop ルックアップ列から選択することができます。
SharePoint サイトで、ブランクから新しい RepairShop リストを作成します。

1 行テキストという種類の ContactEmail 列を追加します。
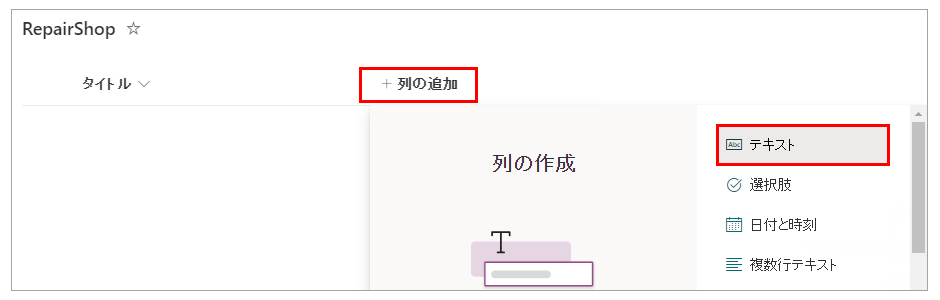
他にも必要な列があれば追加します。
+ 新規 を選択して、サンプル データをリストに入力します。少なくとも 3 行は追加しましょう。ContactEmail の値が重複しないようにしてください。 資産を修理する必要が生じたとき、このいずれかを選択することになります。 グリッドビューで編集を使って、グリッドにテキストをすばやく入力することもできます。
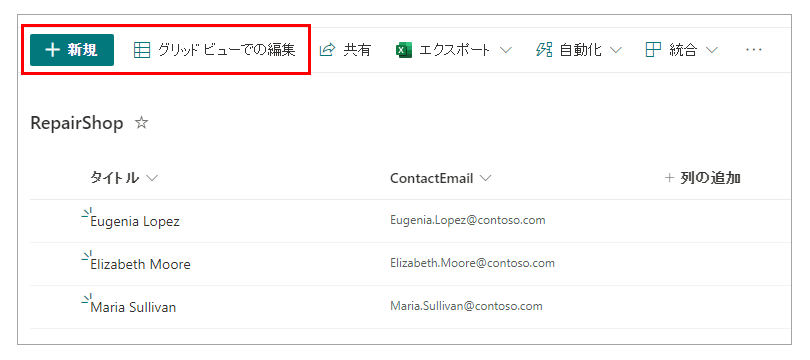
資産リストの定義
SharePoint サイトで、ブランクから新しい Assets リストを作成します。
種類が選択肢の AssetType 列を追加して、選択メニューに選択肢として表示する値を入力します。 保存 を選択します。
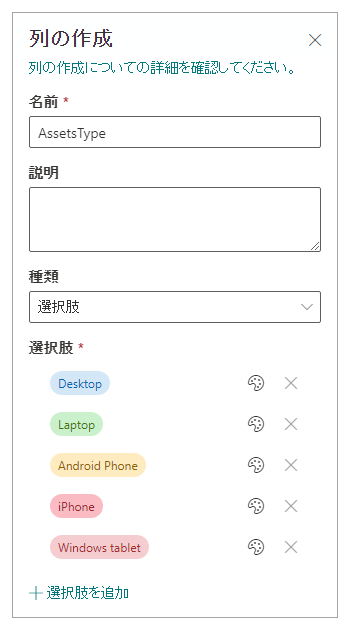
+ 列 > その他を選択します。
列名に RepairShop と入力します。 列タイプは Lookup にします。
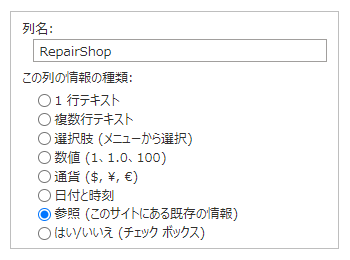
追加の列設定で、情報を取得するためのリストとして RepairShop を選択し、およびルックアップの列として ContactEmail を選択します。
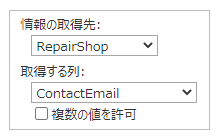
OK を選択します。
他にも必要な列があれば追加します。
資産リストからアプリを作成する
以前作成した アセット リスト から キャンバス アプリ を作成します。
資産リストにデータを追加する
これで、アプリをプレビューし、詳細の表示画面で検索列がどのように表示されるかを確認することができます。
F5 キーを押すか、プレビューを選択します (
 )。
)。右上隅にある + 記号を選択してエントリを追加します。
この資産のタイトルを入力します。
AssetType ドロップダウン矢印を選択します。 表示される値は、この列の作成時に入力した値です。 いずれかのエントリを選択します。
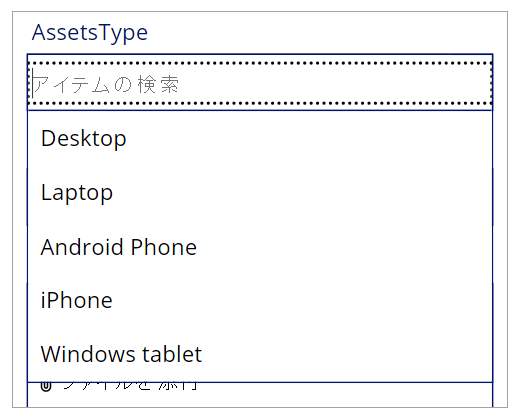
RepairShop ドロップダウン矢印を選択します。 いずれかのエントリを選択します。
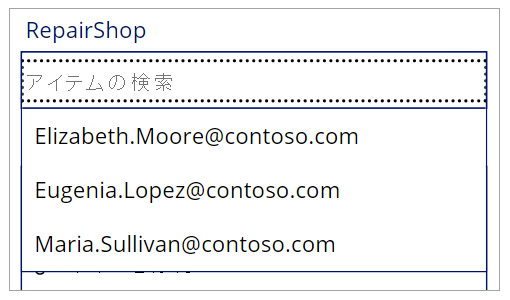
右上隅にあるチェック マークを選択して新しいエントリを保存します。
(省略可能) この手順を繰り返して、必要な数だけ項目をリストに追加します。
既定のワークスペースに戻るには、Esc キーを押します。
アプリを 保存して公開 します。
次の手順
- 検索サポートと新しいサンプル アプリの紹介
- パフォーマンス、更新ボタン、ForAll、複数の列ルックアップ
- Microsoft Dataverse データベースを使用してアプリケーションを作成する
- Dataverse データベースを使用してアプリケーションを最初から作成する
関連項目
注意
ドキュメントの言語設定についてお聞かせください。 簡単な調査を行います。 (この調査は英語です)
この調査には約 7 分かかります。 個人データは収集されません (プライバシー ステートメント)。