Microsoft Lists のデータを使用してキャンバス アプリを作成する
このトピックでは、Power Apps を使用し、Microsoft Lists を使用して作成されたリスト内のアイテムに基づいてキャンバス アプリを作成します。 Power Apps または SharePoint Online 内からアプリを作成できます。 データ ゲートウェイを介して接続する 場合、Power Apps 内から、オンプレミスの SharePoint サイトのリストに基づいてアプリを作成できます。
作成するアプリには、3 つの画面が含まれます。
- 閲覧画面では、リスト内のすべての項目をスクロールできます。
- 詳細画面では、リストの 1 つの項目についてすべての情報を表示することができます。
- 編集画面では、項目の作成または既存の項目に関する情報の更新を行うことができます。
このトピックの概念および手法は、SharePoint の任意のリストに適用できます。 手順を正確に実行するには:
- SharePoint Online サイトで、SimpleApp という名前のリストを作成します。
- タイトルという名前の列内で、バニラ、チョコレート、およびイチゴのエントリを作成します。
テキスト、日付、数字、および通貨などの、さまざまな種類の多くの列を含むはるかに複雑なリストを作成する場合でも、アプリを作成する原則は変わりません。
重要
Power Apps は、すべての種類の SharePoint データをサポートするわけではありません。 詳細については、既知の問題 を参照してください。
このビデオでは、リストからキャンバス アプリを作成する方法を説明します。
Power Apps 内からアプリを作成する
- Power Apps にサインインします。
- アプリの作成方法に応じて、ホーム画面から次のオプションのいずれかを選択します。
- レスポンシブ レイアウトを備えた単一ページのギャラリー アプリを作成するには、次のいずれかを選択します。
- データから開始する > SharePoint リストを使用して作成する。
- ページ デザインから開始 > 外部データに接続されたギャラリー > SharePoint から。
- 3 画面モバイル アプリを作成するには、アプリ テンプレートから開始 > SharePoint から を選択します。
- レスポンシブ レイアウトを備えた単一ページのギャラリー アプリを作成するには、次のいずれかを選択します。
- 既に作成された SharePoint 接続がない場合は、促されます。 別の接続を選択するには、... ボタンを選択してアカウントを切り替えるか、新しい接続を作成します。
- SharePoint URL を入力し、接続 を選択します。 または、最近のサイトを選択します。
- リストを選択して、アプリの作成 を選択します。
アプリが Power Apps Studio で開き、ここでアプリを設計、構築、管理できます。 詳細情報 : Power Apps Studio を理解する
このアプリを使用したり、他のユーザーと共有したりする前に、さらに変更を加えることができます。 ベスト プラクティスとして、次に進む前に、右上隅にある保存アイコンを選択して、これまでの作業を保存します。 アプリに名前を付け、次に保存を選択します。
SharePoint Online 内からアプリを作成する
SharePoint Online コマンド バーからリストのアプリを作成する場合、アプリはそのリストのビューとして表示されます。 Web ブラウザーに加えて、iOS または Android デバイスでもアプリを実行できます。
SharePoint Online でリストを開き、統合 > Power Apps > アプリの作成を選択します。
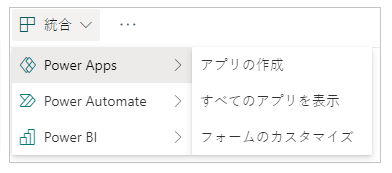
表示されるパネルに、アプリの名前を入力し、次に作成を選択します。
Web ブラウザーに、リストに基づいて作成されたアプリを表示する新しいタブが表示されます。 アプリは、カスタマイズができる Power Apps Studio に表示されます。
(オプション) リストのブラウザー タブを (それを選択してから、たとえば F5 キーを押すことにより) 最新の情報に更新し、次に、下記の手順に従ってアプリを実行または管理します。
注意
リストから作成されたアプリは、現在 Power Apps Mobile に表示されません。
Sharepoint または SQL オンプレミスを使用する
SharePoint や SQL オンプレミスなどの外部オンプレミスの データ ソースを使用してアプリを作成する場合は、次の手順に従ってください。
- Power Apps にサインインします。
- 左側のナビゲーションから 作成 を選択します。
- 接続先のデータ ソースのタイプに応じて、SharePoint または SQL を選択します。
- 新規接続 を選択してから、SharePoint または SQL を選択します。
- オンプレミス データ ゲートウェイを使用して接続 を選択し、必要な情報を入力して 作成 を選択します。
接続の準備ができたら、それを選択すると、データベース接続に使用できるテーブルのリストが表示されます。 - テーブルを選択し、接続 を選択します。
次の手順
このトピックでは、リストのデータを管理するアプリを作成しました。 次の手順として、より複雑なリストからアプリを作成し、次にニーズに合わせてアプリをカスタマイズ (閲覧画面から開始) します。
関連項目
注意
ドキュメントの言語設定についてお聞かせください。 簡単な調査を行います。 (この調査は英語です)
この調査には約 7 分かかります。 個人データは収集されません (プライバシー ステートメント)。