Power Apps で 3D モデルにピンを追加する
キャンバスアプリの 3D モデルにピン (円形マーカーとして表示) を追加します。 ユーザーは自分のピンを追加して、選択したピンに関する情報を表示できます。
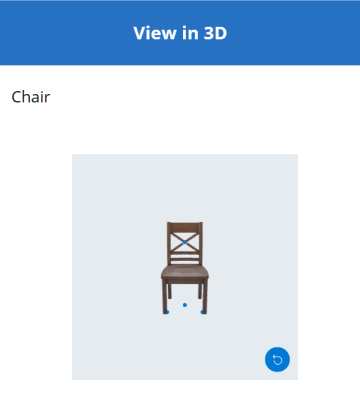
Excel ブックから 3D モデルに事前定義されたピンを追加する
3D モデルにピンを追加する最も簡単な方法は、Excel ブックからピンをロードすることです。
ピンのデータ ソースは、Excel の名前付きテーブルである必要があります。 テーブルには 4 つの列が必要です。 各列は、3D オブジェクト コントロールのプロパティに対応しています。 各行は、モデル上にピンとしてプロットされます。 行は、3 次元座標系でのピンの配置を決定します。
重要
左手座標システム を使用した Power Apps の Mixed Reality (MR) コントロール。
| 列 | 対応先 |
|---|---|
| Label | ItemsLabels |
| X | PinsX |
| Y | PinsY |
| Z | PinsZ |
3D モデルに 4 つのピンを配置するための座標を含む "TestPins" という名前のテーブルの例を次に示します。

この例を試すには、Excel でテーブルを作成することから始めます。
次のサンプル データをコピーして、新しい Excel ワークシートのセル A1 に貼り付けます。
Label X Pins Y Pins Z Pins Front Left -0.2 0.01 0.2 Front Right 0.2 0.01 0.2 Zero 0 0 0 X Point 0 0.72 -0.2 ペーストされたセルのいずれかを選択します。 ホーム タブで、テーブルとしてフォーマット を選択して、スタイルを選んでから、OK を選択します。
テーブル デザイン タブ下の テーブル名 で、TestPins などの名前を入力します。
ブックを保存して閉じます。
次に、テーブルをデータ ソースとして追加して、3D モデルにピンを表示します。
- Power Apps Studio で、3D モデルを挿入 または、既存のモデルを選択します。
- 3D オブジェクト コントロールの Source プロパティを に https://raw.githubusercontent.com/microsoft/experimental-pcf-control-assets/master/chair.glb (または選択した他のモデル ファイル) に設定します。
注意
3D オブジェクト の最初のインスタンスは規定で 3DObject1 という名前のが付けられ、これが次の例で使用する名前です。 コントロールの追加のインスタンスは、ViewIn3D2、ViewIn3D3 などとして参照されます。
- モデルの プロパティ タブで、Pins(Items) ドロップダウン リストを選択します。
- 検索ボックスに excel と入力し、Excel からインポート を選択します。
- 以前に保存した Excel ブックを見つけて開きます。
- Excel でテーブルに付けた名前を選択してから、接続 を選択します。
- 詳細 タブで、PinsX、PinsY、PinsZ を検索して、テーブルに対応する列の名前を入力します。 (この例では、ItemsLabels に ラベル、PinsX に X などと入力します。) 列名を引用符で囲みます。
ピンは、座標で記述された位置でモデルに表示されます。
3D モデルのピンのラベルと座標を表示する
データ テーブルを使用して、キャンバス アプリで選択したピンのラベルと座標を表示します。
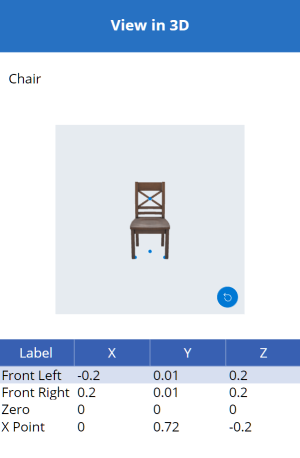
Power Apps Studio でアプリを 編集 用に開いた状態で:
挿入 タブを開いて、レイアウト を展開します。
データ テーブル を選択して、アプリ スクリーンにテーブルを配置するか、またはそのコントロールをスクリーンのより正確な場所にドラッグします。
すべてのピンに関する情報を表示するか、選択したピンのみに関する情報を表示するかを選択します。 データ テーブルを選択した場合:
すべてのピンを表示: プロパティ ウィンドウで、Pins(Items) ドロップダウン リストを選択し、前に接続した Excel テーブルを選択します。
選択したピンのみを表示: Power Apps Studio 式エディターで、3DObject1.SelectedItems と入力します。
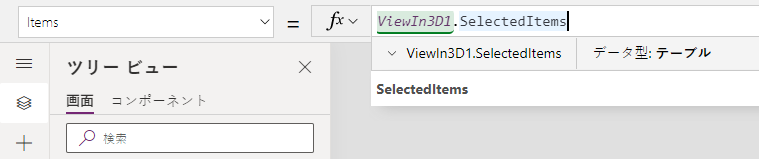
プロパティ ウィンドウで、フィールドを編集、次に フィールドを追加 を選択します。
表示する列を選択し、追加 を選択します。
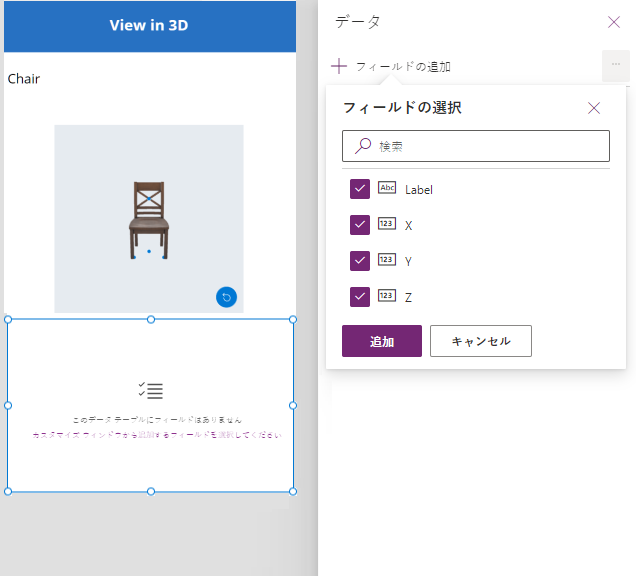
3D モデルの選択したピンのラベルを表示する
テキスト ボックスを使用して、選択したピンのラベルだけをキャンバス アプリに表示します。
Power Apps Studio でアプリを編集用に開いた状態で:
- 挿入 タブを開きます。
- テキスト ラベル を選択して、アプリ スクリーンにテキスト ボックスを配置するか、またはそのコントロールをスクリーンのより正確な場所にドラッグします。
- 式エディターで、3DObject1.Selected.Label と入力します。
コレクションを作成して、ユーザーが独自のピンを 3D モデルに追加できるようにします
ユーザーが 3D モデルにピンを配置できるようにする場合は、コレクションを使用します。
Power Apps Studio でアプリを編集用に開いた状態で:
挿入 タブを開きます。
テキスト入力 を選択して、アプリ画面にテキスト入力ボックスを配置します。
テキスト ボックスをコピーして貼り付けるのを 3 回行い、4 つの テキスト入力コントロールを作成します。
各コントロールの Default プロパティをそれぞれ X、Y、Z、ラベル に設定します。
ツリー ビュー タブを開きます。
必要に応じて、各コントロールの名前を XCoordinate、YCoordinate、ZCoordinate、LabelInput に変更します。
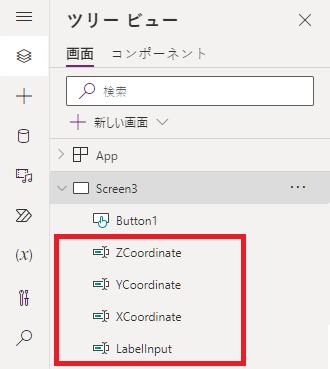
次に、ユーザーのデータをピン コレクションに追加するボタンを追加します。
挿入 タブを開きます。
ボタン を選択して、アプリ画面にボタンを配置します。
ボタンの Text プロパティに ピンを追加 を設定します。
ボタンの OnSelect プロパティで、次に示されたのと同じように次のコードを入力します。
Collect( PinsCollection, { X: XCoordinate.Text, Y: YCoordinate.Text, Z: ZCoordinate.Text, Label: LabelInput.Text } )
次に、ピンのデータ ソースを Excel テーブルから新しいコレクションに変更します。
3D モデルを選択します。
プロパティ タブで、ドロップダウン リストで Pins(Items) を選択して、PinsCollection を選択します。
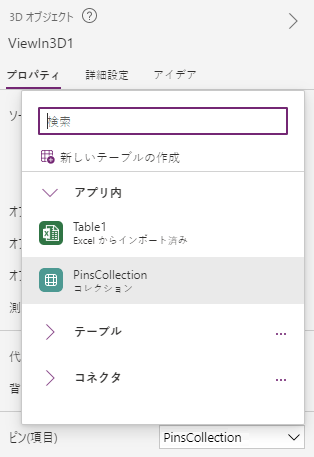
詳細 タブで、PinsX、PinsY、PinsZ を見つけて、これらをそれぞれ X、Y、Z に設定します。
ユーザーが座標とラベルを入力して ピンを追加 を選択したとき、ラベル付きのピンがモデルの入力された座標に配置されます。
3D モデルに追加されたピンに関する情報を表示する
最後に、ユーザーが追加したピンに関する情報を表示して、前の例を組み合わせます。
Power Apps Studio でアプリを 編集 用に開いた状態で:
- データ テーブルをスクリーンに追加します。
- プロパティ タブで、Pins(Items) ドロップダウン リストを選択して、PinsCollection を選択します。
- フィールドの編集 を選択してから、フィールドの追加 を選択します。
- テーブルで表示する列を選択し、追加 を選択します。
その他の Mixed Reality コントロール
- MR で表示 コントロールにより、3D コンテンツを複合現実感の中で見ることができます。
- 測定カメラ コントロールで距離、面積、体積を測定します。
- MR で図形を表示 コントロールで事前定義された 3D 図形形状を作成し、表示します。
- Markup in MR コントロールを使用して、3D 線をペイントするか、3D 矢印を描画して、環境内の領域またはアセットを指定します。
注意
ドキュメントの言語設定についてお聞かせください。 簡単な調査を行います。 (この調査は英語です)
この調査には約 7 分かかります。 個人データは収集されません (プライバシー ステートメント)。