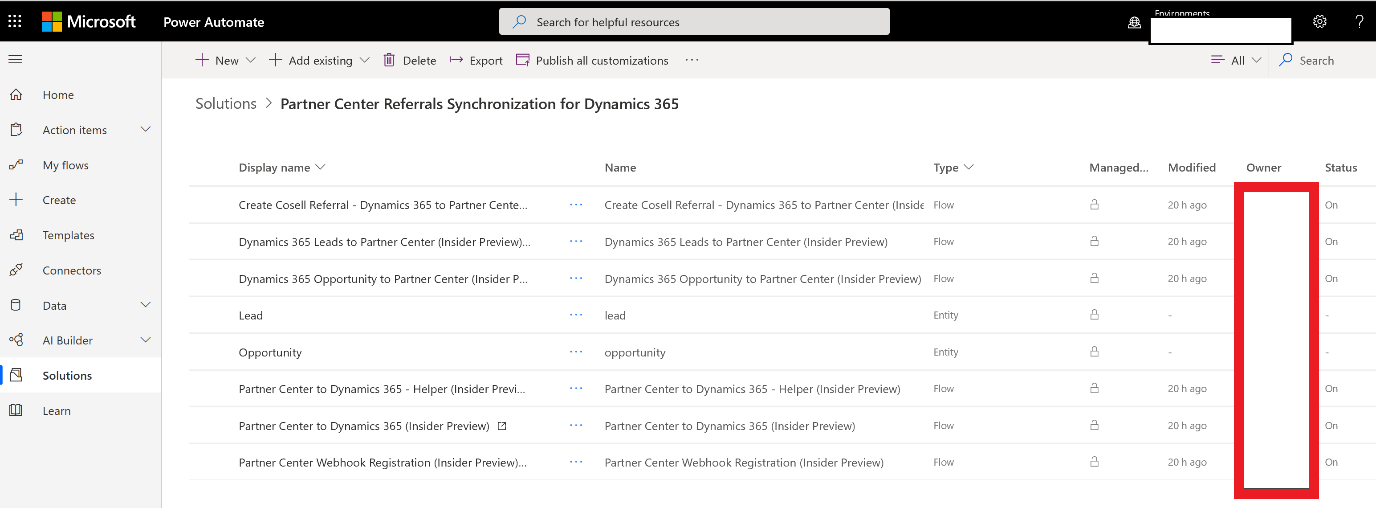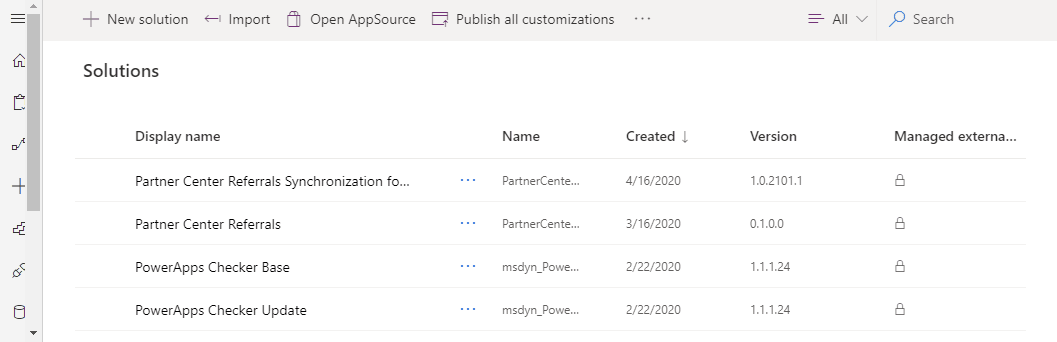Dynamics 365 CRM 用共同販売コネクタの概要
適切なロール: 紹介管理者 |CRM システムのシステム管理者またはシステム カスタマイズ エンジニア
パートナー センターの共同販売コネクタを使用すると、営業担当者は顧客関係管理 (CRM) システムを通じて Microsoft と共同販売を実施できます。
パートナー センターを使用して共同販売の案件を管理するために、CRM システムをトレーニングする必要はありません。
パートナー センターの共同販売コネクタは Power Automate に基づいていて、パートナー センター API を使用します。
共同販売コネクタを使用して新しい共同販売の紹介を作成すると、以下を実施できます。
- Microsoft 販売者を参加させる
- 紹介を受諾または辞退する
- Microsoft の販売者からの紹介を受け取る
- 取引金額や決済日などの取引データを変更する
また、Microsoft の販売者から、これらの共同販売案件の更新を受け取ることもできます。
すべての紹介を、パートナー センターではなく、任意の CRM 内で行うことができます。
設置の前提条件
ソリューションをインストールする前に、次の前提条件を満たしていることを確認してください。
| 記事 | 詳細 | リンク |
|---|---|---|
| Microsoft AI Cloud パートナー プログラム | 有効な PartnerID (以前の MPN ID) が必要です。 | パートナー ネットワークに参加する |
| 共同販売への対応 | お客様の IP/サービス ソリューションが、共同販売に対応できている必要があります。 | Microsoft との共同販売 |
| パートナー センター アカウント | パートナー センター テナントに関連付けられている PartnerID (以前の MPN ID) は、共同販売ソリューションに関連付けられている PartnerID と同じである必要があります。 コネクタを展開する前に、パートナー センターで共同販売の紹介を表示できることを確認します。 | アカウントの管理 |
| パートナー センターのユーザー ロール | コネクタをインストールして使用する従業員は、紹介管理者である必要があります。 | ユーザー ロールとアクセス許可を割り当てる |
| Dynamics 365 CRM | CRM ユーザー ロールはシステム管理者またはシステム カスタマイザーです。 | Dynamics 365 でロールを割り当てる |
| Power Automate フロー アカウント | テスト、ステージング、および運用のためのデータベースを備えた新しい運用環境を作成します。 データベースを備えた既存の運用環境がある場合、それを再利用できます。 コネクタ ソリューションをインストールするユーザーは、Power Automate ライセンスを持ち、この環境にアクセスできる必要があります。 インストールが失敗した場合は、Power Automate で進行状況を監視し、詳細情報を取得できます。インストールが失敗した場合は、[ソリューションの履歴を表示を選択します。 | 環境の作成または管理 |
Partner Center Referrals Synchronization for Dynamics 365 をインストールする (Power Automate ソリューション)
Dynamics 365 (Power Automate ソリューション) のパートナー センター紹介同期をインストールするには、次の手順に従います。
Power Automate に移動し右上隅にある Environments を選択して、使用可能な CRM インスタンスを表示します。
ドロップダウン リストから適切な CRM インスタンスを選択します。
左側にある [ソリューション] を選択します。
上部メニューの [AppSource を開く] リンクを選択します。
ポップアップ画面で、[Dynamics 365 用パートナー センター紹介コネクタ] を検索します。
[今すぐ使用]ボタンを選択しContinueを選択します。
表示されたページで、アプリケーションをインストールする CRM (Dynamics 365) 環境を選択します。 使用条件に同意します。
進行状況を監視できます。インストールが失敗した場合は、[ソリューション] の下にある [履歴を見る] を選択して、Power Automate で詳細を確認できます。
インストールが完了したら、 Power Automate に戻り 左側の [ ソリューション を選択します。
これで、Partner Center Referrals Synchronization for Dynamics 365 が、[ソリューション] の一覧に表示されるようになります。
[Partner Center Referrals Synchronization for Dynamics 365] を選択します。
次の Power Automate フローとエンティティを使用できます。
運用前にテストする
運用環境で Power Automate ソリューションをインストール、構成、カスタマイズする前に、ステージング CRM インスタンスでソリューションをテストします。
環境をテストするには、次の手順に従います。
- Power Automate ソリューションをステージング環境の CRM インスタンスにインストールします。
- ステージング環境で Power Automate ソリューションを構成し、カスタマイズします。
- ステージング CRM インスタンスでソリューションをテストします。
- テストに成功したら、運用インスタンスにマネージド ソリューションとしてインポートします。
ソリューションの構成
ソリューションを構成するには、次の手順に従います。
CRM インスタンスにソリューションをインストールしたら、Power Automate に戻ります。
右上隅にある [環境] ドロップダウン リストで、Power Automate ソリューションをインストールした CRM インスタンスを選択します。
3 つのユーザー アカウントを関連付ける接続を作成します。
- 紹介管理者の資格情報を持つパートナー センター ユーザー
- Partner Center Events
- ソリューション内に Power Automate フローを持つ CRM 管理者
a. 左側にある [接続] を選択し、一覧から [パートナー センターの紹介] ソリューションを選択します。
b. [接続の作成] を選択して接続を作成します。
c. 右上隅の検索バーで、[Partner Center Referrals (preview)]\(パートナー センターの紹介 (プレビュー)\) を検索します。
d. 紹介管理者の資格情報ロールを持つパートナー センター ユーザー用の接続を作成します。
e. 次に、紹介管理者の資格情報を持つパートナーセンター ユーザー用のパートナー センター イベントの接続を作成します。
f. CRM 管理者ユーザー用の Common Data Service (現在の環境) の接続を作成します。
すべての接続を追加すると、環境内に次の接続が表示されます。
接続を編集する
接続を編集するには、次の手順に従います。
[ソリューション] ページに戻り、[Default Solution]\(既定のソリューション\) を選択します。 [すべて] を選択して、[接続の参照 (プレビュー)] を選択します。
省略記号 ("...") アイコンを選択して、各接続を個別に編集します。 関連する接続を追加します。
[ソリューション] ページに戻り、[Partner Center Referrals Synchronization for Dynamics 365] を選択し、次のシーケンスで各フローの横にある省略記号アイコンを選択してフローを有効にします。
フローを有効にしている間に問題が発生した場合は、カスタマイズ手順とトラブルシューティング手順を参照してください。
次の順序でフローを有効にします。
a. Partner Center Webhook Registration (Insider Preview) \(パートナー センター Webhook 登録 (Insider プレビュー)\)
b. [カスタマイズ] 詳細を作成する、または Dynamics 365 フローから取得する
c. 共同販売紹介を作成する - Dynamics 365 からパートナー センター (Insider プレビュー)
d. パートナー センターから Dynamics 365 - ヘルパー (Insider プレビュー)
e. パートナー センター Microsoft 共同販売紹介の Dynamics 365 への更新 (Insider プレビュー)
f. パートナー センターから Dynamics 365 (Insider プレビュー)
g. Dynamics 365 からパートナー センター (Insider プレビュー)
h. Dynamics 365 営業案件からパートナー センター (Insider プレビュー)
i. Dynamics 365 Microsoft ソリューションからパートナー センター (Insider プレビュー)
Webhook API を使用してリソース変更イベントに登録する
パートナー センター Webhook API を使用して、リソース変更イベント用に登録できます。 これらの変更イベントは、HTTP 投稿として URL に送信されます。
Webhook API を使用してリソース変更イベントに登録するには、次の手順を使用します。
[パートナー センターから Dynamics 365 (Insider プレビュー)] を選択します。
Edit アイコンを選択し、 HTTP 要求が受信されたらを選択します。
[コピー] アイコンを選択して、表示された HTTP POST URL をコピーします。
[Partner Center Webhook Registration (Insider Preview)]\(パートナー センター Webhook 登録 (Insider プレビュー)\) の Power Automate フローを選択し、[実行] を選択します。
右側のウィンドウで [フローの実行] ウィンドウが開くのを確認し、[続行] を選択します。
次の詳細を入力します。
- [Http Trigger Endpoint]\(HTTP トリガー エンドポイント\): この URL は、前の手順からコピーされたものです。
- [Events to Register]\(登録するイベント\): 使用可能なすべてのイベントを選択します (referral-created、referral-updated、related-referral-created、および related-referral-updated)。
- [Overwrite existing trigger endpoints if present?]\(既存のトリガー エンドポイントが存在する場合は上書きしますか?\): はい。 特定の Webhook イベント用に登録できる URL は 1 つのみです。
[フローの実行] を選択し、[完了] を選択します。
これで Webhook は、イベントをリッスン、作成、更新できるようになります。
同期手順をカスタマイズする
CRM システムは高度にカスタマイズされているため、CRM のセットアップに基づいて Power Automate ソリューションをカスタマイズできます。
フィールド マッピング ガイドに従い、必要に応じて、 [カスタマイズ] フロー または環境変数から詳細Dynamics 365作成または取得します。
Power Automate ソリューション内の他のフローは、将来のソリューションのアップグレードに影響を与える可能性があるため更新しないでください。
次のカスタマイズを使用できます。
営業案件名にチェック マークを表示します:
- 既定では、パートナー センターと DYNAMICS 365 CRM の間の同期が正常に実行されていることを示すチェック マークが営業案件名の横に表示されます。
- 同様に、同期に失敗した場合は、クロス マークが表示されます。
営業案件名にチェック マークまたはクロス マークを追加しないようにするには、営業案件名環境変数の Display チェック マークの現在の値を No に設定します。
案件の値: 既定では、パートナー センターからの取引の値は CRM の
estimatedvalueとの間で同期されます。 同期元の取引額について CRM 内に別のフィールドがある場合:Dynamics 365 環境変数の [取引額] フィールド名を CRM のフィールド名で更新します。 表示名ではなく、フィールドの名前を指定してください。
取引の値に計算フィールドを使用している場合は、CRM から営業案件を更新するときに値が 0 または空でないことを確認します。
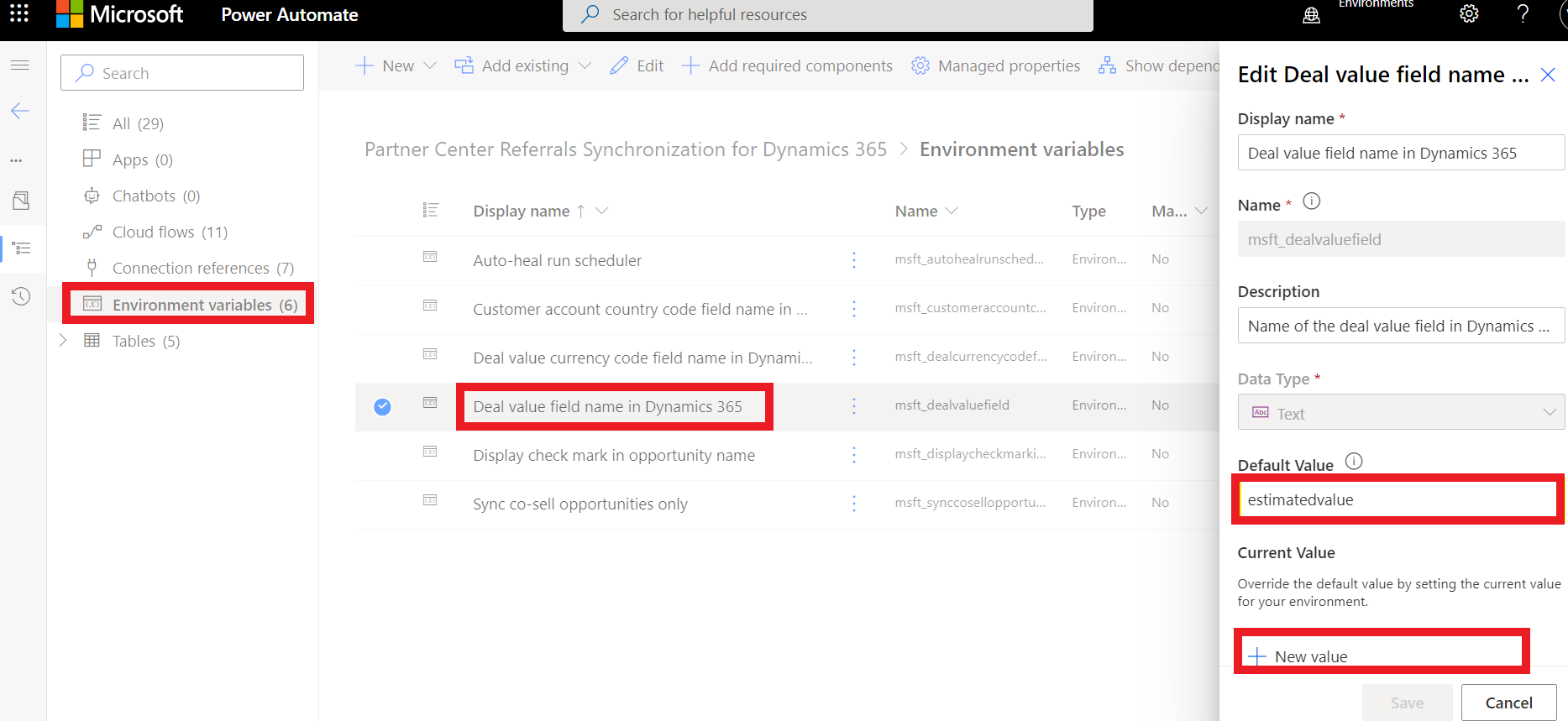
[[カスタマイズ] 詳細を作成する、または Dynamics 365 フローから取得する] を編集し、CRM の[営業案件の作成または更新] に移動し、[新しい営業案件の作成] と [既存の営業案件の更新] の両方のアクションを更新して、CRM の適切なフィールドに DealValue の値を割り当てます。 また、[推定収益] フィールドから DealValue の割り当てを削除します。
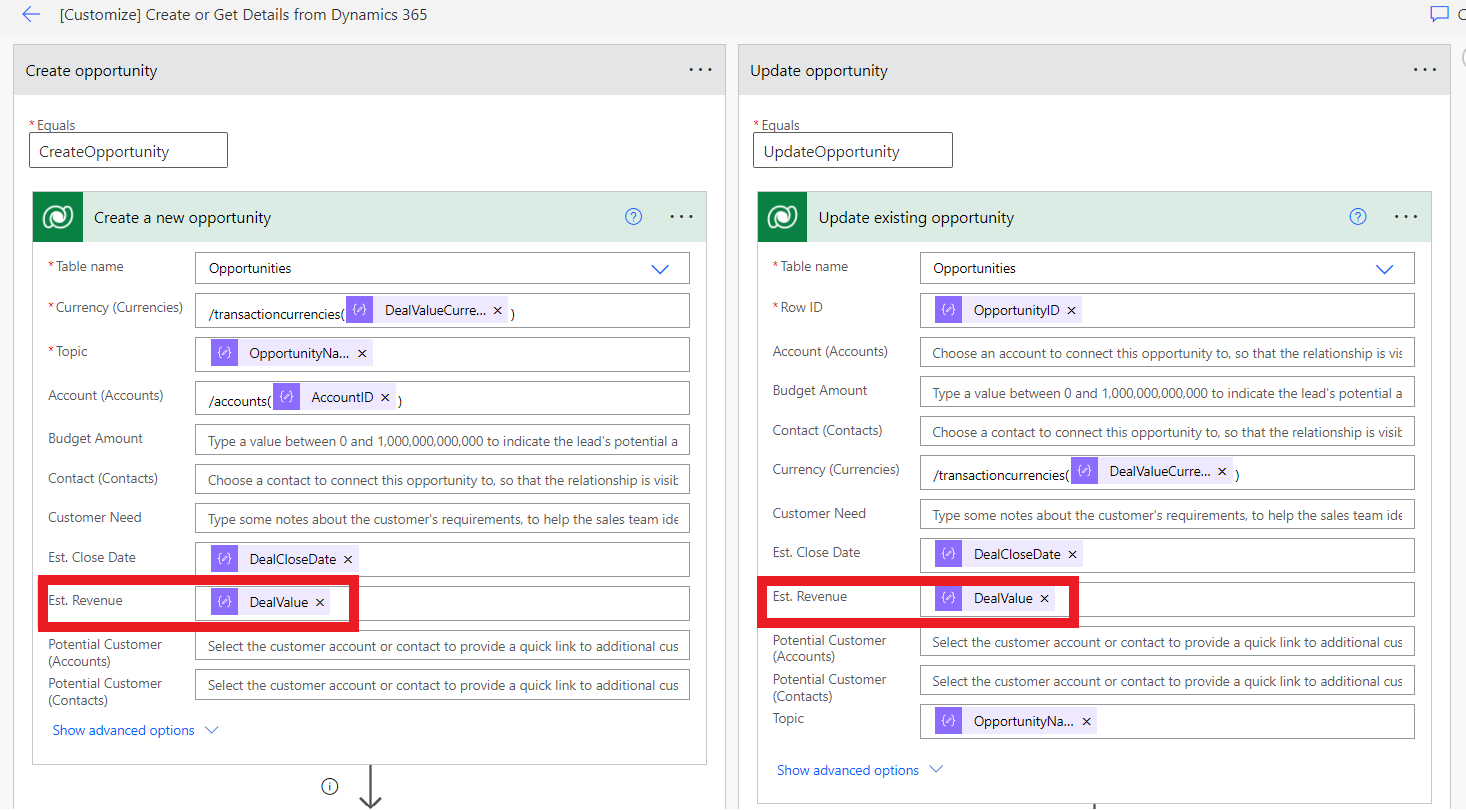
顧客アカウントの国コード: 新しい紹介を作成するときは、2 文字 (ISO 3166) の国コードを指定する必要があります。 既定では、国コードは CRM のアカウントの address1_country フィールドとの間で同期されます。 CRM に、同期元の国番号用として別のフィールドがある場合、次の手順を行います。
アカウントの非参照国番号フィールドに 2 文字のコードが含まれている場合、Dynamics 365 環境変数の Customer Account Country Code フィールド名を CRM のフィールド名で更新します。 表示名ではなく、フィールドの名前を指定してください。 [[カスタマイズ] 詳細を作成する、または Dynamics 365 フローから取得する] を編集し、CRM アクションの [顧客アカウントの作成または取得] に移動して、CRM の適切なフィールドに Country の値を割り当てます。 また、[住所 1: 国/地域] フィールドから Country の値の割り当てを削除します。
アカウントの参照ベースの国番号フィールドの場合は、アカウントに新しいカスタム フィールドを追加します。 ルックアップ ベースのフィールドで選択した値に基づいて、2 文字の ISO 3166 国コードを自動入力します。その逆も同様です。 非参照国コード フィールドについての前の手順に従って、CRM とカスタム フィールドの間で新しいカスタム フィールドを同期します。
[営業案件] フィールド: [営業案件] に、入力する必要がある必須フィールドがある場合は、[[カスタマイズ] 詳細を作成する、または Dynamics 365 フローから取得する] を編集し、CRM の [営業案件の作成または更新] に移動し、ビジネス要件に基づいて必須フィールドに値を割り当てるように [新しい営業案件アクションの作成] を更新します。
[リード] フィールド: [リード] に、入力する必要がある必須フィールドがある場合は、[[カスタマイズ] 詳細を作成する、または Dynamics 365 フローから取得する] を編集し、CRM の [営業案件の作成または更新] に移動し、ビジネス要件に基づいて必須フィールドに値を割り当てるように [新しいリード アクションの作成] を更新します。
[顧客アカウント]: 新しい紹介がパートナー センターから CRM に同期されている場合、Power Automate ソリューションを使用すると、顧客の会社名と郵便番号を使用して、CRM 内の既存のアカウントが検索されます。 見つからなかった場合は、CRM に新しい顧客アカウントが作成されます。 検索条件と新しいアカウント作成の詳細を更新するには、[[カスタマイズ] 詳細を作成する、または Dynamics 365 フローから取得する] を編集し、CRM の [顧客アカウントの作成または取得]、[顧客アカウントの作成] アクションの順に移動します。
環境変数を更新する
環境変数の値を更新するには、次の手順に従います。
[ソリューション] ページに移動し、[Default Solution]\(既定のソリューション\) を選択します。 [すべて] を選択 して [環境変数] を選択します。
更新する必要がある値の環境変数を選択し、省略記号アイコンを使用して [編集] を選択します。
[新しい値] オプションを使用して値を指定することによって、[現在の値] を更新します ([既定値] を更新しないでください)。 値は変数のデータ型と一致する必要があります。 たとえば、[はい] または [いいえ] のデータ型は、[はい] または [いいえ] の値を受け入れます。
エンドツーエンドでの双方向の共同販売紹介の同期
Power Automate ソリューションをインストールし、構成してカスタマイズしたら、Dynamics 365 とパートナー センターの間で共同販売紹介の同期をテストできます。
前提条件
パートナー センターと Dynamics 365 CRM の間で紹介を同期するには、Power Automate ソリューションで Microsoft 固有の紹介フィールドを明確に定義する必要があります。 この識別により、共同販売のために Microsoft と共有する必要がある紹介を決定する機能が、販売チームに提供されます。
一連のカスタム フィールドとオブジェクトが、ソリューションのインストールの一部として追加されます。 CRM 管理者ユーザーは、"営業案件" カスタム フィールドを使用して、別の CRM セクションを作成する必要があります。
次のカスタム フィールドは CRM セクションの一部である必要があります。
[Sync with Partner Center]\(パートナー センターと同期\): 営業案件をパートナー センターと同期するかどうか。 既定では、このフィールドの値は No であり、Microsoft と営業案件を共有するには、販売者によって明示的に Yes に設定されている必要があります。 パートナー センターから CRM に共有される新しい紹介には、このフィールド値が Yes に設定されています。
[紹介識別子]: パートナー センターの紹介の読み取り専用識別子フィールド。
[紹介リンク]: パートナー センターの紹介への読み取り専用リンク。
[Microsoft からのヘルプ]: 紹介に必要な Microsoft からのヘルプ。 共同販売の紹介を作成するには、Microsoft から必要な適切なヘルプを選択します。 共同販売の紹介を作成するには、顧客の連絡先を営業案件に関連付ける必要があります。 共同販売以外の紹介を作成する場合は、このフィールドを選択しないでください。 共同販売以外の紹介は、ヘルプが必要な適切なオプションを選択することで、いつでも共同販売の紹介に変換できます。
[Microsoft Partner Center Referral Visibility]\(Microsoft パートナー センターの紹介の可視性\): パートナー センターの紹介の表示を選択します。 Microsoft の販売者に表示可能にすることで、共同販売以外の紹介が共同販売に変換される可能性があります。 Microsoft のヘルプが必要な場合、紹介は既定で Microsoft の販売者に表示されます。 このフィールドは、表示可能としてマークされた後で元に戻すことはできません。
[Microsoft CRM Identifier]\(Microsoft CRM 識別子\): 共同販売の紹介が作成され、Microsoft によって受け入れられると、このフィールドに Microsoft の CRM 識別子が設定されます。
[製品: 廃止]: このフィールドを使用したり、CRM セクションに追加したりしないでください。 これは、下位互換性を確保する目的でのみ使用できます。 代わりにパートナー センター ソリューションを使用してください。
[監査]: パートナー センターの紹介と同期するための読み取り専用の監査証跡。
[Microsoft Partner Center Solutions]\(Microsoft パートナー センター ソリューション\): 共同販売対応ソリューションまたは Microsoft ソリューションを営業案件に関連付けるカスタム オブジェクト。 1 つ以上のソリューションを営業案件に追加または削除できます。 Microsoft と共有する前に、営業案件に少なくとも 1 つの共同販売対応または Microsoft ソリューションを追加する必要があります。 このオブジェクトを営業案件に関連付けるには、CRM の [Opportunity]\(営業案件\) フォームを更新します。
[営業案件] フォームで適切なタブを選択し、次に示すようにサブグリッドを追加します。
Microsoft ソリューションを追加したら、共同販売対応ソリューションの詳細を事前に設定して、販売者が追加する必要がないようにすることができます。 新しいソリューションの詳細を追加するには、CRM の [Microsoft ソリューションの詳細] オブジェクトに移動し、[レコードの追加] を選択して、1 つのエントリを追加するか、[Excel をアップロード] を使用して複数のエントリを追加します。
シナリオ
紹介が CRM で作成または更新されてパートナー センターで同期される場合の紹介の同期
CRM の Opportunity セクションで可視性を持つユーザーとして、Dynamics 365 CRM 環境にサインインします。
Dynamics 365 環境で新しい営業案件を作成する際、[Microsoft パートナー センター] セクションが存在することを確認します。
この営業案件をパートナー センター と同期するには、カード ビューで次のフィールドを設定する必要があります。
Sync With パートナー センターオプションが Yes に設定されたDynamics 365で営業案件が作成されたら、10 分待ちます。 次に、 Partner Center にサインインします。 紹介は Dynamics 365 および紹介識別子と同期されます。 紹介リンク が設定されます。 エラーが発生した場合、 Audit フィールドにエラー情報が入力されます。
同様に、[パートナー センターと同期] オプションが [はい] に設定されている場合、Dynamics 365 CRM で営業案件を更新すると、パートナー センター アカウントで変更が同期されます。
正常にパートナー センターと同期された営業案件は、Dynamics 365 で、✔ アイコンで示されます。
紹介がパートナー センターで作成または更新されて Dynamics 365 環境で同期される場合の紹介の同期
- Partner Center にサインインし [参照] を選択。
- [新しい案件] オプションを選択して、パートナー センターから新しい共同販売紹介を作成します。
- Dynamics 365 CRM 環境にサインインします。
- [オープンされている営業案件] に移動します。 以上で、パートナー センターで作成された紹介が Dynamics 365 CRM で同期されます。
- 同期された紹介を選択すると、カード ビューの詳細が設定されます。
![[AppSource を開く] を示すスクリーンショット。](../media/cosellconnectors/open-appsource.png)