Microsoft AppSource と Microsoft 365 のアプリ ストアに掲載する効果的な掲載情報を作成する
パートナー センターに提出する情報と画像は、ソリューションに関する情報として、Microsoft AppSource および製品内に掲載されます。 この情報は、見込みユーザーが最初に目にするものであり、第一印象を形成します。 提出する情報 (名前、説明文、アイコン、および画像を含む) は、ソリューションが提供する利点と機能を明確に伝えるものであることを確認してください。
名前、説明、画像を作成するときに、次の内容を適用します。
- ソリューションが顧客にもたらす利点を説明するようにします。 このソリューションは、どのような課題を解決するものなのか、という質問に答えるようにします。
- ソリューションごとに、ユニークなアイコンを使用してください。
- UI が確認できる画像を含めるようにします。 画像に個人情報が表示されている場合は削除してください。
- 機能を更新した場合は、説明文も更新するようにしてください。
- お客様が親しみやすい表現を使用します。 簡潔で、自然な言葉遣いを心がけましょう。
- マーケティング用語や流行語は避けるようにします。
- 名前や説明文の綴りや文法を確認します。
簡潔でわかりやすい名称を使用する
シンプルで直接的な名称を作成しましょう。 名前は短ければ短いほど良いと考えます。 表示される名前の長さは、ユーザーがウィンドウのサイズを変更する方法によって異なる場合があります。 ユーザーがソリューションを検索する際に、ブランド名や会社名を使用する可能性が高い場合は、これらを含めるようにします。
名前を決定する際は、以下を考慮するようにします。
- ソリューションの目的または利点を明確にします。 ソリューションの機能を伝えるために、ブランド名に頼らないようにしましょう。
- 機能 + for + ブランド名または会社名 (省略可能) のような命名パターンを使用します。 たとえば、Small Business Invoicing for Contoso などです。
- タイトル用の大文字表記を使用します。 冠詞と前置詞を除き、各単語の頭文字を大文字にします。 たとえば、Apartment Search for Contoso などです。
- Microsoft 製品名は、ランディング ページや Microsoft AppSource および製品内ストアの検索結果に既に表示されるため、含めないでください。
- 見込みユーザーにとってなじみのない可能性のある頭字語は避けましょう。
- ブランド名がすべて大文字である場合を除き、すべての文字を大文字にすることは避けてください。
- "free" (無料)、"sale" (セール) などの言葉や感嘆符は使用しないでください。
一貫性のあるアドイン名を使用する
アドイン名を指定する場所は 2 か所あるため、必ず両方で同じ名前を使用するようにしてください。
- アドイン マニフェスト。具体的には、DisplayName (Office アドイン)、または Title (SharePoint アドイン) の要素です。 この要素は、ユーザーがアドインをインストールした後に表示される名前を指定します。
- パートナー センターで名前。 この名前は、Microsoft AppSource と製品内ストアに表示されます。
説得力のある説明文を書く
優れた説明文は、あなたのソリューションを際立たせます。概要は、詳細を見たい、と見込みユーザーに思わせるものでなければなりません。 説明文は Microsoft AppSource のランディング ページに表示され、ソリューションとその価値についてより詳しく説明するものである必要があります。
効果的な概要
提出に関する概要は、Microsoft AppSource のユーザーと製品内検索結果に表示されるテキストです。 これは、対象ユーザーに向けた、オリジナリティのある魅力的な文章であることが望まれます。 次を踏まえて、1 ~ 2 文で、ソリューションの概要と、ターゲット顧客に訴求する価値を説明します。
- 最も重要な情報を最初に記載する。
- 名前を繰り返さないでください。
- 専門用語や特殊な用語の使用は避ける。ユーザーが求める機能の名称を、ユーザーが知っていると思い込まない。
- 検索されそうなキーワードを含める。
次の図は、ブランド名に依存した概要と、優れた概要を比較したものです。
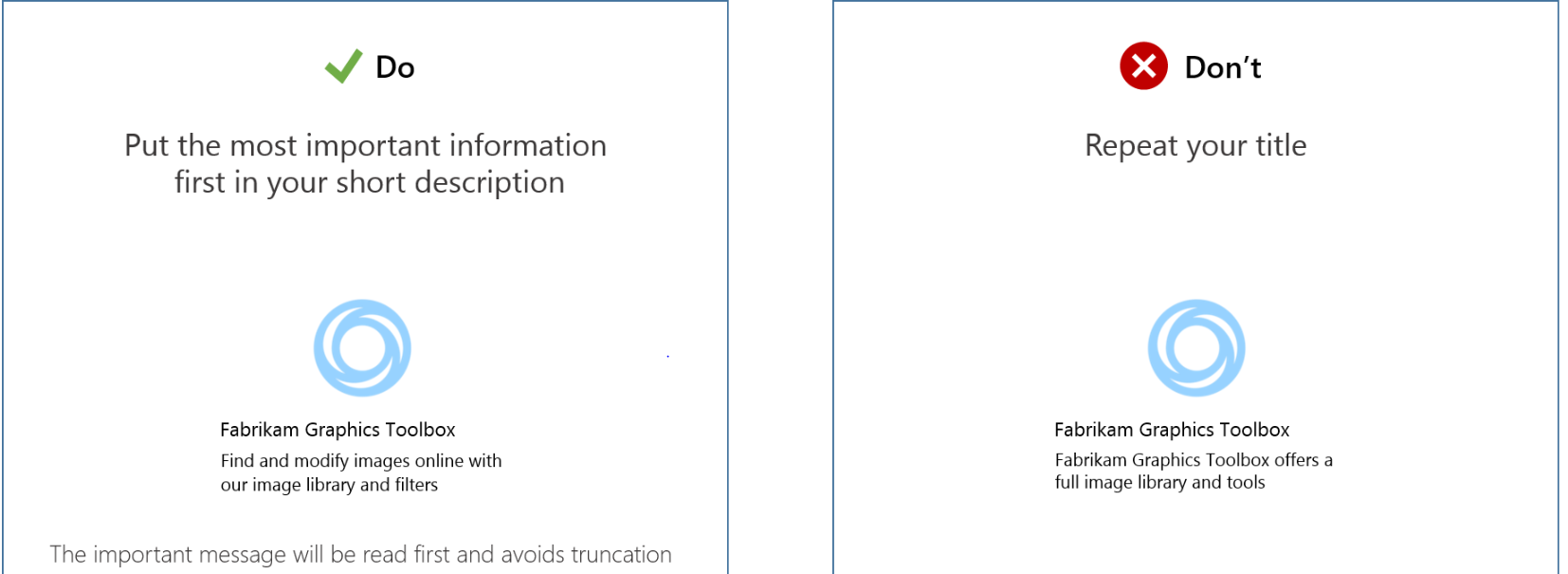
効果的な説明文
説明文は、Microsoft AppSource のランディング ページと Office 内に表示されます。 これは、マニフェスト内の説明と可能な限り一致させる必要があります。 ここには、主な機能、解決する課題、およびソリューションの対象ユーザーなど、より詳細な説明を追加する余地があります。 人気のある検索キーワードを含めるようにしましょう。 Office.com の検索エンジンでは、検索クエリの一連の結果としてこれらがピックアップされます。
説明で、次の質問に回答します。
- このソリューションは、ユーザーにどのような利点をもたらしますか?
- 特別な点は何ですか?
- 他のユーザーが使用できるさまざまな方法は何ですか?
- どのような業界、および専門家の使用を想定していますか?
ほとんどのユーザーが読むのは、300 ~ 500 文字です。 説明文の最大長は 4,000 文字です。
名前と説明文の長さに関するガイドラインを適用する
| 項目 | Maximum length | 推奨される長さ | 重要なメッセージを含める目安 |
|---|---|---|---|
| Name | 50 文字 | 30 文字 | 最初の 30 文字 |
| まとめ | 100 文字 | 70 文字 | 最初の 30 文字 |
| 説明 | 10,000 文字 | 300 ~ 500 文字 | 最初の 300 単語 |
一貫した視覚的なアイデンティティを確立する
名前と説明文は、見込み顧客を引きつける強力なツールになります。 これに加えて、ソリューション用の視覚的なアイデンティティを提示することをお勧めします。 使用するロゴは重要です。 2 つのファイルで、ロゴを表します。 一貫性のあるロゴを提示するには、両方の画像で同じロゴまたはアイコンを使用する必要があります。 こうすることで、Microsoft AppSource と、Office や SharePoint 上で表示されるソリューションには、同じロゴが使用されることになります。 2 つの画像には、異なるフォーマットの要件があります。
ロゴは次のようなものである必要があります。
- ソリューションが、どのようにお客様の業務に役立つかを伝えるものである。
- シンプルな表現を用いる。 画像に情報を詰め込んだり、複雑にしたりしない。
- ソリューションが解決する問題を伝えるものにする。 画像に会社ロゴは使用しない。
次の図は、Excel のグラフが描かれた明確なロゴと、不明瞭な Fabrikam のロゴを並べた画像です。
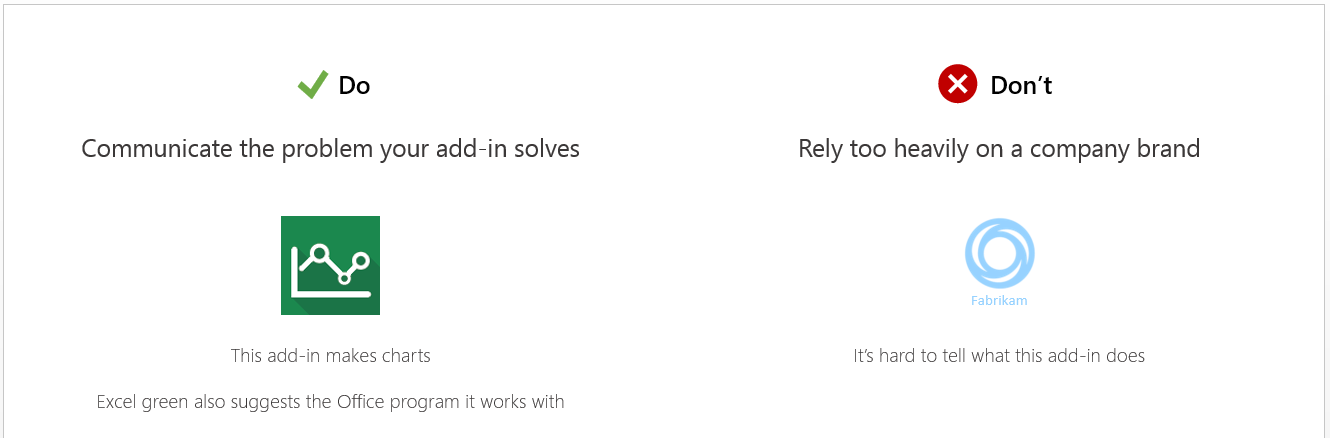
Office アドインを送信するときに、マニフェスト ファイルで画像を指定し、パートナー センターの Marketplace 登録情報 ページに画像をアップロードします。
SharePoint アドインの場合は、アドイン パッケージに画像を含め、パートナー センターの Marketplace 登録情報 ページに画像をアップロードします。 アドインを検証するには、これら 2 つの画像が一致する必要があります。
アドインのアイコンを作成する
Microsoft AppSource に提出する Office アドインの場合は、マニフェストの IconUrl 要素 を使用してイメージにリンクする必要があります。 この画像は、Office アプリケーション内で、アドインを表します。
この画像のフォーマットの要件は、アドインの種類によって異なります。 次の表は、アイコン画像の要件をアドインの種類別にまとめたものです。
| Outlook アドイン | 作業ウィンドウとコンテンツ アドイン | |
|---|---|---|
| 受け入れ可能な形式 | .bmp、.gif、.exif、.jpg、.png、および.tiff | .bmp、.gif、.exif、.jpg、.png、および.tiff |
| ソースの場所 | 指定する画像は HTTPS で保護する必要がある。 | 指定されたイメージを HTTPS で保護する必要はありません。 |
| [サイズ] | 64 x 64 ピクセルである必要がある。 | 32 x 32 ピクセルである必要がある。 |
| 表示場所 | Exchange 管理センター | Office クライアント インターフェイス。 [挿入] ダイアログ、最近使用した (MRU) リスト、またはコンテキスト ボックス。 |
| ローカライズ | IconUrl 要素を使用することで、マニフェストでカルチャ固有の画像を指定することが可能。 | IconUrl 要素を使用することで、マニフェストでカルチャ固有の画像を指定することが可能。 |
また、マニフェストに HighResolutionIconUrl 要素を含めて、高 DPI の画面で使用できるアイコンのバージョンをリンクするようにします。 Outlook アドインの場合、この画像は 128 x 128 ピクセルである必要があります。 作業ウィンドウとコンテンツ アドインの場合、この画像は 64 x 64 ピクセルである必要があります。 他のすべてのフォーマット要件は、IconUrl 要素に関する前述の表に記載されているものと同じです。
SharePoint アドインの場合は、アドインのパッケージにアイコンを含める必要があります。 この画像は 96 x 96 ピクセルである必要があります。 この画像は、アドインを提出する際に、パートナー センターの [Marketplace カタログ] ページでも指定する必要があります。
画像を効果的に使用する
ストアで使用する画像は、質の高く、有益なものにしましょう。 ソリューションがどのように問題を解決するのかを伝えるものを使用します。 また、内容が一目でわかるようにしましょう。 効果的なストア画像を作成するため、ベスト プラクティスに従うようにしてください。 画像内の重要な情報のみを伝え、次のベスト プラクティスを適用することを忘れないでください。
- 見やすい画像を使用する。
- ドキュメントは空にせず、現実に即したコンテンツを表示する。
- ソリューションに焦点を当てる。
- キャプションを使用して特徴と価値を説明する。
- ブランドを強化する。
Note
ユーザーに表示させたくない画像から個人情報を削除してください。
評価とレビューを活用する
ユーザーがアドインを取得すると、Microsoft AppSource にレビューを残すためのリンクが記載されたメールが即座に送信されます。
良い評価とレビューが付けば、ストアのより見やすい場所に掲載され、製品に対するユーザーの印象が良くなります。 また、お客様は、フィードバックや提案を提供するためのフォーラムとしてもレビューを使用します。特に、フィードバックとサポート オプションがアプリまたはアドイン内で利用できない場合に利用できます。 必ず、次の作業を行ってください。
- アドイン内でお客様に評価とレビューを依頼します。 この際、アドインを探索する時間を与えてから行うようにし、あまり頻繁にフィードバックを求めないようにします。
- ユーザーが Microsoft AppSource のレビューにフィードバックを残す必要がないように、アドイン内からヘルプとサポートを提供します。
次の図は、アドイン内でレビューを要求している画像と、チュートリアルの直後にレビューを要求している画像を並べたものです。
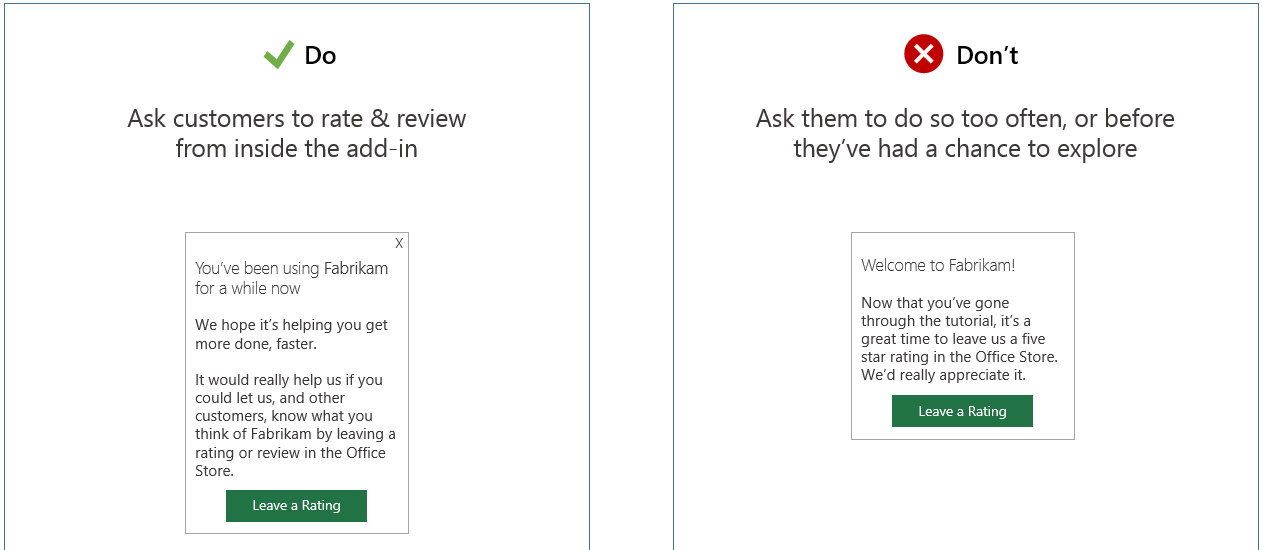
効果的な広告付きのアプリとアドインを作成する
広告がサポートされているアプリまたはアドインを作成する場合は、次のガイドラインを適用します。
- ユーザー エクスペリエンスと収益のバランスを考慮するようにします。 多くの企業では、広告を受け付けず、使用するアプリに対して支払いを行いません。 小規模な企業や個人であれば、広告付きのアプリケーションやアドインをインストールしてくれる可能性があります。
- 広告はコンテンツや機能を妨げてはなりません。 コンテンツをオーバーレイする広告、新しいウィンドウをポップアップ表示する広告、1024 x 768 ピクセルのブラウザー ウィンドウ サイズで画面外にプッシュする機能は使用しないでください。
- サウンドベースの広告や動画ベースの広告は避けてください。
- 広告とコンテンツや機能は区別するようにしてください。 例:
- 広告が表示されている画面の領域に小さな文字を表示する。
- 広告コンテンツの背景色やフォントの種類を変える。
- 広告の周囲に特別な縁取りを追加する。
- 通常のコンテンツから離れたレイアウト配置にする。
- 不適切なコンテンツを含む広告は含めないでください。 広告には、アプリやアドインのコンテンツと同じポリシーが適用されます。
- 広告のサイズと配置は標準的な範囲に収める。