最初の OneNote の作業ウィンドウ アドインを作成する
この記事では、OneNote の作業ウィンドウ アドインを作成するプロセスを紹介します。
必須条件
Node.js (最新 LTS バージョン)。 Node.js サイトにアクセスして、オペレーティング システムに適したバージョンをダウンロードしてインストールします。
最新バージョンの Yeoman と Office アドイン用の Yeoman ジェネレーター。これらのツールをグローバルにインストールするには、コマンド プロンプトから次のコマンドを実行します。
npm install -g yo generator-office注:
Yeomanのジェネレーターを過去に取付けている場合でも、npmからのパッケージを最新のバージョンにすることをお勧めします。
Microsoft 365 サブスクリプションに接続されている Office (Office for the web を含む)。
注:
まだ Office をお持ちでない場合は、Microsoft 365 開発者プログラムを通じてMicrosoft 365 E5開発者サブスクリプションを受ける資格があります。詳細については、FAQ を参照してください。 または、 1 か月間の無料試用版にサインアップ するか、 Microsoft 365 プランを購入することもできます。
アドイン プロジェクトの作成
次のコマンドを実行し、Yeoman ジェネレーターを使用してアドイン プロジェクトを作成します。 プロジェクトを含むフォルダーが現在のディレクトリに追加されます。
yo office
注:
yo officeコマンドを実行すると、Yeoman のデータ収集ポリシーと Office アドイン CLI ツールに関するプロンプトが表示される場合があります。 提供された情報を使用して、必要に応じてプロンプトに応答します。
プロンプトが表示されたら、以下の情報を入力してアドイン プロジェクトを作成します。
-
プロジェクトの種類を選択します。
Office Add-in Task Pane project -
スクリプトの種類を選択します。
Javascript -
アドインに何の名前を付けたいですか?
My Office Add-in -
サポートする Office クライアント アプリケーションはどれですか?
OneNote
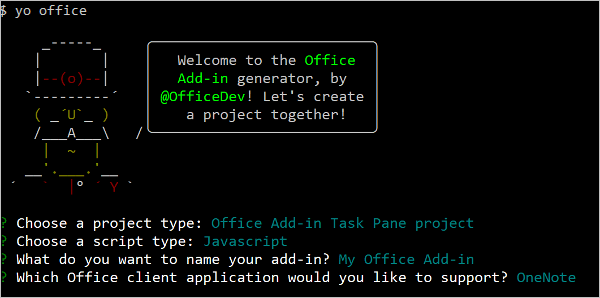
ウィザードを完了すると、ジェネレーターによってプロジェクトが作成されて、サポートしているノード コンポーネントがインストールされます。
プロジェクトを確認する
Yeomanジェネレーターで作成したアドインプロジェクトには、原型となる作業ペインアドインのサンプルコードが含まれています。
- プロジェクトのルート ディレクトリにある./manifest.xmlファイルで、アドインの機能と設定を定義します。
- ./src/taskpane/taskpane.htmlファイルには、作業ペイン用のHTMLマークアップが含まれています。
- ./src/taskpane/taskpane.cssファイルには、作業ペインのコンテンツに適用されるCSSが含まれています。
- ./src/taskpane/taskpane.js ファイルには、作業ウィンドウと Office クライアント アプリケーションの間のやり取りを容易にする Office JavaScript API コードが含まれています。
コードを更新する
コード エディターでファイル ./src/taskpane/taskpane.js を開き、次のコードを run 関数内に追加します。 このコードは、OneNote JavaScript API を使用してページ タイトルを設定し、ページの本文にアウトラインを追加します。
try {
await OneNote.run(async (context) => {
// Get the current page.
const page = context.application.getActivePage();
// Queue a command to set the page title.
page.title = "Hello World";
// Queue a command to add an outline to the page.
const html = "<p><ol><li>Item #1</li><li>Item #2</li></ol></p>";
page.addOutline(40, 90, html);
// Run the queued commands.
await context.sync();
});
} catch (error) {
console.log("Error: " + error);
}
試してみる
プロジェクトのルート フォルダーに移動します。
cd "My Office Add-in"ローカル Web サーバーを開始します。 プロジェクトのルート ディレクトリから次のコマンドを実行します。
npm run dev-server注:
Office アドインでは、開発中でも HTTP ではなく HTTPS を使用する必要があります。 次のいずれかのコマンドを実行した後に証明書のインストールを求められた場合は、Yeoman ジェネレーターが提供する証明書をインストールするプロンプトに同意します。 変更を行うには、管理者としてコマンド プロンプトまたはターミナルを実行する必要がある場合もあります。
初めてコンピューターで Office アドインを開発する場合は、コマンド ラインで、Microsoft Edge WebView にループバックの除外を許可するように求められる場合があります (「Microsoft Edge WebView の localhost ループバックを許可する」)。 メッセージが表示されたら、「
Y」と入力して除外を許可します。 除外を許可するには管理者特権が必要であることに注意してください。 許可されたら、(マシンから除外を削除しない限り) 今後 Office アドインをサイドロードするときに、除外を求められません。 詳細については、 Office アドインを読み込むか Fiddler を使用する場合は、「localhost からこのアドインを開くことができない」を参照してください。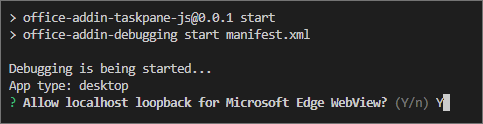
OneNote on the web でノートブックを開き、新しいページを作成します。
[挿入>Office アドイン] を選択して、[Office アドイン] ダイアログを開きます。
コンシューマー アカウントでサインインしている場合は、[マイ アドイン] タブを選択し、[マイ アドインのアップロード] を選択します。
職場または教育用アカウントでサインインしている場合は、[自分の所属組織] タブを選択し、[マイ アドインのアップロード] を選択します。
次の図は、コンシューマー ノートブックの [マイ アドイン] タブを示しています。
![[マイ アドイン] タブを示す [Office アドイン] ダイアログ。](../images/onenote-office-add-ins-dialog.png)
[アドインのアップロード] ダイアログで、プロジェクト フォルダー内の manifest.xml を参照し、[アップロード] を選択します。
[ ホーム ] タブで、リボンの [ タスクウィンドウの表示 ] ボタンを選択します。 アドインの作業ウィンドウは、OneNote ページの横にある iFrame で開きます。
作業ウィンドウの下部にある [実行] リンクをクリックしてページ タイトルを設定し、ページの本文にアウトラインを追加します。
![このチュートリアルから構築されたアドインで、OneNote で作業ウィンドウを開くために [タスクウィンドウの表示] リボン ボタンが使用されました。](../images/onenote-first-add-in-4.png)
ローカル Web サーバーを停止してアドインをアンインストールする場合は、次の手順に従います。
サーバーを停止するには、次のコマンドを実行します。
npm stopサイドロードされたアドインをアンインストールするには、「 サイドロードされたアドインを削除する」を参照してください。
次の手順
おめでとうございます。OneNote の作業ウィンドウ アドインが正常に作成されました。 次に、OneNote アドイン構築の中心概念の詳細について説明します。
トラブルシューティング
「開発環境のセットアップ」の手順に従って、環境が Office 開発の準備ができていることを確認 します。
一部のサンプル コードでは、ES6 JavaScript を使用しています。 これは、Trident (インターネット エクスプローラー 11) ブラウザー エンジンを使用する古いバージョンの Office と互換性がありません。 アドインでこれらのプラットフォームをサポートする方法については、「 古い Microsoft Webview と Office バージョンをサポートする」を参照してください。 開発に使用する Microsoft 365 サブスクリプションがまだない場合は、Microsoft 365 開発者プログラムを通じてMicrosoft 365 E5開発者サブスクリプションを受ける資格があります。詳細については、FAQ を参照してください。 または、 1 か月間の無料試用版にサインアップ するか、 Microsoft 365 プランを購入することもできます。
- Yo Office が実行する自動
npm installステップが失敗する可能性があります。npm startを実行しようとしたときにエラーが表示された場合は、コマンド プロンプトで新しく作成したプロジェクト フォルダーに移動し、npm installを手動で実行します。 Yo Office の詳細については、「 Yeoman ジェネレーターを使用して Office アドイン プロジェクトを作成する」を参照してください。
関連項目
Office Add-ins