アプリのアクセス許可ポリシーを使用してアプリへのユーザー アクセスを制御する
Important
アプリへのアクセスを管理するためにアプリ中心の管理機能にorganizationを移動する場合は、「アプリ中心の管理を使用して Teams アプリへのアクセスを管理する」を参照してください。 アクセス許可ポリシーは適用されなくなり、ポリシー ページにこのメッセージが表示される場合があります。 ポリシーが使用可能な場合は、引き続き使用できます。 すぐに、アプリ中心の管理に自分で移行できるようになります。
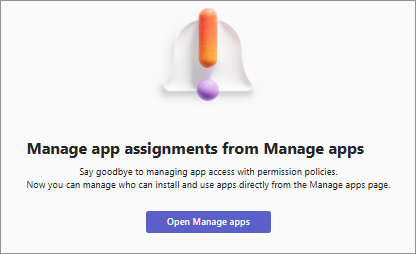
管理者は、アプリのアクセス許可ポリシーを使用して、organization内の各ユーザーが使用できるアプリを制御できます。 すべてのアプリまたは特定のアプリを許可またはブロックするように設定したアクセス許可は、 Teams のすべての種類のアプリに適用できます。 ポリシーを理解するには、 アプリのアクセス許可ポリシーに関するページを参照してください。 これらのポリシーを管理するには、Teams 管理者であるか、より高いロールを持っている必要があります。
組織のユーザーが Teams アプリまたは copilot エージェントを使用できるようにするには、次のように許可する必要があります。
- 組織全体のアプリ設定。
- 個々のアプリの設定。
- アプリのアクセス許可ポリシー。
- Teams 管理センターとMicrosoft 365 管理センター。
最初の 2 つの設定では、organizationでのアプリの使用を許可するだけで、アクセス許可ポリシーを使用すると、特定のアプリを使用できるユーザーを制御できます。 特定のユーザーにポリシーを作成して適用することで、ユーザーごとおよびアプリごとにアクセスを制御します。 organizationでアプリまたは Copilot エージェントを使用できるようにするには、次のことを確認します。
- organizationが統合アプリ管理に移行されない場合は、Teams 管理センターのアプリとエージェントを許可し、Microsoft 365 管理センターの [統合アプリ] ページで許可します。
- organizationが統合アプリ管理に移行される場合は、Teams 管理センターまたはMicrosoft 365 管理センターの [統合アプリ] ページでアプリとエージェントを許可します。
詳細については、「 Teams、Outlook、Microsoft 365 アプリ全体で動作するアプリを管理する」を参照してください。
Teams 管理センターでは、次の 2 種類のアクセス許可ポリシーを作成できます。
グローバル (組織全体の既定値) ポリシーは既定で存在し、すべてのユーザーに適用されます。 このポリシーに加えられた変更は、すべてのユーザーに影響します。
カスタム ポリシー は、適用先のユーザーにのみ適用されます。 カスタム ポリシーを作成して使用して、特定のユーザーにアプリを許可します。
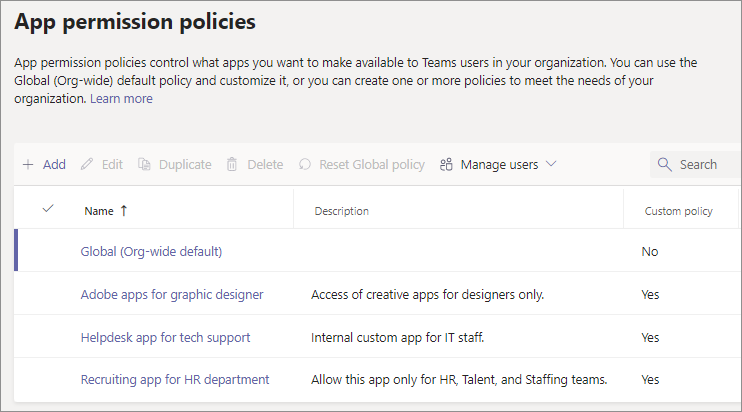
organizationが既に Teams 上にある場合、Microsoft 365 管理センターのテナント全体の設定で構成したアプリ設定は、Teams 管理センターの [アプリの管理] ページの組織全体のアプリ設定に反映されます。 Teams を初めて使用し始めたばかりの場合、既定では、組織全体のグローバル設定ですべてのアプリが許可されます。 これには、Microsoft、サード パーティ ソフトウェア プロバイダー、組織によって発行されたアプリが含まれます。
または、 アプリ中心の管理 を使用して、アプリごとにアプリへのアクセスを構成することもできます。 アプリへのアクセスを構成するための簡単な方法が提供されます。 アプリ中心の管理機能は、アプリのアクセス許可ポリシーに代わるものです。 この機能を使用すると、アプリごとに Teams アプリを追加またはインストールできるユーザーをorganizationで簡単に指定できます。 1 つのメソッドのみを使用して、organization内のアプリへのアクセスを定義できます。 を選択した場合は、移行 UI を使用して、アプリのアクセス許可ポリシーからアプリ中心の管理に移行できます。
注意
Microsoft 365 Government Community Cloud High (GCCH) および国防総省 (DoD) 環境のサード パーティ製アプリ設定については、「 Microsoft 365 Government の組織全体のアプリ設定を管理する」を参照してください。
アプリのアクセス許可ポリシーを作成する
別のユーザーが使用できるアプリを制御する場合は、1 つ以上のカスタム アプリアクセス許可ポリシーを使用します。 アプリが Microsoft、サード パーティ、またはorganizationによって発行されているかどうかに基づいて、個別のカスタム ポリシーを作成して割り当てることができます。 カスタム ポリシーを作成した後、組織全体のアプリ設定でサード パーティのアプリが無効になっている場合、ポリシーを変更できないのでご注意ください。 アプリのアクセス許可ポリシーを作成するには、次の手順に従います。
Teams 管理センターにサインインし、 Teams アプリ>Permission ポリシーに移動します。
[追加] を選択します。
ポリシーの名前と説明を入力します。
[ Microsoft アプリ]、[ サード パーティ製アプリ]、[ カスタム アプリ] で、次のいずれかのオプションを選択します。
- すべてのアプリまたは copilot エージェントを許可する
- 特定のアプリまたは copilot エージェントを許可し、他のすべてのアプリをブロックする
- 特定のアプリまたは copilot エージェントをブロックし、他のすべてのアプリを許可する
- すべてのアプリまたは copilot エージェントをブロックする
[特定のアプリを許可し、他のすべてのアプリをブロックする] を選択した場合は、以下の手順で許可するアプリを追加します。
- [アプリを許可] を選びます。
- 許可するアプリを検索し、[追加] をクリックします。 検索結果は、アプリ開発者 (Microsoft アプリ、 サード パーティ製アプリ、または カスタム アプリ) にフィルター処理されます。
- 1 つ以上のアプリを選択したら、[ 許可] を選択します。
[ 特定のアプリをブロックし、他のすべてのアプリを許可する] を選択した場合も同様に、ブロックするアプリを検索して選択し、[ ブロック] を選択します。
[保存] を選択します。
アプリのアクセス許可ポリシーを編集する
Teams 管理センターを使用して、グローバル ポリシーまたは作成したカスタム ポリシーを編集できます。 編集するには、次の手順に従います。
- Teams 管理センターにサインインし、 Teams アプリ>Permission ポリシーにアクセスします。
- ポリシー名の左側をクリックしてポリシーを選び、[編集] を選択します。
- 3 つのカテゴリごとに特定のアプリを許可またはブロックするように変更を加えます。
- [保存] を選択します。
アプリのアクセス許可のカスタム ポリシーをユーザーに割り当てる
アプリのアクセス許可ポリシーは、ユーザーにポリシーを適用する場合にのみ有効になります。 ポリシーをユーザーに割り当てるさまざまな方法を参照してください。
Teams では、アプリのアクセス許可ポリシーのグループ ポリシーの割り当てはサポートされていません。
ユーザーに既に適用されているポリシーを表示する
Teams 管理センターを使用して、ユーザーに割り当てられているポリシーをチェックできます。 ポリシーを表示するには、次の手順に従います。
Teams 管理センターにサインインし、[ ユーザー>管理ユーザー] に移動します。
ユーザー名をクリックして、ユーザーを検索して選択します。
[ポリシー割り当て済み] 列の [ポリシーの表示] を選択します。
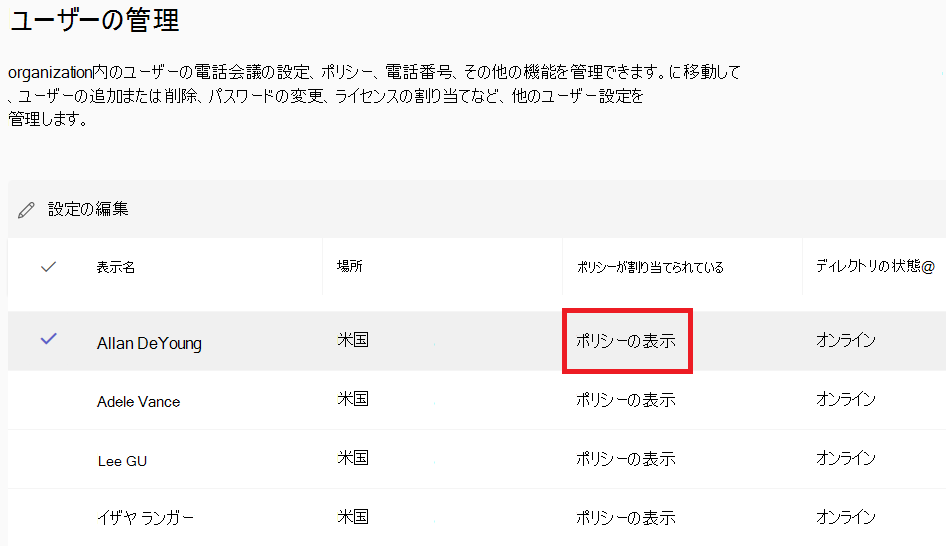
個々のユーザーの既存のポリシーを変更する
既存のポリシーを変更するには、次の手順に従います。
Teams 管理センターにサインインし、[ ユーザー>管理ユーザー] に移動します。
ユーザー名の左側をクリックしてユーザーを検索して選択し、[ 設定の編集] を選択します。
変更するポリシーを選択し、[ 適用] を選択します。
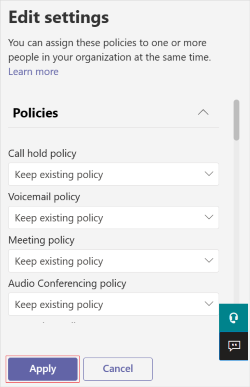
注意
ユーザーからカスタム ポリシーの割り当てを解除するには、各ポリシーを グローバル (組織全体の既定値) に設定します。
PowerShell を使用して、個々のユーザーの既存のポリシーを変更することもできます。 詳細については、「 ユーザーにポリシーを割り当てる」を参照してください。
アプリのアクセス許可ポリシーの一括割り当てを解除する
ポリシーを一括で割り当て解除すると、直接割り当てを通じて個々のユーザーに割り当てられたポリシーの割り当てを削除します。 アクセス許可ポリシーの割り当てを一括で解除するには、次の手順に従います。
Teams 管理センターにサインインし、 Teams アプリ>Permission ポリシーに移動します。
ポリシーの名前をクリックし、[ユーザーの管理] メニューから [一括割り当て解除] を選択します。
![[ユーザーの管理] ドロップダウン メニューの [ユーザーの一括割り当て解除] オプションを示すスクリーンショット。](media/app-permission-policy-manage-users.png)
割り当てを解除するポリシーを選択し、[ データの読み込み ] を選択して、現在そのポリシーに割り当てられているユーザーの数を取得します。
![[データの読み込み] オプションが表示された [ポリシーの一括割り当て解除] ページのスクリーンショット。](media/unassign-policies-load-data.png)
[ 割り当ての解除] を選択し、[確認] を選択 します。
ポリシーの割り当てを解除した後、 アクティビティ ログで操作の詳細を確認できます。
アプリのアクセス許可ポリシーを使用するときの考慮事項
アプリのアクセス許可ポリシーを使用してアクセスを許可する場合、またはアプリへのアクセスを禁止する場合の考慮事項を次に示します。
Teams では、アプリのアクセス許可ポリシーのグループ ポリシーの割り当てはサポートされていません。
アプリのアクセス許可ポリシーは、ユーザーにポリシーを適用する場合にのみ有効になります。
ポリシーを編集既するか割り当てた後、変更が反映されるまでに数時間かかる場合があります。
ユーザーは、ユーザーが使用できないアプリの機能を操作できません。
ユーザーは、ブロックされたアプリを検索し、管理者の承認を要求できます。 管理者は、 ユーザー要求を承認または無視するための完全な制御を保持します。
アプリセットアップ ポリシーは、アプリのアクセス許可ポリシーと連携します。 許可されている一連のアプリからセットアップ ポリシーにピン留めするアプリを選択します。 ただし、ピン留めされたアプリの使用をブロックするアプリアクセス許可ポリシーをユーザーが持っている場合、ユーザーはアプリを使用できません。
アプリ ポリシーは、Web、モバイル、またはデスクトップ クライアントで Teams を使用するユーザーに適用されます。