Teams でポリシーを割り当てる - 作業を開始する
管理者は、ポリシーを使用して、組織のユーザーが利用できる Teams 機能を制御できます。 たとえば、ほんの一例を挙げると、通話ポリシー、会議ポリシー、メッセージ ポリシーなどがあります。
組織には、固有のニーズを持つさまざまな種類のユーザーがいます。 作成して割り当てるカスタム ポリシーを使用すると、それらのニーズに基づいてさまざまなユーザー セットにポリシー設定を調整できます。
Teams では、organizationでポリシーを簡単に管理するために、ユーザーにポリシーを割り当てる方法がいくつか用意されています。 バッチ割り当てによって、またはユーザーがメンバーであるグループに、個別または大規模にポリシーをユーザーに直接割り当てます。 ポリシー パッケージを使用して、ポリシーの既定のコレクションを、同様の役割を持つ組織内のユーザーに割り当てることもできます。 選択するオプションは、管理するポリシーの数と、ポリシーを割り当てるユーザーの数によって異なります。 グローバル (組織全体の既定) ポリシーは、organization内の最も多くのユーザーに適用されます。 特殊なポリシーを必要とするユーザーにのみポリシーを割り当てる必要があります。
この記事では、ユーザーにポリシーを割り当てるさまざまな方法と、何をいつ使用するかについての推奨シナリオについて説明します。
ユーザーとグループにポリシーを割り当てる方法の詳細については、「ユーザーとグループへのポリシーの割り当て」を参照してください。 ポリシー パッケージを割り当てる方法の詳細については、「ポリシー パッケージの割り当て」を参照してください。
どのポリシーが優先されますか?
ユーザーには、ポリシーの種類ごとに 1 つの有効なポリシーがあります。 ユーザーに直接ポリシーが割り当てられ、同じ種類のポリシーが割り当てられている 1 つ以上のグループのメンバーである可能性もあります。また、その可能性もあります。 このようなシナリオでは、どのポリシーが優先されますか? ユーザーの有効なポリシーは、次の優先規則に従って決定されます。
ユーザーに直接ポリシーが割り当てられている場合 (個別に、またはバッチ割り当てによって)、そのポリシーが優先されます。 次の視覚的な例では、ユーザーの有効なポリシーは、ユーザーに直接割り当てられるリンカーン スクエア会議ポリシーです。
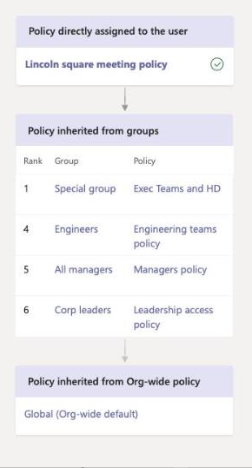
ユーザーに特定の種類のポリシーが直接割り当てられていない場合は、そのユーザーがメンバーになっているグループに割り当てられているポリシーが優先されます。 ユーザーが複数のグループのメンバーである場合は、指定されたポリシーの種類で最も高い (グループ割り当てのランク付け) ポリシーが優先されます。
この視覚的な例では、ユーザーの有効なポリシーは Exec Teams と HD ポリシーです。これは、ユーザーがメンバーであり、同じポリシーの種類のポリシーも割り当てられている他のグループに対して最も高い割り当てランクを持ちます。
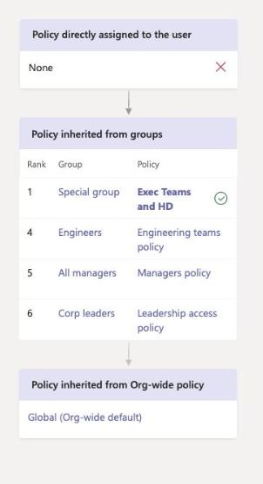
ユーザーが直接ポリシーを割り当てられていない場合や、ポリシーが割り当てられているグループのメンバーではない場合、ユーザーはそのポリシーの種類に対してグローバルな (組織全体の既定の) ポリシーを取得します。 視覚的な例を次に示します。
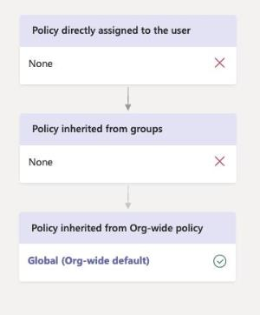
詳細については、「(優先順位ルール)」を参照してください。
ポリシーを割り当てる方法
これは、ユーザーにポリシーを割り当てる方法と、それぞれに推奨されるシナリオの概要です。 詳細については、リンクを選択してください。
個々のユーザーまたはグループにポリシーを割り当てる前に、グローバルな (組織全体の既定の) ポリシーを設定して、それらが組織内の最大数のユーザーに適用されるようにします。 グローバル ポリシーが設定されたら、特殊なポリシーを必要とするユーザーにのみポリシーを割り当てる必要があります。
| 操作 | 条件... | 使用する技術... |
|---|---|---|
| ポリシーを個々のユーザーに割り当てる | Teams を初めて使用する場合、1 つまたはいくつかのポリシーを少数のユーザーに割り当てるだけで済みます。 | Microsoft Teams 管理センターまたは Teams PowerShell モジュールの PowerShell コマンドレット |
| ポリシーをグループに割り当てる | ユーザーのグループ メンバーシップに基づいてポリシーを割り当てます。 たとえば、セキュリティ グループまたは配布リスト内のすべてのユーザーにポリシーを割り当てます。 | Microsoft Teams 管理センターまたは Teams PowerShell モジュールの PowerShell コマンドレット |
| ポリシーをユーザーのバッチに割り当てる | 大規模なユーザー セットにポリシーを割り当てます。 たとえば、organization内の数百人または数千人のユーザーに一度にポリシーを割り当てます。 | Microsoft Teams 管理センターまたは Teams PowerShell モジュールの PowerShell コマンドレット |
| ポリシー パッケージをユーザーに割り当てる | 同じロールまたは類似のロールを持つorganization内の特定のユーザー セットに複数のポリシーを割り当てます。 たとえば、学校の教師に Education (Teacher) ポリシー パッケージを割り当てて、チャット、通話、会議にフル アクセスできるようにします。 教育 (中等学校の学生) ポリシー パッケージを中等生に割り当てて、プライベート通話などの特定の機能を制限します。 | Microsoft Teams 管理センターまたは Teams PowerShell モジュールの PowerShell コマンドレット |
| ポリシー パッケージをグループに割り当てる | 同じロールまたは類似のロールを持つorganization内のユーザーのグループに複数のポリシーを割り当てます。 たとえば、セキュリティ グループまたは配布リスト内のすべてのユーザーにポリシー パッケージを割り当てます。 | Microsoft Teams 管理センター (近日公開予定) または Teams PowerShell モジュールの PowerShell コマンドレット |
| ポリシー パッケージをユーザーのバッチに割り当てる | 同じロールまたは類似のロールを持つorganization内のユーザーのバッチに複数のポリシーを割り当てます。 たとえば、バッチ割り当てを使用して、学校のすべての教師に Education (Teacher) ポリシー パッケージを割り当てて、チャット、通話、会議にフル アクセスできるようにします。 教育機関 (中等学校の学生) ポリシー パッケージを一括の中等生に割り当てて、プライベート通話などの特定の機能を制限します。 | Teams PowerShell モジュールの PowerShell コマンドレット |
注意
ポリシーの割り当てを解除するには、ポリシーに直接割り当てられているすべてのユーザーの割り当てを一括で削除できます。 詳細については、「ポリシーの 一括割り当てを解除する」を参照してください。
グローバル ポリシーを設定する
次の手順に従って、ポリシーの種類ごとにグローバルな (組織全体の既定の) ポリシーを設定します。
Microsoft Teams 管理センターの使用
- Microsoft Teams 管理センターの左側のナビゲーションで、更新するポリシー タイプのポリシー ページに移動します。 たとえば、Teams>Teams ポリシー、会議>会議ポリシー、メッセージ ポリシー、または 音声>通話ポリシー です。
- 現在の設定を表示するには、グローバルな (組織全体の既定の) ポリシーを選択します。
- 必要に応じてポリシーを更新し、[保存] を選択 します。
注意
ポリシー操作を送信すると、確認するためのポップアップ ダイアログ ボックスが表示されます。 これには、ポリシーの割り当て、既存のポリシーの変更、新しいカスタム ポリシーの作成が含まれます。 ポリシー操作を開始することを確認する必要があります。または、取り消して後で戻ることができます。
PowerShell の使用
PowerShell を使用してグローバル ポリシーを設定するには、グローバル識別子を使用します。 まず、現在のグローバル ポリシーを確認して、変更する設定を決定します。
Get-CsTeamsMessagingPolicy -Identity Global
Identity : Global
Description :
AllowUrlPreviews : True
AllowOwnerDeleteMessage : False
AllowUserEditMessage : True
AllowUserDeleteMessage : True
AllowUserChat : True
AllowRemoveUser : True
AllowGiphy : True
GiphyRatingType : Moderate
AllowMemes : True
AllowImmersiveReader : True
AllowStickers : True
AllowUserTranslation : False
ReadReceiptsEnabledType : UserPreference
AllowPriorityMessages : True
ChannelsInChatListEnabledType : DisabledUserOverride
AudioMessageEnabledType : ChatsAndChannels
Expand (20 lines) Collapse
次に、必要に応じてグローバル ポリシーを更新します。 変更する設定の値を指定するだけです。
Set-CsTeamsMessagingPolicy -Identity Global -AllowUserEditMessage $false
アクティビティ ログでポリシーの割り当てを表示する
Microsoft Teams管理センターのユーザーにポリシーを割り当てると、それらのポリシー割り当ての状態を アクティビティ ログに表示できます。 アクティビティ ログには、過去 30 日間のネットワーク レコードのアップロード情報、Teams 管理センターと PowerShell からのグループ ポリシー操作、および Teams 管理センターからのバッチ ポリシー操作 (20 人以上のユーザー向け) が表示されます。
アクティビティ ログでポリシー操作を表示するには:
- Microsoft Teams管理センターの左側のナビゲーションで、[ ダッシュボード] に移動し、[ アクティビティ ログ] で [ 詳細の表示] を選択します。
- 各ポリシー操作に関する次の情報が表示されます。
- アクティビティ: ポリシー操作の名前。 例: グループ ポリシーの割り当て
- グループ名: ポリシー操作が完了したグループの名前。
- ポリシーの種類: ポリシーの種類。
- ポリシー名: ポリシー操作の名前。 バッチ ポリシー割り当ての場合は、リンクを選択して詳細を表示できます。 これには、ポリシーが割り当てられたユーザーの数と、完了済み、進行中、および開始されていない割り当ての数が含まれます。 また、バッチ内のユーザーの一覧と、各ユーザーの状態と結果も表示されます。
- 送信元: ポリシー操作を送信したユーザーの名前。
- 送信日: ポリシー操作が送信された日時。
- 完了日: ポリシー操作が完了した日時。
- 影響を受けます: バッチまたはグループ内のユーザーの数。
-
全体的な状態: ポリシー操作の状態。 ポリシーには、次のいずれかの状態を指定できます。
- [未開始]: ポリシー操作が管理者によって送信されました。
- 進行中: ポリシー操作の処理が開始されました。
- ユーザーへのロールアウト: ポリシー更新プログラムのユーザーへの適用が開始されました。
- 完了: ポリシー更新プログラムがすべてのユーザーに適用されました。
- 'x' エラーで完了: ポリシー操作は完了しましたが、エラーがあります。
注意
[ ユーザー ] ページからアクティビティ ログにアクセスすることもできます。 [ 適用 ] を選択して一括ポリシーの割り当てを送信すると、ページの上部にバナーが表示されます。 バナーの [アクティビティ ログ ] リンクを選択します。
このビデオでは、ユーザーに割り当てられたポリシーと有効なポリシーを表示および管理する手順を示します。
このビデオでは、グローバル ポリシーとカスタム ポリシーの違いについて説明します。
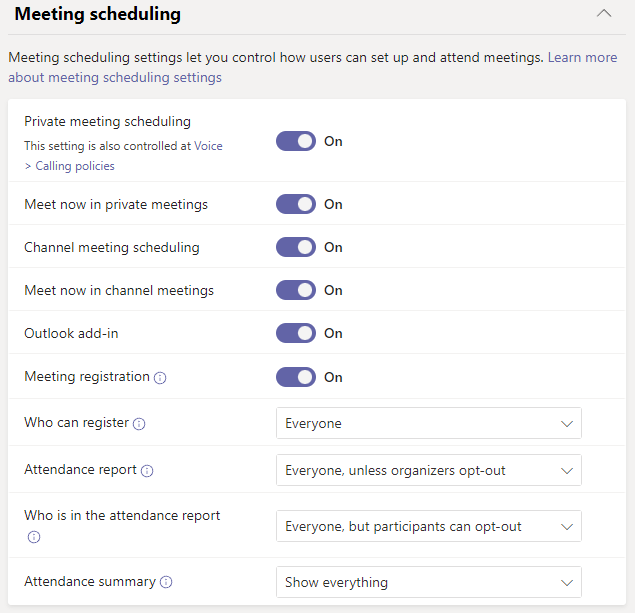
![[アクティビティ ログ] ページのスクリーンショット。](media/teams-activity-log.png)