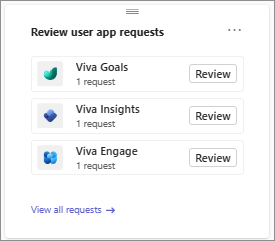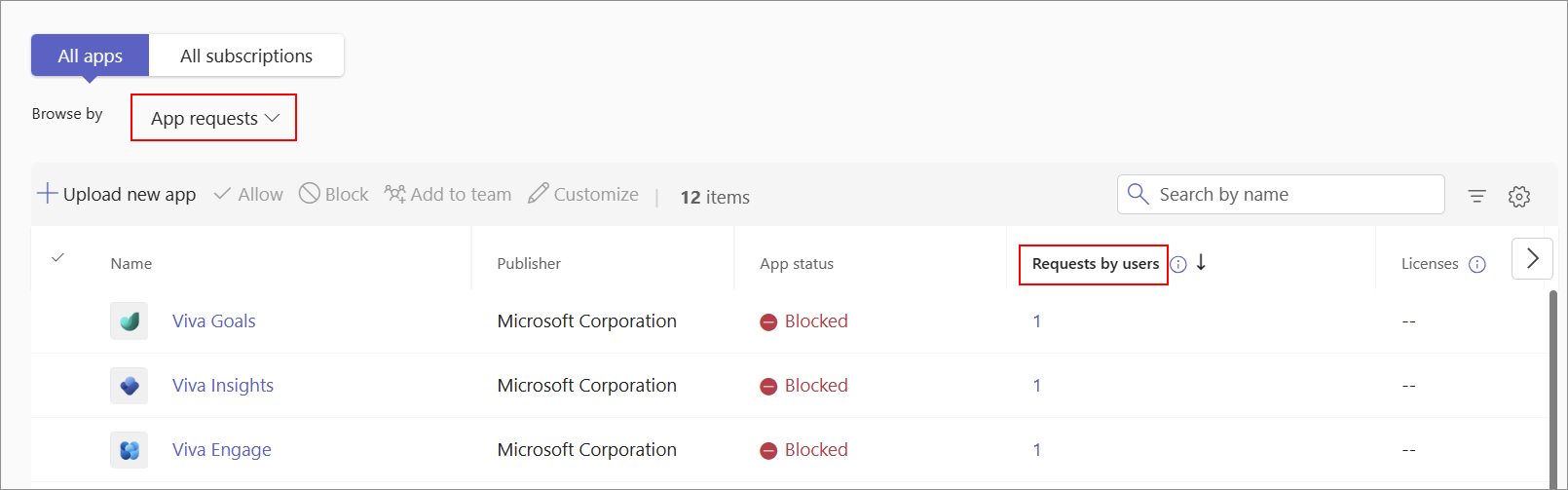ユーザー要求の表示と管理
organizationでブロックされているアプリは、ユーザーの生産性とコラボレーションに影響する可能性があります。 ユーザーはブロックされたアプリを使用できませんが、Teams ストアでそのようなアプリとアプリ情報を表示できます。 Teams を使用すると、ユーザーは管理者に承認を要求して、ブロックされたアプリの使用を許可できます。 アプリを評価した後は、アプリを許可するか、要求を無視できます。
この機能により、organization内のアプリの需要に関するシグナルが提供されます。 要求されたアプリごとの要求の合計数を簡単に表示できます。 これは、許可するために評価するアプリに関する情報に基づいた意思決定を行うのに役立ちます。
ブロックされたアプリを非表示にすることはできませんが、ユーザーが使用できるアプリまたは使用できないアプリを完全に制御できます。 アプリを許可する場合、アプリを管理するためのコントロールとユーザー インターフェイスは変わりません。
既定のオプションは、ユーザー要求を Teams 管理センターに送信します。 ユーザーの要求を表示し、要求されたアプリを許可できます。
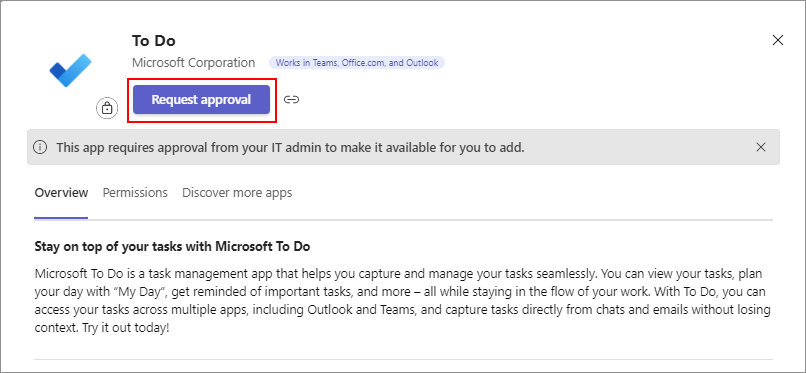
管理 センターを使用すると、organizationに最適なユーザー要求エクスペリエンスを構成できます。 ブロックされたアプリごとに表示される命令またはカスタム メッセージを指定し、組織固有の URL でユーザー要求を行うことができます。
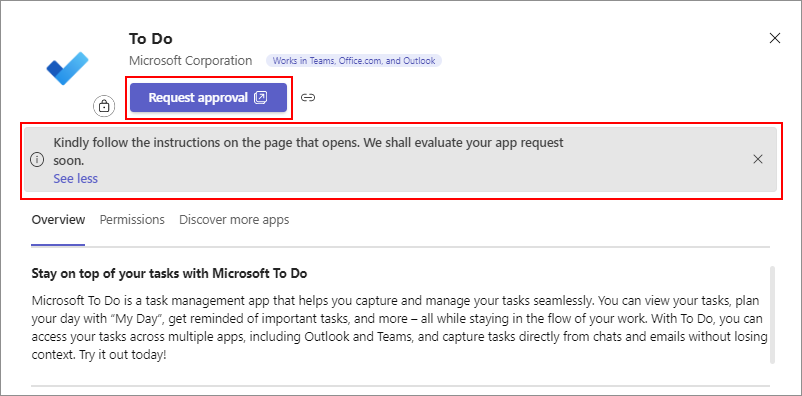
注意
この機能は、Government Community Cloud (GCC)、GCC-High、および国防総省 (DoD) テナントではサポートされていません。 カスタム アプリではサポートされていません。
Teams 管理センターでユーザー要求を表示する
ユーザー要求は、次の UI で表示できます。
最大 3 つの最も要求されたアプリの一覧をすばやく表示するには、 Teams 管理センター ダッシュボードの通知を参照してください。
アプリごとに受信した要求の数については、アプリの 管理に関するページを参照してください。 [ ユーザー別の要求 ] 列を並べ替えたり、[ アプリ要求 ] カテゴリ フィルターを使用したりできます。
アプリの各要求者の電子メール連絡先を表示するには、アプリの詳細ページの [ ユーザー要求 ] タブを参照してください。
![アプリの詳細ページの [ユーザー要求] タブと、アプリを許可するために必要な管理者アクションを示すスクリーンショット。](media/user-request-allow-apps-options.png)
ユーザー要求のチェックには、通常のトリアージを使用することをお勧めします。 要求を表示および管理し、要求されたアプリを許可するには、次の手順に従います。
Teams 管理センターにサインインし、[Teams アプリ>][アプリの管理] に移動します。
[アプリの管理] ページに表示されない場合は、[ ユーザーによる要求 ] 列を表示することを選択します。 列を並べ替えることができます。
特定のアプリの要求の詳細を表示するには、次のいずれかの方法を使用します。
- 管理センターのダッシュボードで、ウィジェットで [ 確認 ] を選択します。
- [アプリの管理] ページで、[ ユーザーによる 要求] 列の要求の数をクリックします。
- アプリの詳細ページで、[ ユーザー要求 ] タブを選択します。
アプリを許可するユーザー要求に基づいて行動する
アプリを評価した後は、アプリを許可するか、要求を無視できます。 アプリを許可するには、次の手順に従います。
Teams 管理センターにサインインし、[Teams アプリ>][アプリの管理] に移動します。
要求されたアプリのアプリの詳細ページを開きます。
[ 要求の管理 ] を選択するか、[ ユーザー要求 ] タブを選択します。
表示されるオプションに従って、アプリを許可します。 これらのオプションは、管理センターに関連するオプションのみが表示されるため、ブロックに使用した方法によって異なります。 アプリを許可するには、次の 1 つ以上の手順に従います。
- アクセス許可ポリシーを使用してアプリがブロックされている場合は、 アクセス許可ポリシーを変更します。
- すべてのユーザーに対してアプリがブロックされている場合は、アプリを許可します。
- サード パーティ製アプリがorganization全体でブロックされている場合は、組織全体のアプリ設定を変更します。
![アプリの詳細ページの [ユーザー要求] タブと、アプリを許可するために必要な管理者アクションを示すスクリーンショット。](media/user-request-allow-apps-options.png)
アプリを許可すると、次の処理が実行されます。
- ユーザーは、Teams アプリ ストアで許可されているアプリの [追加] オプションを表示できます。
- 管理者が要求に対して行動する場合、Teams は要求者に通知しません。 特にアプリの使用を承認する場合は、要求者に自分の決定とアクションを手動で知らせることをお勧めします。 要求を無視する前に、要求者の連絡先メール を使用します。
- アプリを承認した後、要求カウンターはリセットされません。 リセットしてすべての要求を削除するには、 要求を無視します。
カスタム Web ページでユーザー要求を受信する
Teams では、ユーザーがアプリへの承認を要求するための既定のメッセージが提供されます。 既定の設定を変更して、手順、組織固有の URL、またはその両方を含むカスタム メッセージを追加できます。 変更は、Teams ストア内のアプリごとに表示されます。
カスタム メッセージを構成し、ユーザーを組織固有の URL にリダイレクトするには、次の手順に従います。
Teams 管理センターにサインインし、[Teams アプリ>][アプリの管理] に移動します。
右上隅にある [ 組織全体のアプリ設定] を選択します。
Teams ストアにカスタム メッセージまたは命令を表示するには、[ ユーザー要求の構成] の下のテキスト フィールドにテキスト メッセージを入力します。 フィールドの文字数は 300 文字です。
ユーザー要求を収集するための組織固有の URL を指定するには、次の手順に従います。
[ 外部リンクへの要求のリダイレクト ] トグルをオンにします。
組織固有の URL を指定します。
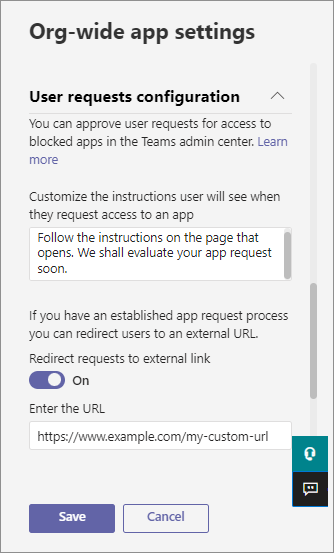
[保存] を選択します。
このカスタム メソッドを使用して要求を受信する場合、アプリを評価し、要求されたアプリを管理するメソッドは変わりません。
ユーザー要求を無視する
要求を無視するには、アプリの詳細ページの [ユーザー要求] タブで [すべて無視] オプションを選択します。
アプリの要求を無視すると、次の処理が行われます。
- 名前とメール、または要求者を表示することはできません。
- Teams は、要求が処理されたことを要求者に通知しません。
- 管理センターの要求数が 0 にリセットされます。
- ユーザーは、要求を無視した数時間後に、同じアプリの許可を再度要求できます。