Teams ツールキットを使用して Teams アプリを公開する
アプリを作成したら、個人、チーム、organizationなど、さまざまなスコープにアプリを発行できます。 配布は、ニーズ、ビジネス要件、技術要件、アプリの目標など、複数の要因によって異なります。 異なるスコープへの配布には、異なるレビュー プロセスが必要な場合があります。 一般に、スコープが大きいほど、セキュリティとコンプライアンスに関する懸念のためにアプリが通過する必要があるレビューが多くなります。
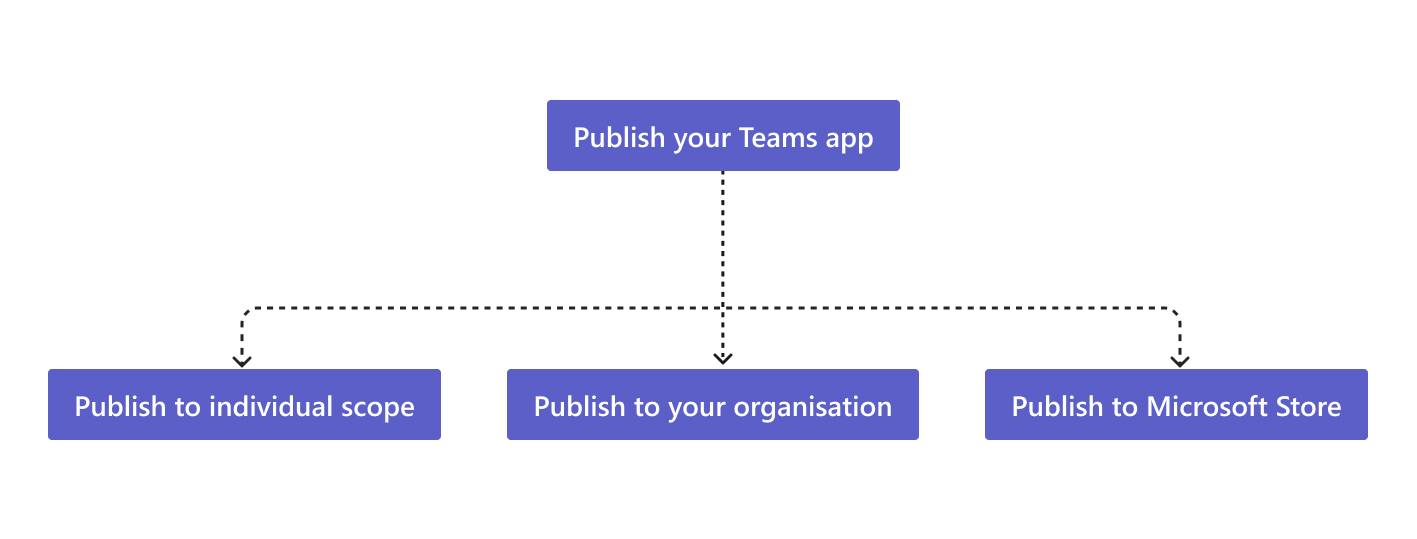
このセクションで学習する内容は次のとおりです。
前提条件
- アプリ パッケージを作成し、アプリ パッケージを検証することを確かめて下さい。
- Teams でカスタム アプリのアップロード を有効にします。
- アプリが実行されていて、HTTP 経由でアクセスできることを確認してください。
- アプリを Teams ストアに発行してアプリを発行する際に、一連のガイドラインに従っていることを確認します。
個々のスコープまたはカスタム アプリのアップロードアクセス許可に発行する
Microsoft Teamsにカスタム アプリを追加するには、.zip ファイル内のアプリ パッケージをチームまたは個人のコンテキストに直接アップロードします。 アプリ パッケージをアップロードしてカスタム アプリを追加することは、カスタム アプリのアップロードと呼ばれます。 これにより、Teams にアップロードされている間にアプリをテストできます。 アプリをビルドしてテストするには、次のシナリオを実行します。
- アプリをローカルでテストしてデバッグします。
- ワークフローを自動化するために、自分用のアプリを構築しました。
- 作業グループなど、少数のユーザー向けのアプリを作成しました。
内部使用用のアプリを構築し、Teams ストアの Microsoft Teams アプリ カタログに送信せずにチームと共有できます。 詳細については、「 Teams でアプリをアップロードする方法」を参照してください。
アプリ パッケージをビルドする
アプリ パッケージをビルドする前 に、クラウドで Provision を実行する必要があります。 次の手順は、アプリ パッケージをビルドするのに役立ちます。
[ Zip Teams アプリ パッケージ>UTILITY] を選択します。
生成されたアプリ パッケージは、 {your project folder}\appPackage\build\appPackage.{env}.zipにあります。
アプリ パッケージをアップロードする
アプリ パッケージをアップロードするには、次の手順を実行します。
Teams クライアントで、 アプリ>アプリの管理>アプリのアップロードを選択します。
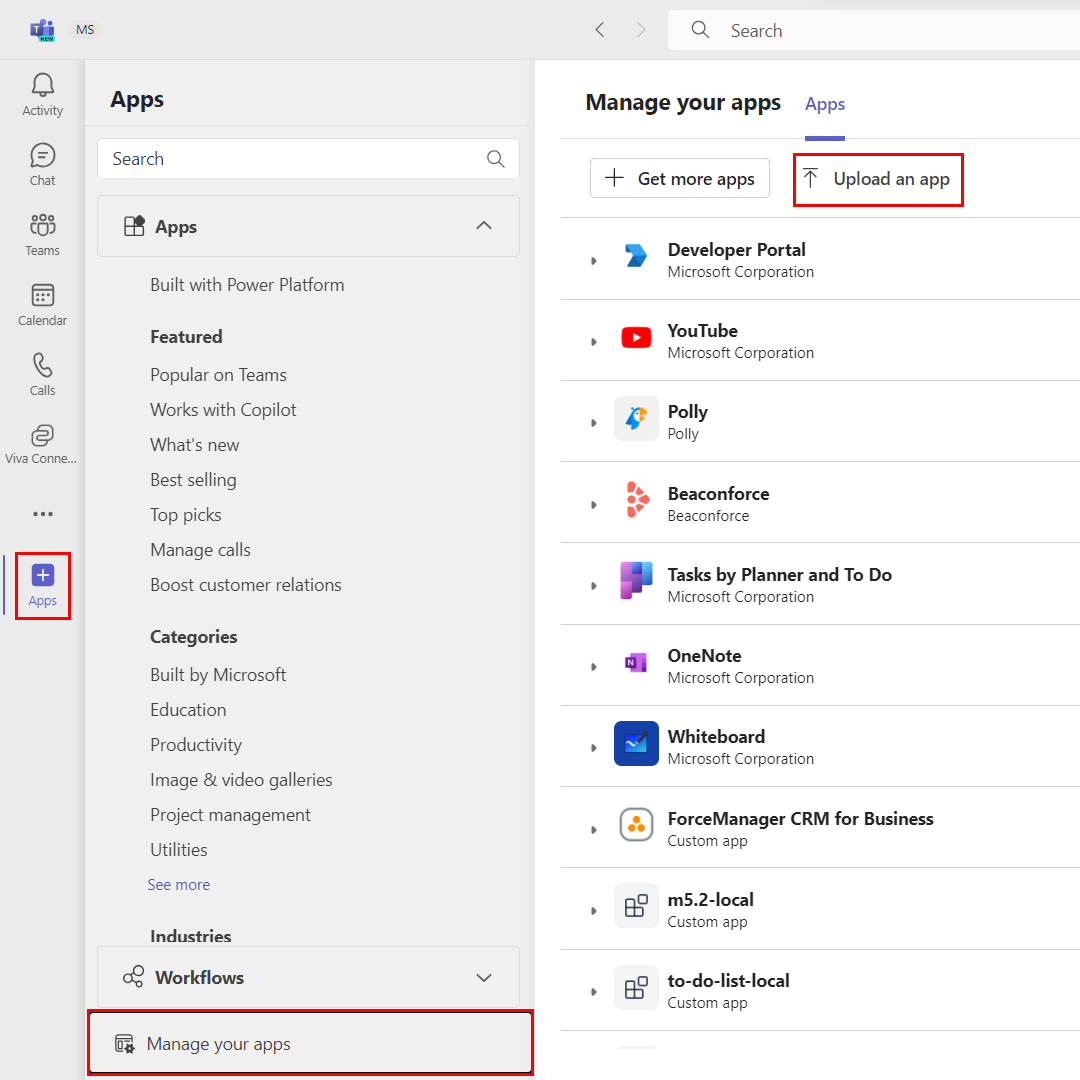
[ アプリのアップロード] ウィンドウが表示されます。
[カスタム アプリをアップロードする]を選択します。
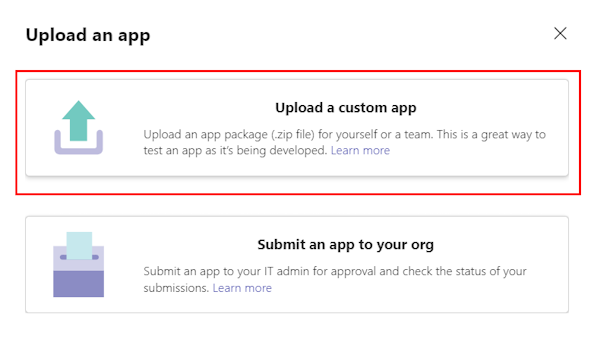
これで、カスタム アプリが Teams クライアントにアップロードされ、追加して表示できます。
組織にアプリを公開する
運用環境でアプリを使用する準備ができたら、Microsoft Graph APIから呼び出された Teams アプリ申請 API を使用してアプリを送信できます。 Teams アプリ申請 API は、Microsoft Teams Toolkit と共にインストールされた Microsoft Visual Studio Code などの統合開発環境 (IDE) です。 次の手順は、アプリをorganizationに発行するのに役立ちます。
Teams Toolkit から発行する
注:
CICD パイプラインを使用して、Teams アプリを発行できます。 詳細については、「 CI/CD パイプラインの設定」を参照してください。
次の手順は、Teams Toolkit からアプリを発行するのに役立ちます。
Teams アプリは、次のいずれかの方法で発行できます。
[ライフサイクル] で [発行] を選択します。
[ 表示>コマンド パレット...>Teams: 発行します。
![[発行] オプションが強調表示されているスクリーンショット。](../assets/images/teams-toolkit-v2/teams toolkit fundamentals/select-publish_1.png)
環境を選択すると、Teams Toolkit は、
teamsapp.ymlで定義されているpublishライフサイクルを実行します。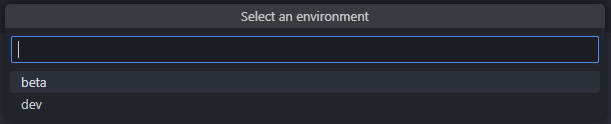
これで、アプリは管理センターのアプリMicrosoft Teams管理センターで利用できるようになりました。ここで、ユーザーと管理者はアプリを確認して承認できます。
注:
アプリはまだ組織のアプリ ストアに発行されません。 この手順では、アプリを Teams 管理センターに送信します。ここで、アプリを承認して、organizationのアプリ ストアに発行できます。
管理センターで承認する
Teams アプリ申請 API の上に構築された Visual Studio Code 用 Teams ツールキットを使用すると、Teams 上のカスタム アプリの申請から承認までのプロセスを自動化できます。
注:
Visual Studio コードに Teams アプリ プロジェクトがあることを確認します。 Microsoft Teams 管理センターの [アプリの管理] は、管理者が組織用のすべての Teams アプリを表示および管理できる場所です。 管理センターでは、次のアクティビティを実行できます。
- アプリの組織レベルの状態とプロパティを確認します。
- organizationのアプリ ストアに新しいカスタム アプリを承認またはアップロードします。
- 組織レベルでアプリをブロックまたは許可します。
- Teams にアプリを追加します。
- サード パーティ製アプリのサービスを購入する。
- アプリによって要求されたアクセス許可を表示します。
- 組織全体のアプリ 設定の管理でアプリに管理者の同意を付与します。.
次の手順は、管理センターから承認するのに役立ちます。
[ 管理ポータルに移動] を選択します。
 アイコン >Teams アプリ>Manage アプリを選択します。
アイコン >Teams アプリ>Manage アプリを選択します。![[アプリの管理] オプションを示すスクリーンショット。](../assets/images/teams-toolkit-v2/teams toolkit fundamentals/select-manage-apps.png)
organizationのすべての Teams アプリを表示できます。
ページの上部にある [承認待ち] ウィジェットで、カスタム アプリが承認のために送信されたタイミングを知ることができます。 テーブルでは、新しく送信されたアプリによって、送信されたアプリとブロックされたアプリの状態が自動的に公開されます。 発行状態列を降順で並べ替えて、アプリを見つけることができます。
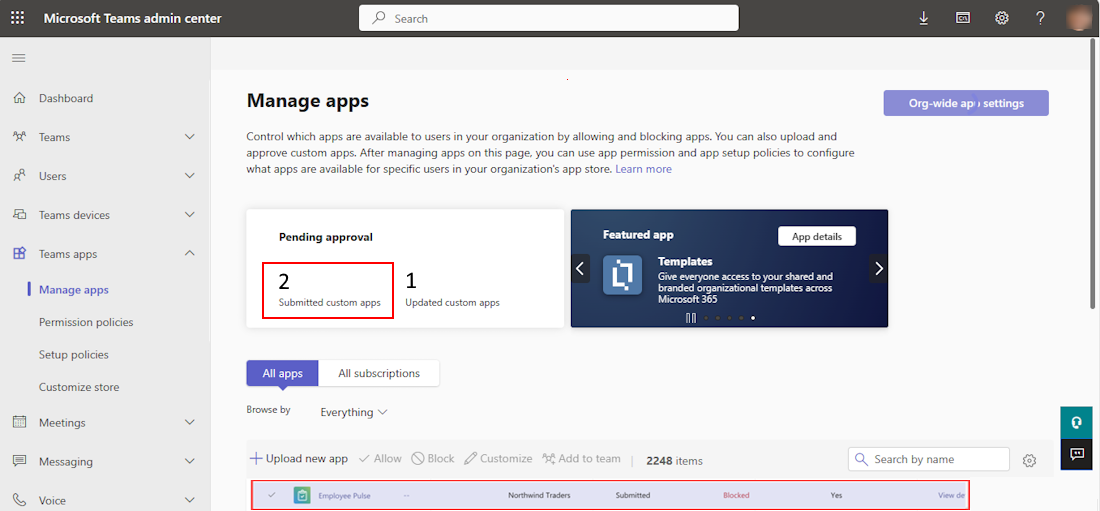
アプリ名を選択して、アプリの詳細ページに移動します。 [ バージョン情報 ] タブでは、説明、状態、アプリ ID など、アプリに関する詳細を表示できます。
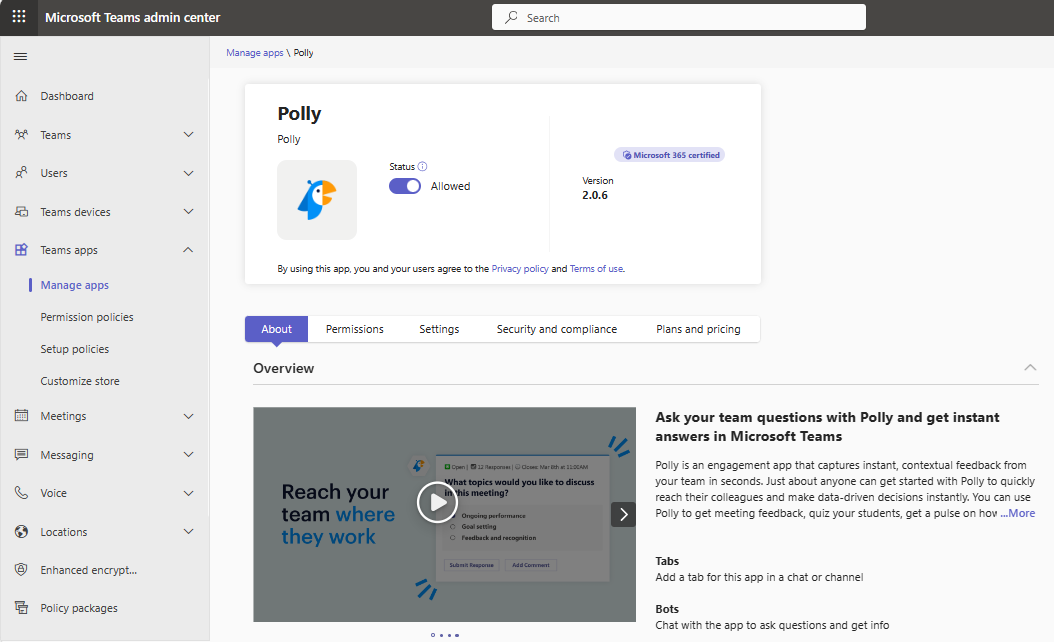
[状態] ドロップダウンを選択し、[ 送信済み] から [ 発行] に変更します。
アプリを発行すると、発行状態が [発行済み] に変わり、状態が自動的に [許可] に変わります。
詳細については、「組織に発行する」を参照してください。
Teams ストアに発行する
アプリをMicrosoft Teams内の Teams ストアに直接発行し、世界中の何百万人ものユーザーにアクセスできます。 アプリが Teams ストアにも表示されている場合は、潜在的な顧客にすぐにアクセスできます。 Teams ストアに発行されたアプリは、Microsoft 365 アプリとソリューションの公式マーケットプレースである Microsoft AppSource にも自動的に一覧表示されます。
詳細については、「 Teams ストアに発行する方法」を参照してください。
関連項目
Platform Docs