Teams デスクトップ クライアントでのデバッグ
Microsoft Teams Toolkit は、デスクトップ クライアントでMicrosoft Teams アプリをデバッグしてプレビューするのに役立ちます。 デバッグ プロセス中に、Teams Toolkit によってアプリ サービスが自動的に開始され、デバッガーが開き、Teams アプリがアップロードされます。 デバッグ後に Teams デスクトップ クライアントで Teams アプリをプレビューできます。
Teams デスクトップ クライアントの利点を次に示します。
- パフォーマンスを向上させます。
- F5 までの時間を短縮します。
- デバッグ ターゲットのカバレッジを向上させます。
Teams デスクトップ クライアントの機能
Teams デスクトップ クライアントには、Teams Toolkit によってスキャフォールディングされた次のアプリ テンプレートにデバッグ機能が組み込まれています。
- ボット。
- エージェント。
- カスタム エンジン エージェント。
- メッセージ拡張機能。
前提条件
Teams デスクトップ クライアントでアプリをビルドして展開するための次のツールをインストールしていることを確認します。
| インストール | 使用するには... | |
|---|---|---|
| Teams ツールキット | アプリのプロジェクト スキャフォールディングを作成する Microsoft Visual Studio Code 拡張機能。 最新のプレリリース バージョンを使用します。 | |
| Node.js | バックエンド JavaScript ランタイム環境。 詳細については、「 プロジェクトの種類node.js バージョン互換性テーブル」を参照してください。 | |
| Visual Studio Code | JavaScript、TypeScript、または SharePoint Framework (SPFx) ビルド環境。 最新バージョンを使用します。 | |
| Microsoft 365 開発者アカウント | アプリをインストールするための適切なアクセス許可を持つ Teams アカウントにアクセスします。 |
Teams デスクトップ クライアントでのデバッグ
Teams デスクトップ クライアントでカスタム エンジン エージェント アプリをデバッグするには
Visual Studio Code (VS Code) を開き、Teams Toolkit を使用して Microsoft 365 アカウントにログインします。
VS Code アクティビティ バーの [Teams Toolkit
 ] アイコンを選択し、[新しいアプリの作成] を選択します。
] アイコンを選択し、[新しいアプリの作成] を選択します。![Teams Toolkit サイドバーの [Create New Project]\(新しいプロジェクトの作成\) リンクの場所を示すスクリーンショット。](../assets/images/teams-toolkit-v2/debug-apps-in-teams-desktop-client/create-project.png)
[ カスタム エンジン エージェント] を選択します。
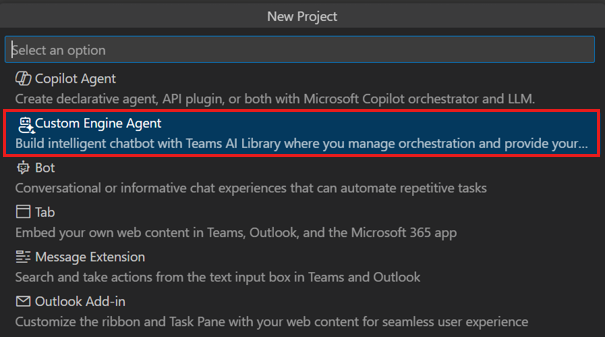
[ Basic AI Chatbot] を選択します。
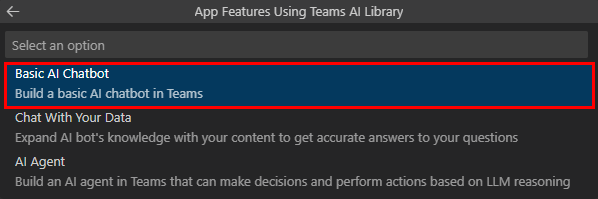
[ JavaScript] を選択します。

[ OpenAI] を選択します。
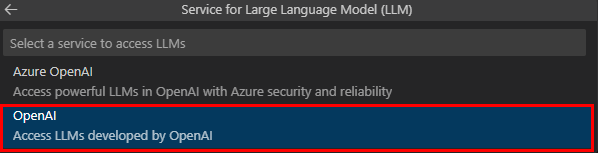
OpenAI サービス キーを入力します。

[ 既定のフォルダー] を選択します。
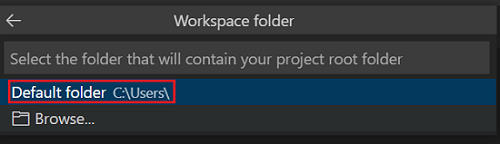
既定の場所を変更するには、次の手順に従います。
[ 参照] を選択します。
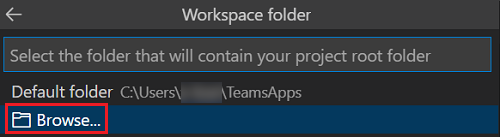
プロジェクト ワークスペースの場所を選択します。
[ フォルダーの選択] を選択します。
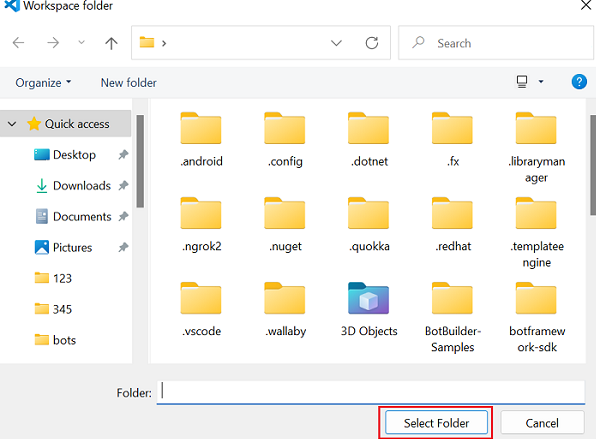
アプリに適した名前を入力し、 Enter キーを選択します。
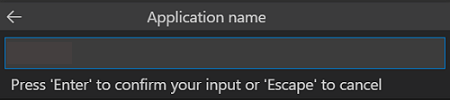
左側のウィンドウで、[ 実行とデバッグ (
Ctrl+Shift+D)] を選択し、ドロップダウン リストから [ Teams (デスクトップ)] で [デバッグ ] を選択します。![Teams (デスクトップ) で [デバッグ] を選択するオプションを示すスクリーンショット。](../assets/images/teams-toolkit-v2/debug-apps-in-teams-desktop-client/debug-in-teams-desktop.png)
Teams デスクトップ ログインが Teams Toolkit で使用されている Microsoft 365 アカウントと一致していることを確認し、[ 続行] を選択します。
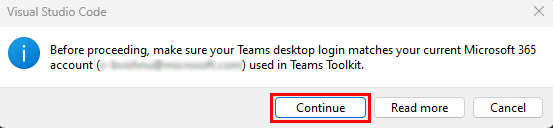
アプリを追加するための Teams デスクトップ クライアント要求。
[追加] を選択します。
![アプリを Teams デスクトップ クライアントに追加する [追加] ボタンを示すスクリーンショット。](../assets/images/teams-toolkit-v2/debug-apps-in-teams-desktop-client/add-app.png)
チャット ウィンドウが開きます。
メッセージ作成領域から、ボットを呼び出すメッセージを送信します。
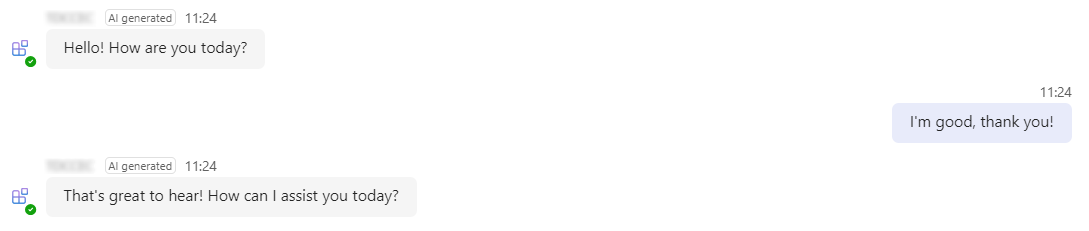
注:
アカウントの照合に関するシステム レベルの通知は、プロジェクトごとに 1 回だけ表示されます。 その後のデバッグ セッションでは、Teams Toolkit は VS Code 通知を通じてアカウントに関するリマインダーを送信します。
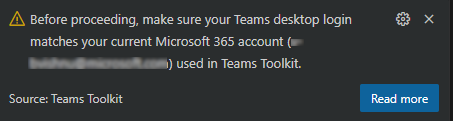
ブレークポイントを追加し、変更を ホット リロード できます。 次の例では、ブレークポイントが行番号の横にある赤いドットで強調表示されています。
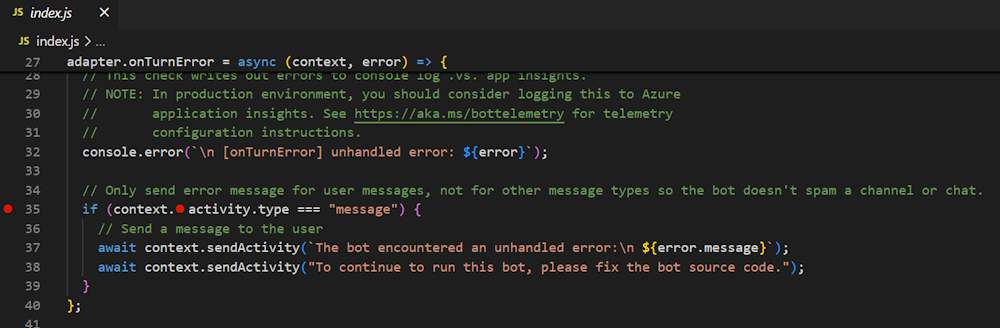
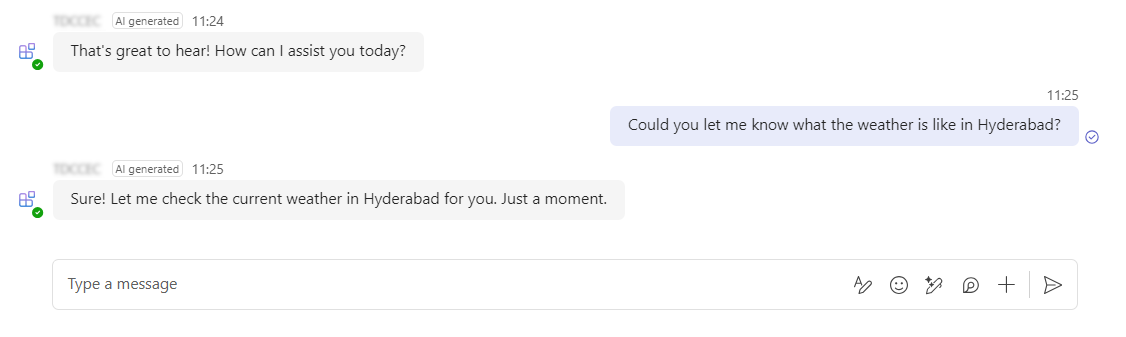
Teams デスクトップ クライアントでカスタム エンジン エージェント アプリを引き続きデバッグできます。
関連項目
Platform Docs