教育機関向けの Teams の課題
Microsoft Teams for Educationの課題と成績の機能を使用すると、教師はタスク、作業、またはクイズを学生に割り当てることができます。 教師は、課題のタイムラインの管理、指示の管理、ターンインするリソースの追加、ルーブリックによる採点などを行うことができます。 また、[成績] タブでクラスと個々の学生の進捗状況を追跡することもできます。
Microsoft Teams for Educationの課題と成績の詳細については、こちらをご覧ください。
注意
さまざまなプラットフォームでの Teams の割り当ての詳細については、「 プラットフォーム別の Teams 機能」を参照してください。
Microsoft Teams管理センターでの割り当ての統合
Microsoft Teams管理センターの管理者設定を使用すると、organization内の教師とその学生の機能をオンまたはオフにすることができます。
割り当てに関連する設定を次に示します。
週単位の保護者メール ダイジェスト
保護者のメールは週末に保護者または保護者に送信されます。 電子メールには、前の週と今後の週の割り当てに関する情報が含まれています。
各学生の保護者の連絡先情報を設定するには、3 つの方法があります。 次のいずれかを選択できます。
- 学校データ同期: CSV ファイルまたは API 同期を使用して連絡先情報を取り込むことができます。これを行う方法については、「 SDS で保護者と保護者の連絡先を同期する」を参照してください。 連絡先を設定するために CSV ファイルを利用する場合、V2.1 は SDS で推奨される CSV ファイル形式であり、 orgs.csv、users.csv、 roles.csv 、relationships.csvの 4 つの CSV ファイルが必要です。 詳細については、「 SDS V2.1 CSV ファイル形式」を参照してください。 代わりに SDS の概要を最初に取得する場合は、「 School Data Sync の概要」を参照してください。
- 保護者向けアプリ: SDS を設定していない場合は、この方法を選択できます。 教師は、各学生のフォーム ベースの入力を通じて親/保護者の連絡先情報を追加または編集し、学校管理者に承認を要求できます。 管理者が要求を承認すると、連絡先の詳細が更新されます。 詳細については、「 親連絡先情報を手動で更新する」を参照してください。
- Microsoft Graph: 連絡先情報は "relatedContact リソースの種類" で更新でき、'Update' API を使用して、各学生の保護者の連絡先情報を設定できます。 詳細については、こちらを参照してください。
既定で設定がオフになっているので、Microsoft Teams管理センターで [保護者の設定] をオンにして、[ 教育 > 保護者の設定] に移動します。 これにより、教師は毎週ダイジェストを送信できます。
注意
教師は、自分の個人用クラス チーム内の設定 ([割り当て設定] > 親/保護者のメール) の選択を解除することで、ダイジェストをオプトアウトできます。
保護者がメールを受け取ることを確認するには、次の 3 つの項目が true である必要があります。
Emailアドレスは、SDS の学生プロファイルに添付され、親または保護者としてタグ付けされます。 詳細については、「保護者の同期ファイル形式」を参照してください。Graph APIを使用している場合は、リレーションシップに親または保護者としてタグ付けする必要があります。
学生は、 課題設定で教師によって電子メールが無効になっていない少なくとも 1 つのクラスに属しています。
電子メールには、前の週または今後の週の期限がある割り当てに関する情報が含まれます。
この機能の既定の設定は [ オフ] です。
先端
保護者が子供の課題、成績、分析情報についてリアルタイムで情報を得られるスクール コネクションについて学習する場合は、「スクール コネクションの設定」を参照してください。
MakeCode
Microsoft MakeCode はブロックベースのコーディング プラットフォームであり、コンピューター サイエンスをすべての学生に提供します。
MakeCode は、Microsoft の 使用条件 と プライバシー ポリシーの対象となる Microsoft 製品です。
この設定を表示して管理するには、Teams 管理センターの [Education > Assignment settings]\(教育割り当て設定 \) に移動します。
この機能の既定の設定は [ オフ] です。
Teams で MakeCode の割り当てを有効にするには、Teams 管理 センターに移動し、[割り当て] セクションに移動し、[MakeCode] トグル オプションを [オン] に切り替えます。 [保存] を選択します。 これらの設定を有効にするには、数時間待ちます。
この機能のしくみの詳細については、このビデオ デモをwatchしてください。
Turnitin
Turnitin は学術的整合性サービスです。 これは、独自の条件とプライバシー ポリシーの対象となるサード パーティのサービスです。 お客様は、第三者の製品およびサービスの使用について責任を負います。
この設定を表示して管理するには、Teams 管理センターの [Education > Assignment settings]\(教育割り当て設定 \) に移動します。
この機能の既定の設定は [ オフ] です。
organizationで Turnitin を有効にするには、Turnitin サブスクリプションが必要です。 次に、Turnitin 管理コンソールで次の情報を入力できます。
- TurnitinApiKey: これは、管理コンソールの [統合] の下にある 32 文字の GUID です。
- TurnitinApiUrl: これは Turnitin 管理コンソールの HTTPS URL です。
この情報を取得するのに役立つ手順を次に示します。
TurnitinApiUrl は、管理コンソールのホスト アドレスです。
例: https://your-tenant-name.turnitin.com
管理コンソールでは、統合と統合に関連付けられた API キーを作成できます。
サイド メニューから [ 統合 ] を選択し、[ 統合の追加 ] を選択し、統合に名前を付けます。
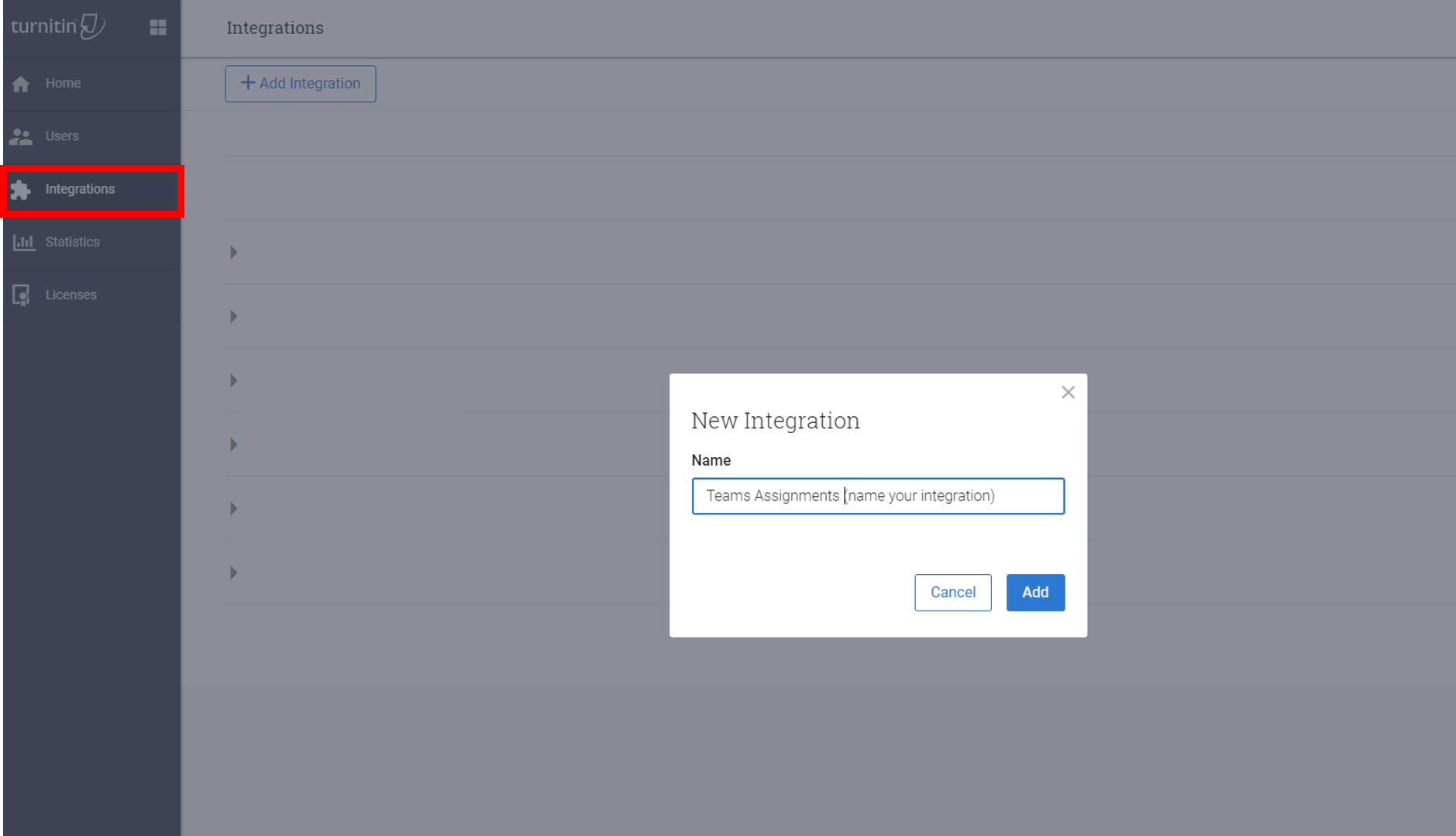
プロンプトに従うと、 TurnitinApiKey が表示されます。 API キーをコピーし、Microsoft Teams管理センターに貼り付けます。 これは、キーを表示できる唯一の時間です。
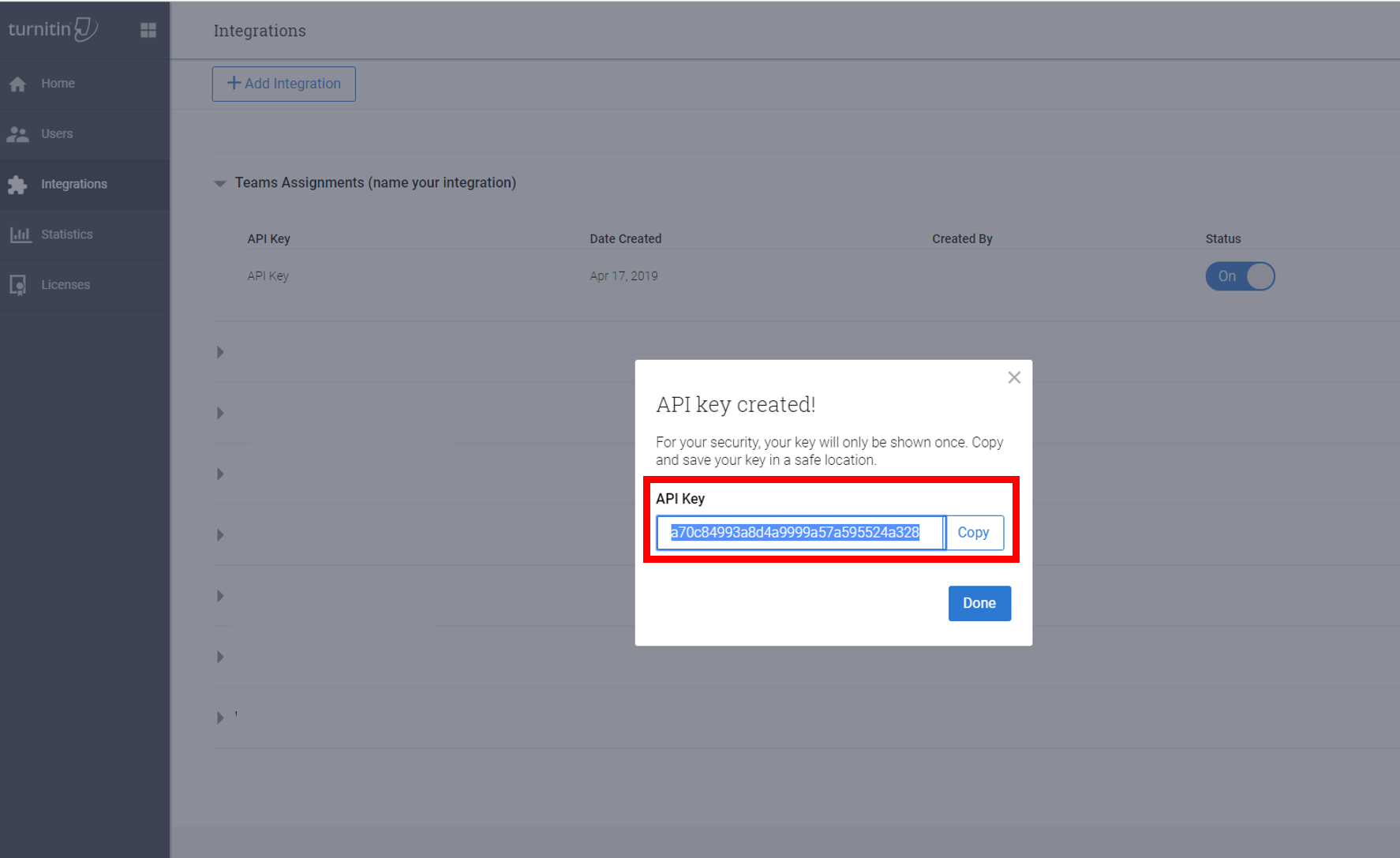
この設定の管理センターで [保存 ] ボタンをクリックすると、これらの設定が有効になるまで数時間待ちます。
割り当てデータ
課題には、教師と学生の両方によって生成される情報が格納されます。 すべてのデータは、教師と、情報がクラスで意図されている特定の学生との間で共同共有されます。 このデータには、SharePoint と SharePoint の外部の 2 つのストアがあります。
注意
読み取り進行状況などのファースト パーティの統合にも同じルールが適用されます。
SharePoint ドキュメント ライブラリの割り当てデータ
課題の提出に関連付けられた学生のファイルは、ドキュメント ライブラリ (Student Work という名前) に格納されます。 教師によって作成され、学生がアクセスできる課題に関連付けられたファイルは、対応するクラス チーム SharePoint サイトの別のドキュメント ライブラリ (クラス ファイル) に格納されます。 ファースト パーティの統合では、割り当てデータが同じ対応する Class Team SharePoint サイト (名前: Assignments title + time stamp) に格納される場合もあります。
学生に関連付けられているファイル
IT 管理者は、コンテンツ検索ツールを使用して、課題の提出と課題に関連するファイルに関連する学生ファイル (学生の作業、 クラス ファイル、またはその他のファースト パーティ統合ファイル) を検索できます。 たとえば、管理者は、organization内のすべての SharePoint サイトを検索し、検索クエリで学生の名前とクラスまたは課題名を使用して、データ主体要求 (DSR) に関連するデータを検索できます。
教師に関連付けられているファイル
IT 管理者は、コンテンツ検索ツールを使用して、課題に関するクラス内の教師が学生に配布する課題とファイルに関連する教師ファイル (学生の作業、 クラス ファイル、またはその他のファースト パーティ統合ファイル) を検索できます。 たとえば、管理者は、organization内のすべての SharePoint サイトを検索し、検索クエリで教師の名前とクラスまたは割り当ての名前を使用して、DSR に関連するデータを検索できます。
SharePoint ドキュメント ライブラリの外部での割り当てデータ
割り当てに関連する一部のデータは、クラス チームの SharePoint サイトに格納されていないため、コンテンツ検索では検出できません。 これには、次のものが含まれます。
- 学生の成績と教師からのフィードバック
- 各学生が課題のために提出したドキュメントの一覧
- 期限などの割り当ての詳細。
- リーディング プログレス パッセージや学生の発音データなどのファースト パーティ統合データ
この種類のデータの場合、教師などの IT 管理者またはデータ所有者は、DSR に関連するデータを見つけるために、クラス チームの割り当てに入る必要がある場合があります。 管理者は、所有者としてクラスに自分自身を追加し、そのクラス チームのすべての割り当てを表示できます。
注意
学生がクラスの一部でなくなった場合、そのデータは 、登録されなくなったとしてもクラスに存在する可能性があります。 学生は、テナント管理者に、これまで参加していたクラスの一覧を提供する必要があります。
SharePoint ドキュメント ライブラリの外部で割り当てデータを一括エクスポートする
学生の場合
1 人の学生のデータを一括エクスポートするには、参加しているクラスから学生を削除する前に、 スクリプトを実行 し、 userIdを指定します。 学生がサイトから削除された場合、管理者はスクリプトを実行する前に学生をクラスに戻すことができます。管理者は、学生がこれまで参加していた userId と classId を提供できます。
学生の提出に関するデータがエクスポートされます。
教師の場合
一括エクスポート割り当てデータは学生と同じように機能しますが、教師がアクセスできるすべての提出がエクスポートされます。
SharePoint ドキュメント ライブラリの外部で割り当てデータを一括削除する
学生の場合
1 人の学生のデータを一括削除するには、その学生が属しているクラスから学生を削除する前に、 スクリプトを実行 し、 userIdを指定します。 学生がサイトから削除された場合、管理者はスクリプトを実行する前に学生をクラスに戻すことができます。管理者は、学生がこれまで参加していた userId と classId を提供できます。
ClassIdを指定すると、管理者は特定のクラスから学生に関する情報のみを削除できます。
教師の場合
教師の課題のデータはクラス全体で共有されるため、一括削除オプションはありません。 代わりに、管理者はクラスに自分自身を追加し、アプリに移動して割り当てを削除できます。
詳細については、「 Teams の割り当てを構成する」を参照してください。
課題と成績の削除
また、Teams ポリシーを使用して、特定のユーザーまたはテナント全体の割り当てと成績を削除することもできます。
個々のユーザーの割り当てと成績を削除するには、Teams 管理 センターに移動し、Teams アプリ>アクセス許可ポリシーに移動して、新しいアプリアクセス許可ポリシー定義を作成します。 新しいポリシー定義を作成する場合は、 Microsoft アプリ ポリシーを [特定のアプリをブロックする] に設定し、他のすべてのアプリを許可し 、ブロックされているアプリケーションの一覧に 割り当て と 成績 を追加します。 新しいポリシー定義が保存されたら、適切なユーザーに割り当てます。
テナント全体の割り当てと成績を削除するには、Teams 管理 センターに移動し、[Teams アプリ] > [アプリの管理] に移動し、アプリケーションの一覧から [課題と成績] を検索して選択します。 アプリケーションの設定ページ内の状態設定を [ブロック] に変更します。
ユーザーの割り当て診断ツール
Microsoft サポートは、割り当て機能に関連する問題を調査するために、Microsoft エンジニアリング チームの診断データを収集するツールを作成しました。
このツールは、ユーザーが問題を発生させたすべての画面で、割り当ての内部でアクセスできます。
Teams で診断ツールをプルするには、次のことができます。
-
デスクトップと Web:
- Ctrl キーを押しながら/ を選択します
-
モバイル デバイスの場合:
- 2 本の指で画面をタッチし、指を 45 度回転させるか、または
- 3 本指で 15 秒間画面をタップする
診断ツールが表示されると、Microsoft テクニカル サポートが必要とする可能性があるデータの一覧がユーザーに表示されます。
プルされるデータには、次のものが含まれます。
- グループ ID
- テナント ID
- セッション ID
- 割り当て ID
- 申請 ID
- ユーザー ID
このデータは Microsoft に自動的に送信されません。 ユーザーは、サポート チケットに関するデータをコピーして Microsoft サポート エージェントに貼り付ける必要があります。
ユーザーが診断ツールをプルして閉じると、データは送信されません。
データが Microsoft サポート エージェントに送信されると、organizationの Microsoft 365 サービス契約の下でサポート データとして処理されます。
教師や学生と共有できるこの診断ツールの使用方法については、「 診断データを取得して課題のトラブルシューティングを行う」を参照してください。
Microsoft Teams for Educationでクラスワークを設定する
Microsoft Teams for Educationのクラスワーク機能を使用すると、教師は課題、OneNote クラス ノートブック ページ、Web リンク、ファイル、Teams チャネルなどのクラス リソースを作成および整理できます。 クラスワークを使用すると、教師は、学生がクラスをナビゲートし、すべてを 1 か所で見るのに役立つコンテンツとリソースのビューをキュレーションできます。 設定するには、[Microsoft Teams for Educationでクラスワークを設定する] をチェックします。
Microsoft Teams for Educationでユーザーがクラスワークを使い始めできるようにする方法について詳しくは、こちらをご覧ください。