機密データに対する保護を使用して Teams 会議を構成する
 この記事で説明する一部の機能には Teams Premium が必要です。
この記事で説明する一部の機能には Teams Premium が必要です。
機密性の 高い レベルの保護のために、ロビーをバイパスできるユーザー、提示できるユーザー、記録できるユーザーを制限します。 organizationで必要な場合は、他のアクションも制限できます。
次の表では、機密性の高い会議に対して制限するアクションと、それらのオプションを構成する場所について説明します。
| 機能 | オプション | 場所 | 適用 |
|---|---|---|---|
| 出席者のカメラを許可する | オン | テンプレート | いいえ |
| 出席者のマイクを許可する | オン | テンプレート | いいえ |
| すべてのユーザーのビデオ フィードに透かしを適用する | オフ | テンプレート | いいえ |
| 共有コンテンツに透かしを適用する | オフ | テンプレート | いいえ |
| エンドツーエンドの暗号化 | オフ | テンプレート | いいえ |
| 出席者に表示される内容の管理 | オン | テンプレート | Yes |
| 会議チャット | オン | テンプレート | いいえ |
| [ダイヤルインしている人はロビーをバイパスできる] | オフ | ラベル | Yes |
| チャットコンテンツをクリップボードにコピーできないようにする | オフ | ラベル | いいえ |
| 自動的に記録する | オフ | テンプレート | いいえ |
| ロビーをバイパスできるのは誰ですか? | 招待されたユーザー | ラベル | Yes |
| 発表できるユーザー | 組織内のユーザーとゲスト | ラベル | Yes |
| 記録できるユーザー | 開催者と共同開催者 | ラベル | Yes |
注意
また、会議用に共有されたファイルの優先度が最も高い秘密度ラベルで会議にラベル付けされるように自動的に適用または推奨することもできます。
秘密度ラベルまたは会議テンプレートは、適用として一覧表示されるオプションを適用します。 会議の開催者は、適用されていないオプションを変更できます。 ユーザーが会議に秘密度ラベルを適用する方法の詳細については、「 Teams 会議の秘密度ラベル」を参照してください。
注意
秘密度ラベルとカスタム会議テンプレートの会議オプションには、Teams Premiumが必要です。
ビデオ デモンストレーション
この記事で説明する手順のチュートリアルについては、このビデオをご覧ください。
機密性の高い会議のプレゼンテーション オプション
機密性の 高い 保護レベルでは、表示できるユーザーとコンテンツの共有方法に関する特定のオプションが適用されます。
[ 出席者が見ることができるものを管理する] をオンにすると、会議の開催者は、参加者の画面に表示される前に共有コンテンツを確認できます。 この例では、テンプレートを使用して既定でオンにしますが、必要に応じてテンプレートを使用して値を適用することもできます。
[プレゼンテーションできるユーザー] を [organizationのPeopleに設定し、秘密度ラベルのゲストを設定することで、匿名の参加者が会議で発表する機会を削除します。 必要に応じて、この設定をさらに [開催者と共同開催者のみ] に制限できます。 (機密性の 高い レベルの保護のためにこれを行います)。
また、秘密度ラベルを使用して、開催者と共同開催者に記録を制限します。
機密性の高い会議のロビー オプション
秘密度ラベルを使用して、招待された出席者 (開催者から直接招待されたユーザー、または招待が転送されたユーザー) 以外のユーザーがロビーをバイパスできないようにします。 これにより、会議に招待を許可する前に、直接招待を送信しなかったユーザーを開催者に許可することで、追加のレベルの保護が提供されます。 このオプションをさらに制限するには、[ 開催者と共同開催者のみ] を選択します。 (機密性の 高い レベルの保護のためにこれを行います)。
秘密度ラベル
機密性の高い保護レベルでは、会議で直接使用したり、会議テンプレートの一部として使用できる秘密度ラベルを使用します。 選択した構成に応じて、このラベルを使用してチームと個々のファイルを分類することもできます。
organizationに既に秘密度ラベルが展開されている場合は、このラベルが全体的なラベル戦略にどのように適合するかを検討してください。 organizationのニーズを満たすために必要な場合は、名前または設定を変更できます。 機密情報に使用するラベルが既にある場合は、ラベルを編集して Teams 会議を追加できます。
Microsoft Purview ポータルを開きます。
[ ソリューション] の [ 情報保護] を展開し、[ラベル] を選択 します。
[ ラベルの作成] を選択します。
ラベルに名前を付けます。 機密をお勧めしますが、機密が既に使用されている場合は別の名前を選択できます。
表示名と説明を追加し、[ 次へ] を選択します。
[ このラベルのスコープを定義する ] ページで、[ ファイル] & 他のデータ資産、 電子メール、 会議 が選択されていることを確認します。 他の目的でこのラベルを使用する場合は、他のオプションを選択できます。
[次へ] を選択します。
[ 選択したアイテムの種類の保護設定の選択 ] ページで、[ Teams の会議とチャットを保護する] を選択し、[ 次へ] を選択します。
[ Teams 会議とチャットの設定] ページで 、次の値を選択します。
[ロビーをバイパスできるユーザーを制御する] を選択し、ドロップダウン リストから [招待されたユーザー People] を選択します。
[ロビーのチェックをバイパスできます] ボックスにダイヤルインPeopleをオフにします。
[表示できるユーザーを制御する] を選択し、ドロップダウン リストから [自分の組織とゲストにPeople] を選択します。
[ 記録および文字起こしできるユーザーを制御する ] を選択し、ドロップダウン リストから [ 開催者と共同開催者 ] を選択します。
organizationに必要なその他の設定を構成します。
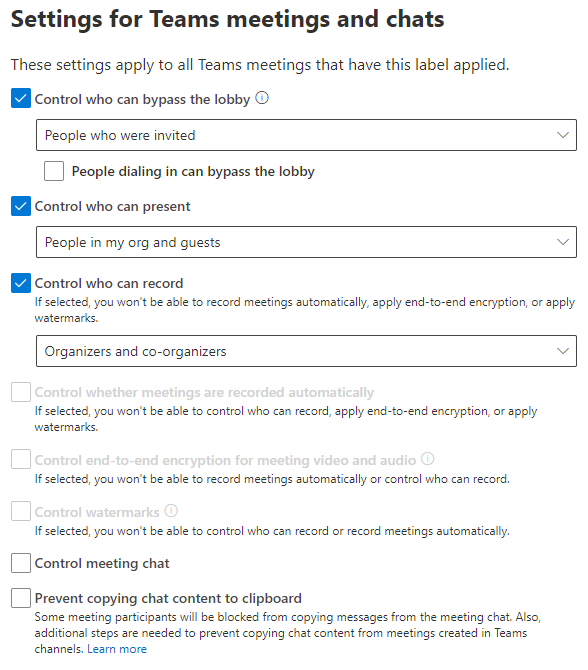
[次へ] を選択します。
使用するその他の設定でウィザードを完了し、[ ラベルの作成] を選択し、[完了] を選択 します。
ラベルを作成したら、ラベルを使用するユーザーに発行する必要があります。 機密性の高い保護のために、すべてのユーザーがラベルを使用できるようにします。 ラベルは、Microsoft Purview ポータルの [情報保護] の [ラベル ポリシー] ページで発行します。 すべてのユーザーに適用される既存のポリシーがある場合は、そのポリシーにこのラベルを追加します。 新しいポリシーを作成する必要がある場合は、「ラベル ポリシーを 作成して秘密度ラベルを発行する」を参照してください。
会議で秘密度ラベルを使用する方法の詳細については、「 秘密度ラベルを使用して予定表アイテム、Teams 会議、チャットを保護する」を参照してください。
会議テンプレート
テンプレートを使用する利点は、同じ秘密度ラベルを使用するが、異なるオプションをロックする複数のテンプレートを作成できることです。 たとえば、出席者の操作を最小限に抑えた機密性の高いプレゼンテーションの場合は、出席者のビデオとチャットをオフにするテンプレートと、会議の開催者がこれらのオプションを決定できるようにする別のテンプレートを作成します。 どちらのテンプレートでも、 機密 ラベルが使用されます。
機密性の 高い 保護レベルでは、テンプレートを使用して [ 出席者に表示される内容を管理 する ] を [オン] に設定し、その値を適用します。 (このオプションは秘密度ラベルでは使用できません)。これにより、会議の開催者は、会議の参加者にコンテンツを表示する方法を管理できます。 開催者がこのオプションを変更できるようにする特定の種類の会議がある場合は、それらの会議に同じラベルを持つ別のテンプレートを使用することを検討してください。
カスタム会議テンプレートを作成するには
- Teams 管理センターで、[ 会議 ] を展開し、[ 会議テンプレート] を選択します。
- [ 追加] を選択します
- テンプレートの名前と説明を入力します。
- [ 秘密度ラベルの適用 ] セクションで、上記で作成したラベルを選択します。
- [ 秘密度ラベルの適用] を選択し、[ ロック] を選択します。
- [ 会議のエンゲージメント] で、[ 出席者に表示される内容を管理 する] を [オン] に設定し、選択して [ ロック] を選択します。
- 必要に応じて、他のオプションを変更します。
- 会議の開催者がオプションを変更できないようにするには、オプションを選択し、[ ロック] を選択します。
- 会議の開催者にオプションが表示されないようにするには、オプションを選択し、[ 非表示] を選択します。
- [保存] を選択します。