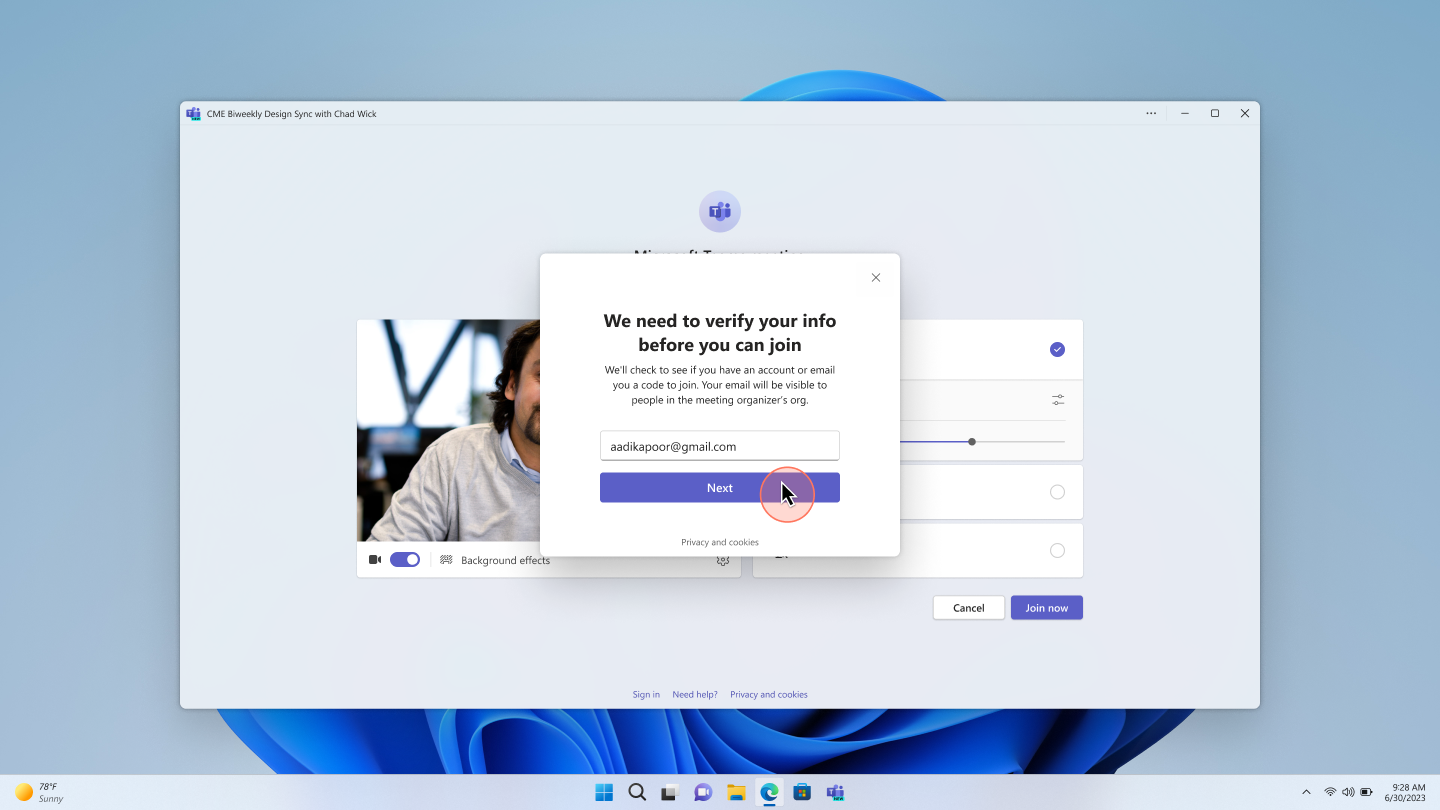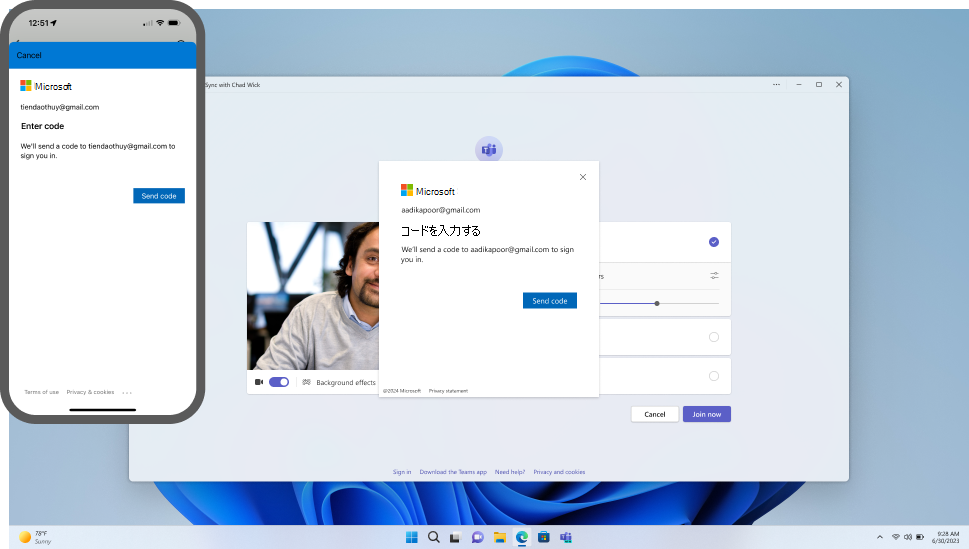Teams 会議、ウェビナー、タウン ホール (IT 管理者) への匿名参加者アクセスを管理する
適用対象:![]() 会議
会議 ![]() ウェビナー
ウェビナー ![]() タウン ホール
タウン ホール
 この記事で説明する一部の機能には Teams Premium が必要です。
この記事で説明する一部の機能には Teams Premium が必要です。
organizationでホストされている会議、ウェビナー、タウン ホールでは、匿名ユーザーは ID が検証されていないユーザーです。 これらのユーザーには、次のものが含まれます。
- 職場または学校アカウントを使用して Teams にログインしていないユーザー。
- 信頼されていない組織 (外部アクセスで構成されている) および信頼しているが、organizationを信頼していない組織からのユーザー。 外部会議とチャット用に信頼できる組織を定義する場合は、両方の組織が互いのドメインを許可していることを確認します。 会議の開催者と参加者には、外部アクセスを許可するユーザー ポリシーが必要です。 これらの設定により、外部アクセス設定が原因で出席者が匿名と見なされるのを防ぎます。 詳細については、「IT 管理者 - Microsoft ID を使用して外部会議を管理し、ユーザーや組織とチャットする」を参照してください。
管理者は、organizationの匿名会議参加を管理するための次のオプションがあります。
- organization全体の匿名ユーザーは、会議設定に参加できます。
- 開催者ごとの 匿名ユーザーは、未確認のポリシー設定で会議に参加できます 。
- (パブリック プレビュー) Teams Premium: 開催者ごとの匿名ユーザーは、1 回限りのパスコードで確認した後に匿名ユーザーが会議に参加できるようにする会議ポリシー設定を確認した後、会議に参加できます。 この機能を使用できるのは、Teams Premium ライセンスを持つ開催者のみです。
開催者は、会議の匿名会議参加を管理するための 会議オプション に次の設定があります。
- (パブリック プレビュー) 参加する前に、未確認の参加者に情報の確認を要求する
匿名ユーザーが未確認の会議に参加すると、名前の横に 未確認 が表示されます。 匿名ユーザーが 1 回限りのパスコードで確認された会議に参加すると、名前の横に [確認済み] Email表示されます。 ユーザーが自分の Microsoft アカウントにサインインすると、名前の横に External が表示されます。
Important
匿名ユーザーは、会議organization全体の設定に参加できます。 この設定を [オン] のままに して、 匿名ユーザーを 使用して、代わりに、未確認の開催者ごとの会議ポリシーに参加して、匿名会議への参加を管理することをお勧めします。
匿名会議参加が有効になっている場合、ロビー ポリシーは、匿名の参加者が会議に参加する方法に影響します。 詳細については、「 Microsoft Teamsで会議ロビーをバイパスできるユーザーを制御する」を参照してください。
[匿名ユーザーが会議に参加できます]
匿名ユーザーがorganization全体または特定の開催者とグループの会議に参加できるかどうかを制御できます。
組織全体
organizationのすべてのユーザーが匿名ユーザーを許可する会議を作成できるようにするには、このorganization全体の設定を有効にする必要があります。 この設定をオフにすると、匿名ユーザーは、organization内の誰かが主催する会議に出席できません。
organization全体の匿名会議参加を管理するには、次の手順に従います。
- Teams 管理センターに移動します。
- [ 会議>会議の設定] を展開します。
- [ 会議参加とロビー] で、[ 匿名ユーザーが会議に参加できる ] 設定 を [オン ] または [オフ] に切り替えます。
- [保存] を選択します。
開催者単位
匿名の参加者を許可する会議をホストできるユーザーまたはグループを制御するには、開催者ごとの会議ポリシーを各開催者またはグループに割り当てます。 organization全体の匿名ユーザーが会議に参加できる未確認の設定がオンになっている場合は、このポリシーをオフにして、特定の開催者が匿名ユーザーの参加を許可する会議を作成できないようにすることができます。
特定の会議開催者の匿名会議参加を管理するには、次の手順に従います。
- Teams 管理センターに移動します。
- [ 会議>会議ポリシー] を展開します。
- 既存のポリシーを選択するか、新しいポリシーを作成します。
- [ 会議参加とロビー] で、[ 匿名ユーザーが未確認で会議に参加できる ] 設定 を [オフ] に切り替えます。
- [保存] を選択します。
会議ポリシーの変更が有効になるまでに最大 24 時間かかる場合があります。
オーガナイザー コントロール (パブリック プレビュー)
注意
この機能は現在パブリック プレビュー段階です。
organization全体の匿名ユーザーが会議に参加できる場合、または開催者ごとの匿名ユーザーが会議に未確認で参加できる設定を有効にすると、開催者には [会議オプションに参加する前に未確認の参加者に情報を確認することを要求する] 設定が表示されます。 この設定は既定ではオフになっています。これにより、未確認の参加者が会議に参加できるようになります。 ただし、開催者は、特定の会議に対してこの設定を有効にしてアクセスを制限することもできます。 organization全体の匿名ユーザーが会議に参加できる場合、または開催者ごとの匿名ユーザーが会議に未確認で参加できるポリシー設定をオフにした場合、開催者はこの会議オプションを構成できません。
匿名ユーザーは、電子メール コードで確認した後に会議に参加できます (Teams Premiumのパブリック プレビュー)
注意
この機能は現在パブリック プレビュー段階であり、開催者はTeams Premium ライセンスを持っている必要があります。
この機能は、ウェビナーやタウン ホールではサポートされていません。
匿名ユーザーに対して、organizationで会議に参加するための ID の確認を要求できます。
[匿名ユーザーは電子メール コードで確認した後に会議に参加できます] を設定し、会議の開催者は [会議に参加する前に未確認の参加者に情報を確認する必要がある] 設定を [会議オプションでオン] に切り替えると、未確認の匿名ユーザーは、会議に参加するためにメールに送信されるワンタイム パスコードを入力するように求められます。
organization全体の匿名ユーザーが会議に参加できる設定をオフにし、匿名ユーザーが [いいえ] に設定された後に会議に参加できる場合、匿名ユーザーはorganizationで会議に参加できません。
未確認の匿名出席者が会議に参加するためのワンタイム パスコードで自分自身を確認できるかどうかを管理するには、次の手順に従います。
- Teams 管理センターに移動します。
- [ 会議>会議ポリシー] を展開します。
- [ 会議参加とロビー] の [ 匿名ユーザーは確認後に会議に参加できます] のドロップダウンで、[ 電子メール コード別 ] または [いいえ] を選択します。
- [保存] を選択します。
PowerShell を使用して匿名会議参加を管理する
匿名の参加者が会議に参加できるかどうかを管理する
-DisableAnonymousJoin パラメーターは、匿名ユーザーがorganizationの会議に参加できるかどうかを制御しますが、-AllowAnonymousUsersToJoinMeeting パラメーターはユーザーレベルまたはグループ レベルでこの設定を制御します。 これらのパラメーターを一緒に使用して、匿名ユーザーがorganizationで会議に参加する方法を管理できます。 たとえば、organizationに対して -DisableAnonymousJoin を false に設定すると、匿名ユーザーはorganizationで会議に参加できます。 また、特定のユーザーに対して -AllowAnonymousUsersToJoinMeeting を false に設定した場合、そのユーザーは、organization全体の設定で許可されている場合でも、匿名ユーザーが出席できる会議を作成できません。
organization
-DisableAnonymousJoinを False に設定したまま、PowerShell CsTeamsMeetingPolicy コマンドレット内の -AllowAnonymousUsersToJoinMeeting パラメーターを使用して、ユーザーまたはグループ レベルで匿名会議参加を管理することをお勧めします。
匿名の参加者がorganizationで会議に参加できるようにするには、次のスクリプトを使用します。
Set-CsTeamsMeetingConfiguration -Identity <policy name> -DisableAnonymousJoin $false
```per-organizer
To prevent anonymous participants from joining meetings in your organization, use this script:
```powershell
Set-CsTeamsMeetingConfiguration -Identity <policy name> -DisableAnonymousJoin $true
特定の開催者向け
匿名の参加者が、このポリシーを使用してユーザーまたはグループ別に開催された会議に参加できるようにするには、次のスクリプトを使用します。
Set-CsTeamsMeetingPolicy -Identity <policy name> -AllowAnonymousUsersToJoinMeeting $true
匿名の参加者がこのポリシーを使用してユーザーまたはグループによって開催された会議に参加できないようにするには、次のスクリプトを使用します。
Set-CsTeamsMeetingPolicy -Identity <policy name> -AllowAnonymousUsersToJoinMeeting $false
匿名ユーザーがメール コードを確認した後に会議に参加できるようにする
未確認の匿名出席者が 1 回限りのパスコードを使用して会議に参加することを確認できるようにするには (既定値)、次のスクリプトを使用します。
Set-CsTeamsMeetingPolicy -Identity <policy name> -AnonymousUserAuthenticationMethod OneTimePasscode
未確認の匿名出席者が会議に参加するための ID を確認できないようにするには、次のスクリプトを使用します。
Set-CsTeamsMeetingPolicy -Identity <policy name> -AnonymousUserAuthenticationMethod None
特定のクライアントの種類に対して匿名会議参加をブロックする
匿名の参加者が会議に参加できる場合は、Teams クライアントまたは Azure Communication Services を使用して構築されたカスタム クライアントを使用できます。
管理者は、 -BlockedAnonymousJoinClientTypes パラメーターを使用して、これらのクライアントの種類のいずれかをブロックできます。 詳細については、「 Set-CsTeamsMeetingPolicy」を参照してください。
匿名の参加者の会議エクスペリエンス
匿名の参加者には、他の会議参加者と同じ機能はありません。 たとえば、匿名の参加者は次のようになります。
- 会議の前後に会議チャットにアクセスできない
- プロファイル カードにアクセスできない
- コラボレーション会議ノートにアクセスすることはできません。
匿名の参加者が会議でアプリと対話する方法
既定では、匿名の参加者が会議でアプリと対話できるようにする設定が有効になっています。 匿名の参加者は、 グローバル (組織全体の既定) Teams アプリのアクセス許可ポリシーを継承します。 匿名の参加者は、そのポリシーでアプリが有効になっていて、匿名の参加者が会議でアプリと対話できる限り、Teams 会議でアプリと対話できます。
匿名の参加者は、会議で既に利用できるアプリとのみ対話でき、これらのアプリを追加または管理することはできません。
匿名会議参加者のアプリ アクセスを管理するには、次の手順に従います。
- Teams 管理センターに移動します。
- [ 会議>会議の設定] を展開します。
- [会議参加とロビー] で、[匿名の参加者が会議でアプリと対話できる] を [オン] または [オフ] に設定します。
- [保存] を選択します。
PowerShell
匿名の参加者が会議でアプリと対話できるようにするには、次のスクリプトを使用します。
Set-CsTeamsMeetingConfiguration -Identity <policy name> -DisableAppInteractionForAnonymousUsers $false
匿名の参加者が会議でアプリと対話できないようにするには、次のスクリプトを使用します。
Set-CsTeamsMeetingConfiguration -Identity <policy name> -DisableAppInteractionForAnonymousUsers $true