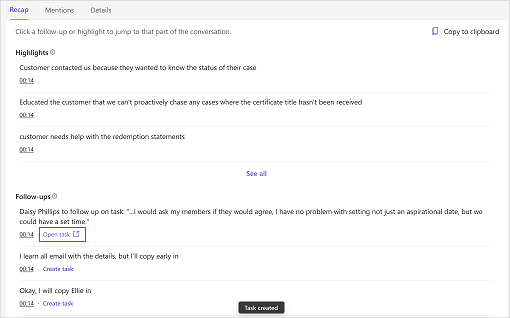会議の概要ページの表示および理解
販売者とそのマネージャーは、顧客との会話を簡単に確認し、関連する話題、キーワード、分析情報をすばやく見つける必要があります。
会議の概要ページには、顧客との会話がどのように行われたかの概要が表示されます。このページには、フォローアップ アクション項目と関連キーワード、タイムライン、通話のトランスクリプトなどが含まれます。
ライセンス要件
この記事で説明するエクスペリエンスは、既存の Sales Copilot ライセンスで利用可能な機能にアクセスしている Dynamics 365 Sales のお客様にのみ表示されます。 Copilot for Sales を購入した組織には、Teams 会議の要約内で完全に統合されたエクスペリエンスが表示されます。 詳細については、 Microsoft Teams 会議の概要で販売関連の分析情報を表示 を参照してください。
会議の概要の表示
ミーティング サマリーの準備ができたら、Copilot for Sales ボットから個人チャットにメッセージが届きます。 メッセージには、タイトル、日付、時刻、出席者などの会議の詳細と、概要へのリンクが含まれます。 メッセージ内のリンクを使用してサマリーを表示するか、会議の Copilot for Sales タブに移動できます。
チャット リストの Copilot for Sales ボットに移動し、概要を開く を選択します。
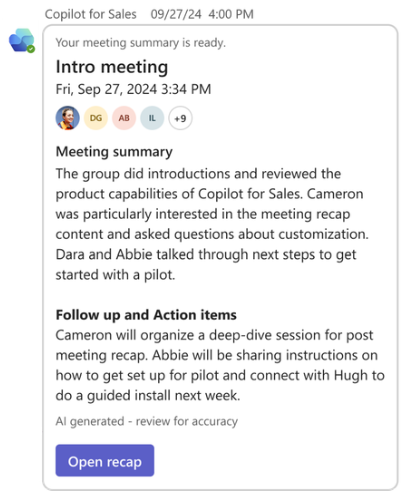
チャットリストのミーティング チャットに移動するか、Teams のカレンダーでイベントを開き、Copilot for Sales タブを選択します。
1 つの会議の複数の記録 (記録を停止して再開したときに発生)、または定期会議の記録がある場合は、会議の概要のドロップダウン リストから日付を選択して、個々の会議の会議の概要を表示できます。
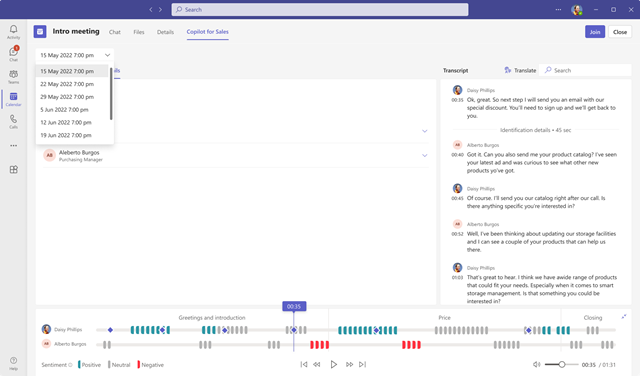
会議の概要の理解
会議の概要ページには、次のセクションが含まれています。
要約、言及、詳細
通話トランスクリプトおよび翻訳
通話再生タイムラインとセグメント化
再計算
要約 タブには、通話中に Copilot for Sales が特定した通話のハイライトとフォローアップ アクション項目が表示されます。
注意
会議録音の時間が 70 分を超える場合、通話のハイライトとフォローアップが生成されません。 北米およびヨーロッパ地域で、サポートされている会議の録画時間は 100 分です。
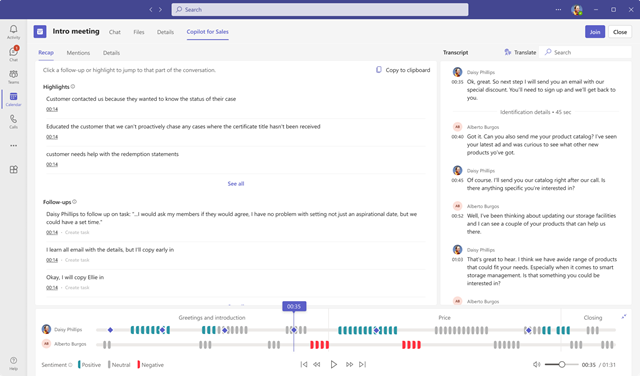
通話のハイライトとフォローアップのためのアクション アイテムを共有するには、クリップボードにコピー を選択し、データをメール、Teams チャット、またはその他の好きなメディアに貼り付けます。 この要約は次の形式で表示されます。
会議のタイトル: 会議のタイトルを表示します
参加者: 会議に参加したユーザーを一覧表示します
会議の日時: 会議の日時を表示します
ハイライト: 会話の各セクションをまとめた箇条書きの文章を表示します
フォローアップ: アクション アイテムを箇条書きリストで表示します
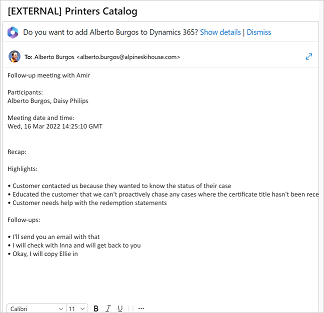
フォローアップ アクション項目から CRM タスクを作成できます。 詳細: 会議の概要から CRM タスクを作成する
メンション
メンション タブには、通話で言及されたキーワード、関係者、製品、競合企業が表示されます。 次のセクションで単語を選択すると、その単語がどの時点で言及されたのかがトランスクリプトに表示されます。
人 : 通話中に言及された人の名前が表示されます。たとえば、Contoso の サラ などです。
製品: 通話中に言及された製品の名前が表示されます。たとえば、"Fabrikam LED TV の使用方法のみ知っています" などです。
キーワード: 通話中にベスト プラクティスとして使用できるキーワードが表示されます。 トランスクリプト内でトピックが特定された場合は、それらが最初に表示され、次に残りのキーワードが表示されます。 詳細: 会議概要の Viva Topics を表示する
他のブランドや組織 : 顧客が通話中に言及した他のブランド名と組織名を表示します。
販売者からの質問: 電話で販売者から寄せられた質問を表示します。 たとえば、デモについて何か感想がありますか?
その他からの質問: 通話中に他の参加者が行った質問を表示します。
時間: 通話中に言及された期間を表示します。
会議の概要で Viva Topics を表示する (プレビュー)
[このセクションはプレリリース ドキュメントであり、変更されることがあります。]
重要
会話インテリジェンスでの Copilot for Sales の Viva Topics との統合は、Viva Topics の廃止により 2025 年 2 月 22 日に廃止される予定です。 すでに Viva Topics と統合されている場合、廃止日までこの機能を引き続きご利用いただけます。 Copilot for Sales と Viva Topics との間の新しい統合は、2024 年 5 月 10 日からブロックされます。
前提条件:
- Viva Topics の統合は、管理者が有効化 する必要があります。
- Viva Topics を使用するライセンスを持っている必要があります。
Viva Topics は必要なときに情報にアクセスできるようにすることで、生産性を高め、よりスマートに仕事を進めることができます。 AI を使用して、組織内のトピックを自動的に検索して特定します。 簡単な説明、トピック に取り組んでいる人々、それに関連するサイト、ファイル、ページなど、それらに関する情報がまとめられています。 Viva Topics の詳細については、Viva Topics を理解する にアクセスしてください。
トピックは会議の記録からスキャンされ、他のキーワードとともに表示されます。 ブランド、人物、時代などのカテゴリを持つキーワードが見つかった場合は、そのカテゴリの下に表示されます。 トピックでもあるキーワードは # 記号で示されます。 トピックとそのコンテンツは Dataverse には保存されません。
トピック の詳細を表示するには、キーワードの上にカーソルを置いてカードを開きます。 既定では、既定のビューで開きます。 拡張ビューを開くには、トピックの説明の下の その他 にあります。
Details
詳細 タブには、会議に参加した人の名前が表示されます。
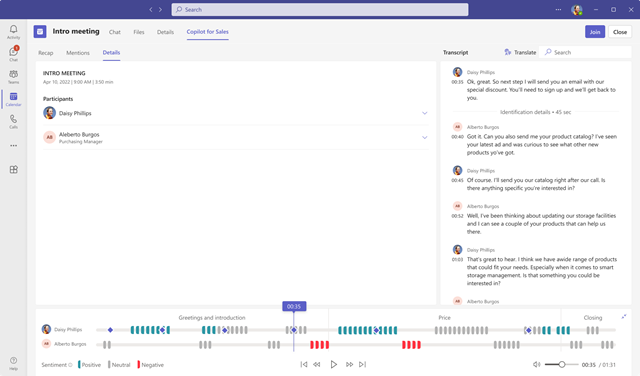
通話トランスクリプトおよび翻訳
トランスクリプト セクションには、読んだり翻訳できる通話の記録と通話のタイムラインが表示されます。
トランスクリプトが英語以外の言語の場合、サポートされている言語であれば、翻訳 を選択してトランスクリプトを英語で読むことができます。
通話再生、タイムライン、セグメント化
通話再生機能を使用して、録音された通話を聞きます。 通話全体を聞くことも、進行状況バーをドラッグしてタイムライン上の特定のポイントにスキップすることもできます。 通話のトランスクリプトが、選択したポイントまで自動的にスクロールします。 必要に応じて、通話を一時停止したり、早戻しや早送りをしたり、再生音量を調整したりすることもできます。
タイムラインには、会話で検出されたセンチメント (肯定的、中立的、否定的) が表示されます。 進行状況バーをタイムライン上の特定のポイントにドラッグできます。 通話のトランスクリプトが、選択したポイントまで自動的にスクロールします。
言及 タブで単語を選択すると、再生タイムライン上のひし形のアイコンが、その単語が言及されたポイントを示します。 メンション タブで単語上にホバーすると、タイムライン上の灰色のひし形のアイコンが、その単語が言及されたすべてのポイントを示します。
トランスクリプトのコメントにすばやく移動するには、タイムラインでそのアイコンを選択します。
タイムラインには、紹介、解決策、価格見積、通話終了などの会話セグメントも示されます。 セグメントを選択すると、それに関連する洞察が表示されます。 トランスクリプトをスクロールしてはセグメントの開始を表示し、セグメントがタイムラインに強調表示されます。 選択したセグメントにアクション アイテムまたはキーワードが含まれている場合は、それぞれのタブに表示されます。
注意
再生機能は、会議の主催者と通話録音者のみが使用できます。

会議の概要から CRM タスクを作成する
会議の概要で提案されたアクション アイテムをタスクに変換し、Teams から直接 CRM に保存できます。
会議の概要を開き、要約 タブにアクセスします。
タスクを作成する必要があるフォローアップ項目を見つけて、タスクの作成 を選択します。
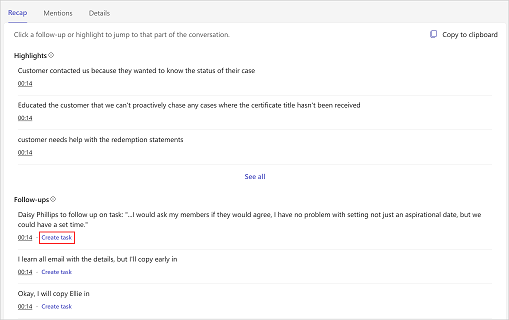
次の情報を追加または更新します。
Item Description 必須 サブジェクト タスクの名前 はい Owner 誰がタスクを完了するか; あなたではない場合は、他の人を割り当てることができます はい に接続済み タスクに関する情報を提供するレコード; メールの受信者に関連付けられたアカウントと営業案件から選択します いいえ 期日 所有者がタスクを完了する必要がある日 いいえ 説明 フォローアップ項目のテキスト スニペットは、必要に応じて変更できます。
メモ: 会議へのリンクがこのフィールドに自動的に入力されます。いいえ 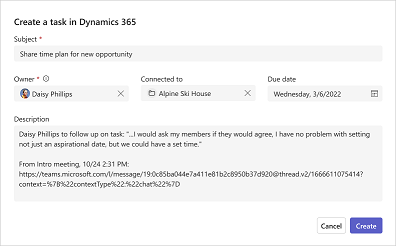
作成を選択します。
タスクを作成したら、タスクの作成 が タスクを開く に変わります。 タスクを開く を選択して、CRM でタスクを開きます。