Copilot コネクタとアクションの概要 (プレビュー)
[この記事はプレリリース ドキュメントであり、変更されることがあります。]
どのように機能しますか?
Copilot Studio にログインすると、資格情報に関連付けられたライセンスに基づいて、特定のエージェントにアクセスできます。 使用可能なエージェントのリストは、これらの権限によって異なります。 延長するエージェントが表示されない場合は、資格情報を確認してください。 また、エージェント自体に接続するか、エージェントを使用する準備をするために必要なジョブをトリガーしてみてください。 例については、オーサリング エクスペリエンスの詳細を説明するセクションを参照してください。
作成者は、機能を拡張したいコパイロットを選択することから始めます。
- カスタム エージェント
- Microsoft 365 Copilot および Copilot エージェント
- 組織内でメーカーアクセス権を持つ他のコパイロット
メイン メニューのエージェントを選択し、カスタム エージェントと Copilot エージェントのリストから拡張するエージェントを選択します。
エージェントの既存のアクションを表示する
エージェントを選択すると、エージェントの構成/作成パネル内で、エージェントに対して現在使用可能なアクションを表示できます。
エージェントの既存のアクションを表示するには、エージェント ページの アクション タブを選択します。
使用できるアクションのリストが表示されます。
自分の新規アクションの作成
独自の新しいアクションを作成することもできます。
手順は、エージェントの種類によって異なります。
- カスタム エージェント: + アクションの追加 を選択します。
- Copilot エージェント: + アクションを追加を選択します。
次に、利用可能なオプションのリストからアクションの種類を選択し、エージェントにさらに多くの機能を追加するプロセスを開始します。
Copilot Studio は構成手順をガイドします。 手順の詳細は、カスタム エージェントまたは Copilot エージェントを拡張するかどうかによって異なります。
詳細な構成手順については、ドキュメントの後半で説明します。 完了後、ユーザーはエージェントのアクションを公開できます。 このアクションは、管理者によるレビューと承認の準備が整いました。 承認されると、そのアクションは、その特定の組織内で、そのアクションを使用する権限を持つすべてのユーザーが利用できるようになります。
Copilot Studio は拡張プロセスを簡単かつ包括的にするための複数の方法を提供します。
- 作成: エージェント の拡張機能を作成して、アクションを作成します。
- テスト: 公開プロセス中または公開後にテストして、アクションがエージェントで動作することを検証します。
- 編集: 進行中のアクションの下書きを保存したり、アクションを編集して結果を公開して使用したりします。
- エクスポート/インポート: 既存の完了したアクションを取得し、社内の他の組織に配布するか、ISV の場合は自社の顧客に配布します。 また、Microsoft への認定のために提出するパッケージをエクスポートして、アクションをオンライン カタログで利用できるようにすることもできます。
- フィードバック: ユーザーにデータ変更を実行する旨を伝え、実行前に許可を求める。また、結果を簡単に表示できるカードを用意し、ユーザーがエージェントに尋ねる可能性のある質問のサンプルを提供します。
- ブランディング: 配信の目的で、アクションのアイコンとブランディング情報を提供します。
ヒント
Microsoft 365 Copilot は、Copilot エージェント で拡張することもできます。
アクションを公開すると何が起こりますか?
アクションが公開されたら、エージェント管理者はアクションを確認して有効にする必要があります。 管理者がエージェントを有効にする場合、どのユーザー グループにエージェントを使用する権限があるかも決定する必要があります。 アクセス許可を管理する場所は、エージェントによって異なる場合があります。 詳細については、管理ドキュメントを参照してください。 アクティブ化すると、アクションが作成された環境にアクションが表示されます。 アクションは、他のエージェントで使用するためにエクスポートすることもできます。 エクスポートすると、他の環境に展開できるパッケージが作成されます。 したがって、使用したい環境ごとにアクションを再作成する必要はありません。
アクションのインポートとエクスポートの詳細については、ソリューションのエクスポート を参照してください。
公開されたアクションは、認定のためにマイクロソフトに送信することもできます。 認定はパートナー センターを使用して行われ、アクションのレビューとマイクロソフトよる認定が行われます。 その後、アクション カタログに表示され、Copilot Studio の すべての ユーザーがエージェントを拡張するために使用できるようになります。
認定資格の詳細については、次のドキュメントを参照してください。
カスタム エージェントをアクションで拡張する
アクションを使用してカスタム エージェントを拡張するには、カスタム エージェントでアクションを使用する (プレビュー) を参照してください。
アクションで Copilot エージェントを拡張する
Copilot Studio では、プロセスをガイドするステップ バイ ステップのウィザードを使用して、アクションをすばやく簡単に作成できます。
Microsoft ブランドの Copilot エージェントまたはカスタム エージェントを拡張する際に使用できます。 拡張するエージェントを選択すると、一連のステップで順を追ってアクションを作成できます。
ウィザードでは次の操作が求められます:
- 使用するハンドラー/ソースの種類を選択する
- 選択したハンドラー/ソースの種類に応じて、必要に応じて認証情報を入力します
- アクションに含めるコンポーネントアクションを選択します
- 各コンポーネント アクションの入力および出力パラメーターを定義します
- 次のようなその他の強化されたエクスペリエンスを提供します:
- ユーザーの同意ダイアログ
- 結果や会話を始める質問を表示するアダプティブ カード
- 認証のためのブランディング情報
これらの手順を完了したら、アクションを公開できます。 その後、管理者がアクションを確認し、有効化します。 アクションを有効にすると、組織内で使用したり、他の組織に展開したり、マイクロソフトに認証を申請して一般に公開したりすることができます。
アクションのコンポーネント
Copilot Studio で作成されたアクションには、エージェントで使用するアクションの作成に統合されるさまざまなコンポーネントがあります。
- ハンドラーとコンテンツ ソース
- 認証
- コンポーネント アクション
- 入力と出力
- 強化された機能 (ユーザーの同意、会話のきっかけ、アダプティブ カード、ブランディング、ソリューション管理)
ハンドラーとコンテンツ ソース - アクションの種類
アクションの基礎として使用できる入力ハンドラーとコンテンツ ソースは複数あります。 Copilot Studio では、これらのソースは、アクション と呼ばれます。 これらの異なるタイプのアクションに共通するのは、クエリを送信するときにソースの詳細と通信するための基本構造です。 次のアクションの種類があります:
会話的: Microsoft Copilot Studio に組み込まれた会話的アクションは、エージェントの動向を拡張できるようにします。 特定の API の呼び出し、高度なビジネス ロジックの適用、Microsoft 365 Copilot の構成が必要なデータ ソースへのアクセスなど、ネイティブでは Microsoft 365 Copilot アクセスで不可能な新しい機能を作成できます。 これらの機能は、Copilot Studio に構築された 標準トピック と同様に構成されます。
コネクタ: コネクタ アクションは、Microsoft Dataverse 内で他のデータ ソースに接続するために使用されます。 コネクタを作成すると、コネクタで使用できる特定のコンポーネント アクションが含まれます。 Microsoft 認定コネクタ、または組織またはテナント内で作成されたカスタム コネクタを使用できます。 カスタム コネクタを使用すると、アクションが API を介してアクセスされる外部ソースからデータを取得および更新できます。 コネクタを使用すると、Salesforce、Zendesk、MailChimp、GitHub などの一般的なエンタープライズ システムからデータにアクセスできるようになります。 コネクタは、作成者の Power Apps やフローで日常的に使用されます。
フロー: Microsoft Power Automate クラウド フローをエージェントから呼び出し、アクションの実行、情報の取得、コネクタを使用した他のアプリやデータ ソース間のプロセスの自動化を行うことができます。 フローは、ユーザーの環境全体でアクションを実行したり、情報を取得するために Microsoft 365 Copilot チャット内から呼び出すことができます。
プロンプト: プロンプトは、ユーザー入力に関連するテキストコンテンツの生成をカスタマイズするために作成された AI プロンプト テンプレートです。 これらのテンプレートは、要約、アクション項目、感情またはエンティティの抽出、テキストの翻訳など、さまざまなシナリオに使用できます。 さらに、独自の Dataverse データを追加して知識ソースを補強し、ビジネス固有の回答を得ることもできます。 プロンプトを使用すると、ユーザーは自然でわかりやすい言語を使用して回答を取得し、Microsoft Copilot でアクションを実行できます。 自然言語理解 (NLU) を使用してユーザーの意図を理解し、それを関連する情報、データ、または活動にマッピングします。
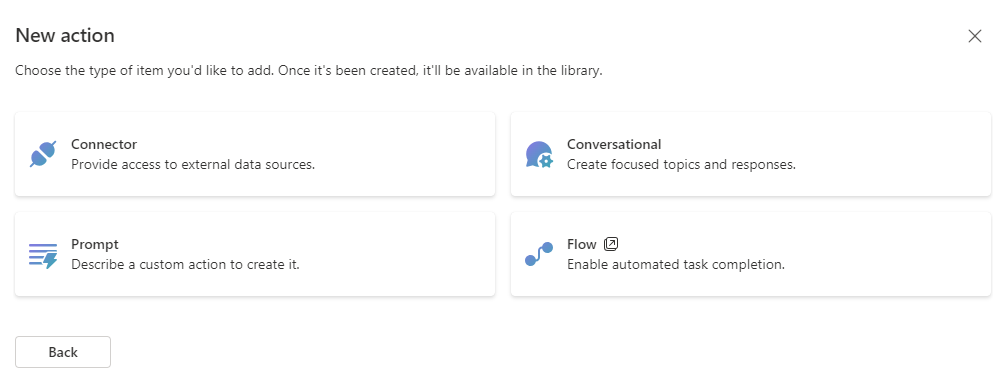
すべてのアクションの種類が、すべての Microsoft ブランドの Copilot エージェントで使用できるわけではありません。
| 特徴 | Microsoft 365 Copilot | Microsoft 365 Copilot for Sales | Microsoft 365 Copilot for Service |
|---|---|---|---|
| 話し上手 | 対応可能 | 該当なし | 該当なし |
| Connector | 対応可能 | 対応可能 | 対応可能 |
| プロンプト | 対応可能 | 該当なし | 対応可能 |
| Flow | 対応可能 | 該当なし | 該当なし |
Copilot Studio でアクションを作成および構成します。 Power Apps で、いくつかの種類のアクションを作成および編集することもできます。 詳細については、Power Automate または Power Apps でプロンプトを作成する (プレビュー) を参照してください。
認証
コンテンツ ソースを使用するには、ソースの認証を定義する必要があります。 ソースには認証の特定タイプが必要です。 コンテンツを選択すると、ソースによって認証に必要なプロンプトが表示されます。
次に例をいくつか示します。
- 認証なし: MSN 天気コネクタ。 このコネクタ アクションは公開気象データのみを取得し、セキュリティで保護されたコンテンツは含まれません。 その結果、天気コネクタは資格情報を提供しなくても使用できるようになります。
- フローアクション: クラウド フローは、作成時に構成された接続と接続設定を使用します。
- コネクタ アクション: コネクタを使用してデータ ソースにアクセスする場合、コネクタには認証方法が組み込まれています。 セットアップ時に構成する必要はありませんが、接続をテストまたは使用する前に資格情報を提供する必要があります。
- プロンプト アクション: Teams または Power Apps を使用します。 必ず適切なユーザーまたはグループにプロンプトを共有してください。
- 会話型アクション: 会話型アクション自体には認証は必要ありません。 ただし、会話型アクションを使用してコネクタ アクションを呼び出すことは可能です。その場合、コネクタの認証メカニズムが呼び出されます。
各ソースには既にコンポーネント アクションが定義されていますが、構成時に、使用するコンポーネント アクションを選択できます。 ソースで使用するコンポーネント アクションを任意の数だけ選択できます。 たとえば、特定のコンテンツ ソースを使用して、次のアクションを実行できます。
- ユーザーの一覧を取得します
- 新しいユーザーを追加します
- ユーザーの詳細を更新する
- ユーザーの削除
これらのアクションがソースに存在する限り、ハンドラーがどのアクションでも実行します。
ヒント
すべてのコンポーネント アクションは、アクションのユーザーが利用できます。 その中の特定のアクションに対するロールベースの権限を設定することはできません。 たとえば、レコードのリストの取得、注文の更新、注文の作成、注文のキャンセルを可能にする注文管理拡張機能がある場合、その拡張機能への権限を持つすべてのユーザーがそれらのアクションを実行できます。 特定のアクションへのアクセスをセグメント化する必要がある場合は、それぞれに異なるアクションを持つさまざまな拡張機能を作成し、各アクションに適切なセキュリティ ロールを割り当てる必要があります。
入力と出力
入力と出力はアクションに固有であり、アクションで可能なすべてのデータ入力オプションを提供し、返される結果を定義します。 これらのパラメーターはコンテンツ ソース (コネクタなど) によって提供され、追加または削除することはできません。 ただし、入力と出力をよりよく理解できるように説明を更新することができます。 これらはセットアップの一部として表示され、クエリに何を含める必要があるか、何が返されるかを可視化します。
強化された機能
一部のエージェントのタイプでは拡張機能を設定すると、拡張機能が利用できるようになります。
強化された機能には次が含まれます:
- ソリューション
- ユーザーの同意
- 会話を切り出す話題
- アダプティブ カード
- テスト中
すべての拡張機能がすべてのエージェント タイプで使用できるわけではありません。
ソリューション
ソリューションはアプリケーション ライフサイクルに必要です。 ソリューションに保存すると、アクションを環境間で簡単に移動できます。 デフォルトでは、システムは優先ソリューション、またはコネクタ コンポーネントが存在するソリューションに基づいて、最も適切なソリューションを選択します。 ソリューションを変更することもできます。 アクションのソリューションを指定しない場合は、実行時にシステムによって自動的にソリューションが作成されます。
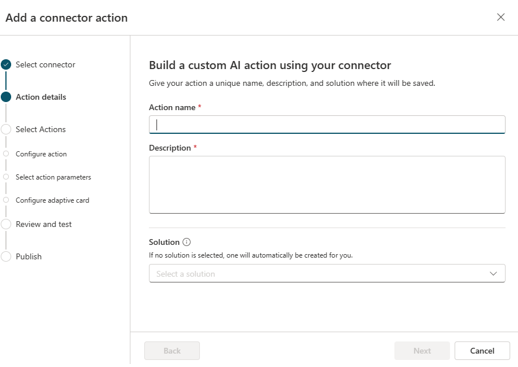
詳細については、Microsoft Power Platform を使用したアプリケーション ライフサイクル管理 (ALM) の基本 をご覧ください。
ユーザーの同意
アクションを実行する前にエージェントがユーザーに確認を求めるようにする場合は、アクションに対するユーザーの同意をオンにします。 このオプションは、データに影響を与える可能性のある意図しないアクションを防ぐのに役立ちます。
ベスト プラクティス:
- データ取得のみのアクション (取得、取得、一覧表示など) の場合は、ユーザーの同意をオフにします。 このようなアクションは、データのセットを取得して表示するだけです。 データを危険にさらすことはありません。
- その他のアクション (作成、更新、削除、追加、削除など) については、ユーザーの同意をオンにします。 このようなアクションにより、システム内のデータが追加または変更される可能性があるため、アクションを実行する前にユーザーに確認を求めることをお勧めします。 アクションを編集することで、いつでもアクションのユーザーの同意設定を変更できます。
会話を切り出す話題
会話スターターを使用すると、クリック可能なボタンとして表示されるよく使用される質問を作成できます。 会話スターターはクエリをすぐに実行します。 また、使用できるクエリの種類も表示されます。 これらの例は、ユーザーが適切な自然言語フレーミングを使用して、自分でさらに多くのクエリを思いつくのに役立ちます。 会話スターターはアクション レベルで設定され、オプションです。 いつでも編集できます。
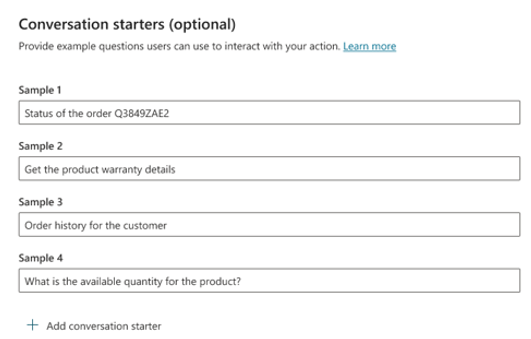
アダプティブ カード
アダプティブ カードは、アクション レベルで構成されるオプションのコンポーネントです。 アクションを編集することで、いつでも追加または変更できます。 アダプティブ カードには、エージェント クエリの結果を表示する別の方法が用意されています。
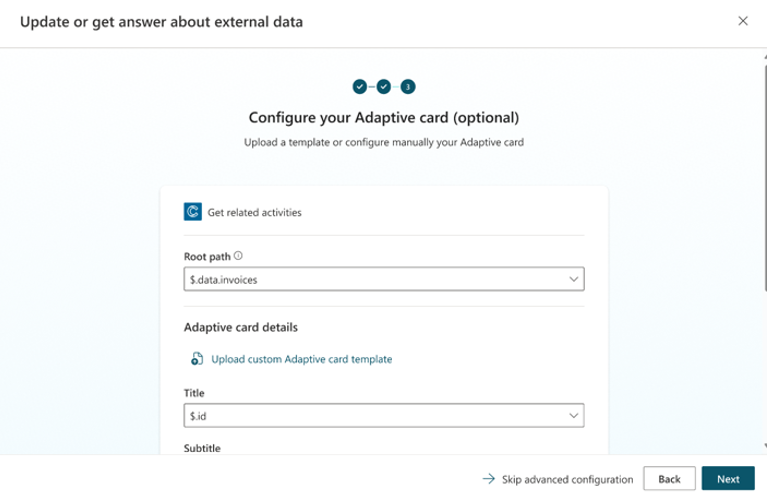
アダプティブ カードには 2 つの種類があります。
- デフォルト: タイトル、サブタイトル、本文、ユーザーを URL の場所に移動するボタンを持つことができる基本的なアダプティブ カード。 より様式化されたビューと行動喚起を提供します。
- カスタム: カスタム アダプティブ カードはウィザードの外部で作成され、アップロードしてアクションに含めることができます。 これらのカードはよりカスタマイズ可能で、複数のフィールド、複数のボタン、その他のオプションを含めることができます。 Adaptive Card Designer でカスタム カードを作成し、アップロード用のファイルとしてエクスポートできます。
デフォルトのアダプティブ カードを構成するときは、ルート パスを選択する必要があります。 ルート パスは データ ソース の構成ファイルのセグメントであり、タイトルまたは本文を定義するために選択できるすべてのフィールドが含まれます。 ソース ファイルには複数のルート パスが存在する可能性があり、使用可能なすべてのパスを選択できます。 ルート パスを選択した後、リストから目的のタイトルと本文を選択できます。
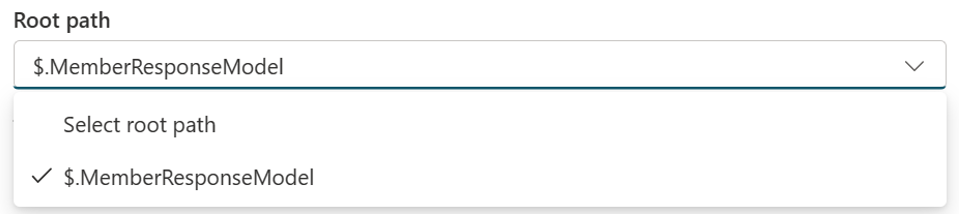
すべてのアダプティブ カードには返された値が表示され、結果をコンパイルするときに使用された参照が一覧表示されます。 アダプティブ カードを使用すると、ユーザーは参照ビューのレイアウトを指定することもできます。 このレイアウトには、詳細情報を取得するためにクエリで使用される参照が表示されます。 タイトル、URL、サブタイトルを表示できます。 ルート パスの選択に基づいて設定できるドロップダウンもあります。
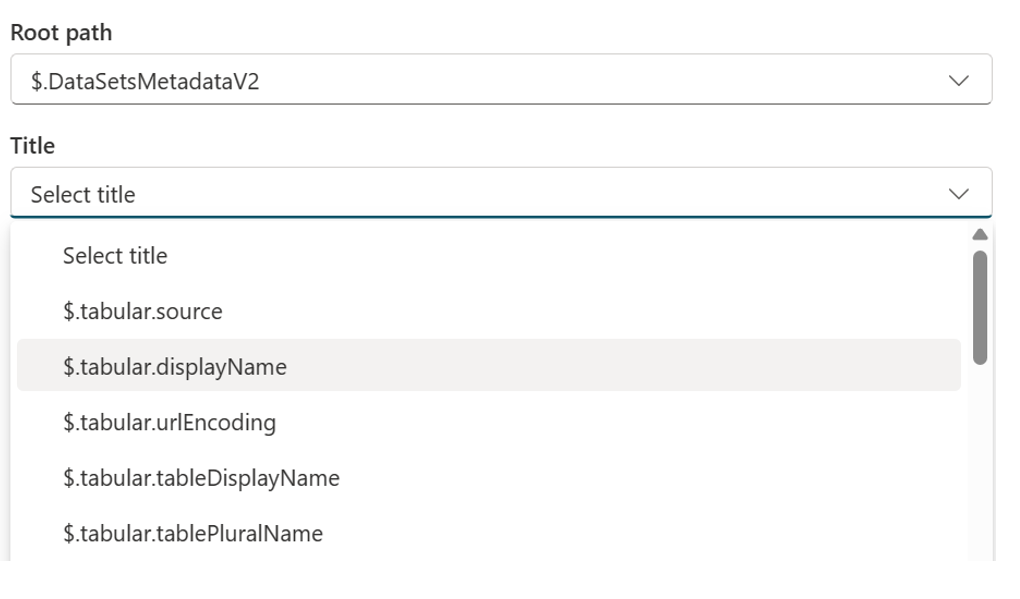
注意
カスタム アダプティブ カードのテンプレートをアップロードする場合、エージェントで使用するすべてのフィールド、ボタン、マップされた値がカスタム カードに既に含まれている必要があるため、ウィザードで編集機能は提供されません。 既定のテンプレートで空白のままのフィールドは、エージェント内のアダプティブ カードに表示されません。
テスト中
コネクタ アクションの場合、作成者はアクションをサイドローディングすることで、Microsoft 365 内で新しいアクションをテストできます。 このオプションは、アクションのレビュー画面に表示されます。 ユーザーに接続を選択または作成するように要求し、 Microsoft 365 環境で使用可能なアクションのサイドロードされたテスト バージョンを作成します。 このテスト バージョンは外部からは見えず、管理者の承認のために公開されていません。 これは、アクションが期待どおりに動作するかどうかを作者が検証するためにのみ利用できます。
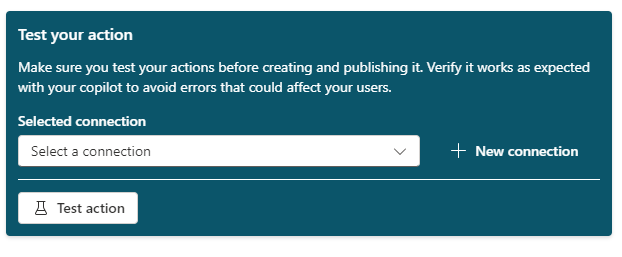
Microsoft 365 Copilot でアクションを使用する
テナント内のユーザーは、次の場合に、Microsoft 365 Copilot とのチャットで会話アクションと AI アクションを使用できます。
- Microsoft 365 テナント管理者が Copilot Studio アプリを Microsoft 365 管理センターで展開する。
- Power Platform 環境管理者は、Power Platform 管理センターで「Microsoft 365 Copilot」の設定を有効にしました
- ユーザーは、チャット内から Microsoft 365 Copilot との接続を有効にします。
Copilot Studio アプリを Microsoft 365 管理センター (管理者) にデプロイします
- Microsoft 365 管理センターに、管理者アカウントを使用してサインインします。
- サイド ナビゲーション ペインで 設定 を展開し、統合アプリを選択します。
- 利用可能なアプリ タブに移動し、エントリ Microsoft Copilot Studio を選択します。 アプリの詳細ウィンドウが開きます。
- Microsoft 365 Copilot エージェントとのチャットでアプリを有効にするには デプロイを選択します。
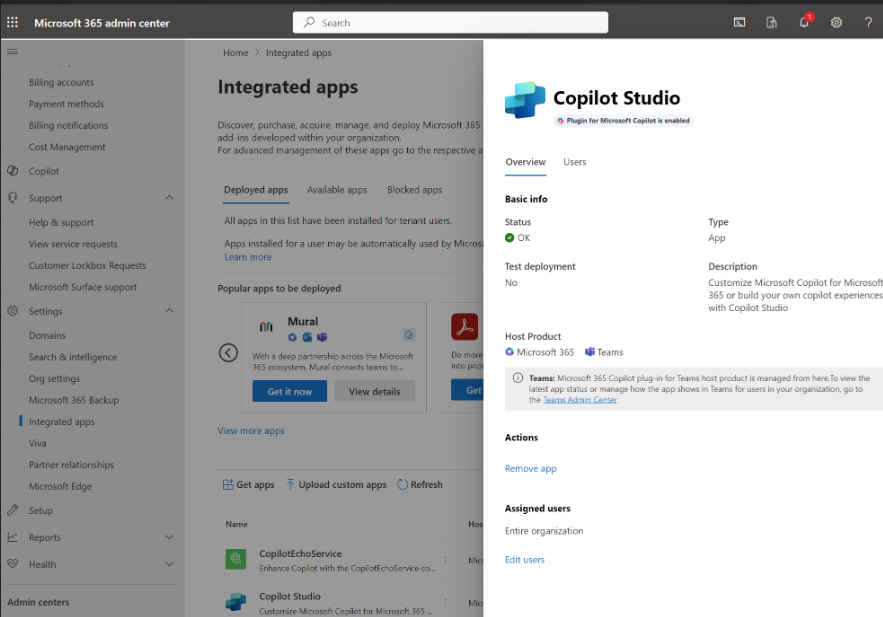
テナント管理者は以下を有効または無効にできます。
- Copilot Studio アプリを使用して、Microsoft 365 チャット アプリで会話型 AI/トピック アクションとプロンプト アクションを表示します。
- Power Automate アプリを使用して、Microsoft 365 チャット アプリのフロー アクションを表示します。
- 関連付けられたアプリを使用した Microsoft 365 チャット アプリのコネクタ アクションと API アクション (アプリ名はコネクタ名またはアクション名になります)。 さらに、ユーザーがインストールできるカスタム コネクタ アクションが Teams ストアで利用可能になります。
Power Platform 管理センター (管理者) で Microsoft 365 Copilot を有効または無効にします
- 管理者アカウントを使用して、Power Platform 管理センター に移動します。
- 環境に移動し、リストから環境を選択します。
- 設定を選択します。
- 製品で、機能 を選択します
- Microsoft 365 Copilot の設定を見つけて、オン (または オフ) に切り替えて、この環境からの Copilot エージェントの統合を許可します。
- 下にスクロールして、保存を選択します。
重要
このリリースでは、いくつかの制限があります。
- Copilot Studio と Power Automate との統合は既定で有効になっています。 つまり、テナント管理者が明示的にユーザーにアプリを展開していない場合でも、Copilot Studio で作成されたアクションは Copilot Studio と Power Automate 配下のユーザーに表示されます。 これは将来変更される可能性があります。
- 管理者は、Microsoft 365 管理センターでアプリをブロックすることで、ユーザーにアクションが表示されないようにブロックできます。
- 将来的には、顧客は環境グループを使用して、Microsoft 365 Copilot との統合設定を規模に合わせて管理することができます。
Microsoft Copilot で接続を有効にする
Microsoft 365 Copilot ユーザーは、チャットで使用する前にアクションを有効にする必要があります。 利用可能なアクションは、アクション メニューまたは Power Platform アクション構成ポータルから有効にできます。
チャット内のアクションについて、Microsoft 365 Copilotに質問することでポータルにアクセスできます。 アクションに関する簡単な概要とポータルへのリンクが表示されます。
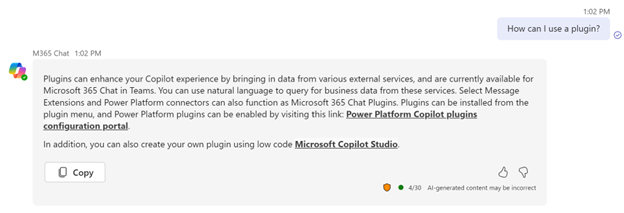
ユーザーは、データ接続や組織間のタスクの実行方法について、指示された質問をすることもできます。たとえば、次のような質問ができます。
- アクションはどのようにして使用できますか?
- Power Platform Copilot アクションについて教えてください
- 外部システムからデータを取得するにはどうすればよいですか?
- Salesforce からデータを取得するにはどうすればよいですか?
アクションの共有
既定では、アクションは Microsoft 365 Copilot で作成者のみが表示および使用できます。
ただし、アクション作成者は、アクションを作成したポータルでアクションを共有できます。 たとえば、プロンプトに対して共有を選択することにより、AI プロンプトからの AI Builder を共有できます。 Power Automate フロー (Power Automate のフローページから)、カスタム コネクタ ページからのカスタム コネクタにも同じことが当てはまります。
関連するコンテンツ
| 記事 | プロパティ |
|---|---|
| Microsoft 365 Copilot の会話アクションを作成する | 拡張 Microsoft 365 Copilot、ユーザーの質問に追加のデータで応答できるアクションを作成します。 |
| プロンプト アクションで Copilot エージェントを拡張する (プレビュー) | Microsoft ブランドの Copilot エージェント をプロンプトアクションで拡張します。 |
| フロー アクションで Copilot エージェントを拡張する (プレビュー) | フロー アクションを作成して、Microsoft ブランドの Copilot エージェント を拡張します。 |
| コネクト アクションで Copilot エージェントを拡張する (プレビュー) | コネクタ アクションを作成して、Microsoft ブランドの Copilot エージェントを拡張します。 |
| Copilot エージェントで Microsoft 365 Copilot を拡張する | Copilot エージェントで Microsoft 365 Copilot を拡張する |
| カスタム エージェントでアクションを使用する (プレビュー) | 複雑な操作を行わずに、カスタム コパイロット を拡張するには、Copilot Studio で構築したコパイロットで使用するための複雑なトピックを作成します。 |