Copilot エージェントで Microsoft 365 Copilot を拡張する
Microsoft 365 Copilot は、組織全体のコンテンツやリソースを操作するデフォルトのエクスペリエンスを提供します。 既定の機能では多くの便利な機能が提供されていますが、場合によっては、Microsoft 365 Copilot 内で直接アクセスできる、より集中的な会話アシスタントとの対話が必要になることもあります。
Copilot Studio では、これらのより焦点を絞ったアシスタントは Copilot エージェント と呼ばれます。 これらのエージェントは、Microsoft 365 Copilot のプロンプトを生成する自然言語の指示を与えることで作成されます。 Copilot エージェントは、企業データへの参照、アクション、プロンプトの提案を含めることができます。
ヒント
Copilot Studio で Copilot エージェントと呼ばれるものは、Microsoft 365 Copilot で 宣言型エージェント と呼ばれています。 Microsoft 365 Copilot 拡張機能の詳細については、Microsoft 365 Copilot の拡張機能 を参照してください。
この記事では次の点を説明します:
- Copilot エージェントの作成
- エージェントにアクションとナレッジを追加する
- エージェントを Copilot for Microsoft 365 Copilot と Microsoft Teams に公開する
Copilot エージェント、アクション、コパイロット ナレッジ、スターター プロンプトとは何ですか?
次の表は、エージェント、アクション、コパイロット ナレッジ、スタータープロンプトの区別に関する詳細です。
| 件名 | 説明 |
|---|---|
| Copilot エージェント | Copilot エージェント は、Microsoft 365 Copilot のプロンプトを作成することで作成されます。 このプロンプトは、エージェントの相互作用を制御する一連の実行時の動作、パーソナリティ、ルールを定義するために使用されます。 エージェントは、Microsoft 365 Copilot を拡張するコンテキストで最もよく使用されます。 Copilot エージェントは、Microsoft Teams のエージェントとして直接使用することもできます。 |
| Action | 以前はプラグインと呼ばれていました。 コパイロットが他のシステムを呼び出してデータを取得したり、その他のアクションを実行したりするためのメカニズムです。 アクションは 1 ターンの対話です。 アクションは認証され、パラメーター、カード、その他の機能を含むことができます。 カスタム エージェントでアクションを使用するを参照してください。 |
| ナレッジ | ナレッジは、SharePoint や Graph コネクタなどの、Microsoft 365 テナント内に存在する情報を参照します。 |
| スターター プロンプト | スターター プロンプトは、作成者が作成したエージェントのプロンプトで、顧客が エージェント で一般的なアクションや高度なアクションを簡単に実行できるようにします。 |
エージェントの安全確保
Microsoft 365 の顧客やパートナーは、カスタム命令、基礎知識、エージェントで構成された REST API の記述によって呼び出されるアクションで、Microsoft 365 の Copilot を拡張する Copilot エージェントを構築できます。 カスタム アクションは、電子メールやサポート チケットなどの信頼できないソースからのデータも含め、Microsoft 365 Copilot の動作に影響を与えるデータを取得します。 攻撃者は、これらの信頼できないソースにペイロードを作成し、質問に不適切な回答をしたり、カスタム アクションを呼び出したりするなど、エージェントの動作を操作する可能性があります。
エージェントを攻撃から保護するには、Copilot Studio のコントロールを使用して ナレッジとカスタムアクションで使用する安全なコネクタを構成 します。
前提条件
- ユーザーと作成者は、Microsoft 365 Copilotを使用するためのライセンスを持っている必要があります。
- 作成者には、Copilot Studio 環境で作成する権限とアクセスする権限が必要です。
エージェントを作成する
従来の作成とは異なり、簡単なタスクでも自然言語をトリガーとして各トピックを作成するため、生成 AI を使用するように構成されたエージェントには既定動作のベースラインセットがあります。 作成者は、特定の要件に合わせてエージェントの能力を高めるためのナレッジとアクションを追加できます。
Microsoft 365 Copilot で使用する Copilot エージェントを作成する方法:
https://copilotstudio.microsoft.com で Copilot Studioアカウントにサインインする
左側のナビゲーション パネルで エージェント に移動します。
エージェントの一覧から Microsoft 365 Copilot を選択します。
ここで、エージェント カードで 追加 を選択します。 会話形式の作成エクスペリエンスに移動します。
エージェントは何ができ、何を知っていなければならないかを、完全な文章で説明します。
やりとりが完了したら、チャットで 完了 を選択します。
注意
構成にスキップ を選択することで、いつでも会話インターフェースをスキップすることができます。
作成 を選択すると、エージェントの概要ページに移動します。
エージェントが作成されました。 テスト キャンバスで Copilot エージェントを操作したり、機能や知識を追加したりできます。 今のところ、エージェントには追加のナレッジ ソースはありません。 エージェントが持っている情報は、説明書に記載されているデータだけです。 現時点では、エージェントはエンタープライズ ナレッジやその他のアクションにアクセスできないため、生成 AI 自身のナレッジから応答が提供されます。
Copilot エージェントにナレッジを追加する
最初にエージェントを作成するときは、生成 AI の基本的なナレッジのみから始めます。 エージェントは他のデータ ソースを認識しません。 より多くのナレッジを与えるには、エージェントの 概要 ページ、または ナレッジ ページに知識を追加します。
エージェントに追加できるナレッジには、主に 3 つの種類があります:
| 件名 | 説明 |
|---|---|
| SharePoint | 組織内の SharePoint リソースへのパス。 Microsoft 365 Copilot は、ユーザーの資格情報を使用して、ユーザーがアクセスできる情報からのみ回答が得られるようにします。 |
| Copilot (Graph) のコネクタ | コネクタはは、テナント管理者が Microsoft Copilot およびエージェントにナレッジを追加する際に構成するデータソースです。 Graph コネクタ作成の詳細情報 |
| Web 検索 | エージェントは、パブリック Web 検索(Bing経由)を使用してウェブ結果を取得することもできます |
ヒント
Web 検索 は、ナレッジ ページではなく、概要ページの機能カードを使用して構成されます。
エージェントにナレッジを追加する方法:
- エージェントの概要ページに戻ります。
- ナレッジ カードから、ナレッジの追加 を選択します。
- データ ソースの選択。
- SharePoint を使用している場合は、ライブラリまたはサイトのルートへのパスを指定します。 現時点では、単一のページまたはファイルの指定はサポートされていません。
- コパイロット コネクタを使用していて、管理者が Microsoft 365 で Graph コネクタを構成した場合は、構成済みのデータ ソースから Graph コネクタを選択できます。
- ウェブ検索は、追加設定カードのコパイロットの概要ページから有効/無効を切り替えることができます。
複数のナレッジ ソースをさまざまなタイプの組み合わせでエージェントに追加できます。 また、SharePoint の場合、最大 4 つのパスを含めることができます。
ナレッジ ソースが設定されると、知識を持つエージェントがテスト チャットですぐに利用できるようになります。 ナレッジ パネルを閉じ、テストチャットの上部にある更新ジェスチャーを選択して新しいチャットを表示し、データソースに存在するはずの質問をしてみてください。
注意
結果が表示されない場合は、分析と製品改良のため、マイクロソフトにフィードバックを送信してください。
Copilot エージェントにアクションを追加する
アクションは、エージェントが情報を取得したり、レコードの更新やトランザクションの完了などのタスクを実行するために使用されます。 アクションは、Copilot コネクタ (別名 Power Platform コネクタ) から作成できます。 アクション タイプには、AI Builder プロンプト、コネクター、フロー、カスタムコネクターがあります。 Copilot コネクタの詳細については Copilot コネクタのコンテンツについて を参照してください。
アクションを追加するには、ナレッジを追加するのではなく、作成者側で追加の計画が必要になります。 いくつかの考慮事項が関係してきます:
- アクションでユーザーの認証と作成者の認証のどちらを使用したらよいですか?
- 作成者は、アクションを呼び出すタイミングと方法を生成 AI に通知する説明を提供できますか?
- 関数のパラメーターは常に自動的に入力する必要がありますか、それとも作成時に作成者が入力する必要がありますか?
エージェントにアクションを追加する場合、これらの考慮事項がそれぞれ必要になります。

アクションを追加するには:
- エージェントの概要ページに戻ります。
- アクション カードから、アクションの追加 を選択します。
- 目的のコパイロット コネクタを検索するか、新しいフローを作成する または カスタム コネクタの API を追加するを選択します。
- Copilot コネクタが選択されると、コネクタ セクションと 構成 セクションを含む UX が表示されます。
コネクタ セッション
- エンドユーザー認証: このアクションに適した認証の種類を選択します。 ユーザー認証またはコパイロット作成者認証を選択できます。 その他の認証構成の詳細は、コパイロット コネクタ実装によって自動的に処理されます。
- 使用方法の説明: Microsoft 365 Copilot にエージェント内のアクションの使用方法を指示する手順。
セクションの構成
- プラグインアクション名: 引用の Microsoft 365 Copilot に見られるアクションの名前。 この情報は、Microsoft 365 Copilot が実行するアクションを選択する際にも役立ちます。
- 表示名: Microsoft 365 Copilot のユーザー エクスペリエンスに表示されるアクションのフレンドリ名。
- このアクションをいつ使用するかを知るためのエージェントの説明: Copilot がこのアクションを使用するタイミングと、それをトリガーする質問の種類に関する完全な会話形式の説明。
入力と出力
Copilot Studio はコパイロットのコネクタ オブジェクトを検査することで、入出力のセットを自動的に入力します。 作成者は、Copilot にこれらのフィールドに入力させることも、作成中に手動で入力することもできます。
デフォルトでは、作成者が手動でフィールドに入力するか、説明の上書きを選択しない限り、このエクスペリエンスではカスタマイズは必要ありません。

完了とテスト
最後のタブでは、選択内容を確認し、調整を行って、変更を保存できます。
保存されたアクションは Copilot Studio のテストチャットでテストすることができます。 テスト チャットの上部にある 更新 を選択し、アクションを呼び出す質問をします。
チャットでは、ユーザーが初めてアクションを起こすと、エージェントが接続カードを提示します。 このカードは、ユーザーが自分の資格情報でアクションにログインできるようにするために使用されます。

接続を選択すると、ユーザーは使用中のアクションの接続を選択し、サインインまたはその他の方法で接続できるエクスペリエンスに移動します。 接続が確立されると、そのセッションは永続的になります。 その後、ユーザーはブラウザを 閉じてアクションを再試行できます。
重要
接続管理のためのフル スクリーンブラウザは一時的な解決策であり、リリース前に対応する予定です。
スターター プロンプト
多くの場合、ユーザーが初めてエージェントとやり取りするとき、何を尋ねてよいかわからなかったり、エージェントの豊かさを理解していなかったりします。 その結果、簡単な質問をする傾向があります。 Microsoft 365 Copilot は、スターター プロンプト エクスペリエンスを提供することで、この問題に対処します。 スターター プロンプトは、ユーザーに開始するための簡単なプロンプトを表示します。

エージェントを作成するために会話エクスペリエンスを使用すると、Copilot Studio が自動的にスターター プロンプトを作成します。 また、概要 ページの スターター プロンプト エクスペリエンスで、いつでも独自のプロンプトを編集/作成することができます。
スターター プロンプトを理解する
スタータープロンプトを使用する 1 つの方法は、ユーザーからの簡単な質問のショートカットとして使用することです。 しかし、ユーザーが理解できないような高度なプロンプトを表示する機会でもあります。
エージェントの作成者は、スターター プロンプト内で、追加したアクションやナレッジを含む Microsoft 365 Copilot の大規模な言語モデルの機能に完全にアクセスできます。 ユーザーが一般的なタスクを簡単に達成できるよう、洗練されたプロンプトを作成することを検討してください。

スターター プロンプトの作成
- エージェントの 概要 ページに戻ります。
- スターター プロンプトまでスクロースダウンし、編集を選択します。
- 最大 6 つのスターター プロンプトを追加し、保存をクリックします。
Copilot エージェントの公開
エージェントが Copilot Studio テスト環境で期待どおりに動作したら、公開する準備が整います。 公開すると、エージェントをドラフト状態から公開状態に変換し、組織のカタログにアップロードできるようになります。 スタンドアロンの コパイロット とは異なり、エージェント は発行時に Microsoft 365 Copilot と Teams に自動的に展開されません。
エージェントの公開
エージェントの 概要 ページに戻ります。
右上で 公開 を選択します。
後続のフォームの情報は、組織の Office および Teams カタログと Microsoft 管理センターの統合アプリ一覧のカタログエントリの入力に使用されます。 Microsoft 365 Copilot 言語モデルでは使用されません。
必要に応じてフィールドに入力し、公開 を選択します。
操作が完了すると、可用性オプション ページに移動します
注意
公開 を選択すると、エージェントに対応するボット リソースがテナントの Azure Entra ID 環境にプロビジョニングされます。 これにより、ユーザーは Microsoft Teams エージェントと対話できます。
可用性オプション
可用性オプション ページは、エージェントを、エージェントの作成者のアカウントに配布して使用するか、配布リストによって管理される小規模なグループに配布するか、管理者が組織のカタログに公開するために使用します。
注意
管理者がテナントのサイドローディングまたは公開を無効にしている場合、これらの機能の 1 つ以上がブロックされる可能性があります。 テナント管理者と協力して、テナントに適切な配布メカニズムを決定します。
| 可用性オプション | プロパティ |
|---|---|
| リンクの共有 | ディープリンク を Microsoft Teams にコピーすると、公開されているエージェントを呼び出すことができます。 テナントでリンクを開くと、エージェントとのチャット エクスペリエンスが開きます。 |
| チームメイトと共有ユーザーに表示する | エージェントの作成に参加するために他のユーザーにアクセス権を付与したり、Microsoft 365 Chat や Teams でエージェントを使用するためにセキュリティグループにアクセス権を付与したりすることができます。 |
| 組織内の全員に表示する | テナント管理者に送信し、すべてのテナントユーザーが必要に応じてインストールできるように、組織カタログに追加します。 |
| .zip としてダウンロードする | zip 形式のフォルダをダウンロードします。 この可用性オプションを使用すると、Teams/Microsoft 365 Copilot に手動でアップロードして管理者に送信して確認してもらうか、組織のカタログに直接アップロードできます。 |
Teams カタログのアプリの管理の詳細については、Power Platform アプリの管理を参照してください
Microsoft 365 Copilot または Microsoft Teams で Copilot エージェントを使用する
以上で、エージェント が Microsoft 365 Copilot または Teams で試用できるようになります。 ユーザーは、Microsoft 365 Copilot のチャットインターフェイスのエージェントを @mentioning するか、またはサイドバーからエージェントを選択し、エージェントと対話できます。 一度選択すると、ユーザーはその会話を終了して Microsoft Copilot に戻るまでエージェントとしか対話しません。
スクリーンショットでは、ユーザーはエージェントに含まれるナレッジにある情報を要求しています。 生成 AI は、エージェントの指示、ナレッジ、アクションを評価し、その知識を使用して回答を生成することが、リクエストを解決する最善の方法であると判断します。 生成 AI には、回答の生成に使用するソースの参照も含まれています。
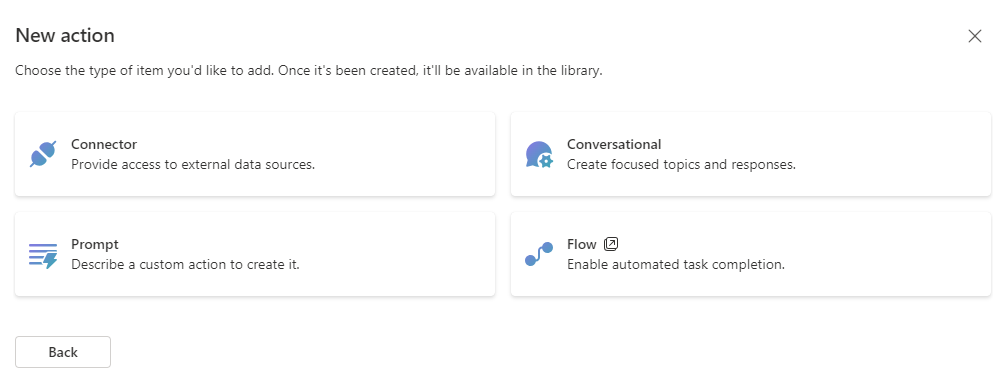
エージェント作成者向けのヒント
- Microsoft 365 Copilot は、データを取得するアクションを呼び出した場合でも、特定のセッションで以前に寄せられた質問からの回答をキャッシュします。 このキャッシュを解除するには、新しいチャット ボタンを使用します。
- 生成 AI がアクションを選択したりしなかったりする理由についての詳細を確認するには、Microsoft 365 Copilotの入力ボックスに -developer on と入力して質問します。
- 実行時に Microsoft 365 Copilot で表示される結果は、Copilot Studio のテスト キャンバスや Microsoft Teams で表示される結果とは異なる場合があります。
- カスタム コパイロットとは異なり、エージェントは Copilot Studio Analytics タブでデータを収集しません。この機能は将来のリリースに向けて評価中です。
- Microsoft 365 Copilot を使用してエージェントをテストする場合、低評価のフィードバックを使用して Microsoft Copilot チームにフィードバックを提供し、問題をレビューして対処します。 フィードバックは、Microsoft 365 Copilot のトリガーの品質には直接影響しません。