Microsoft 365 Copilot または Copilot エージェントをプロンプト アクションで拡張する
注意
プロンプト アクションによる拡張は、一部の Microsoft ブランドのエージェント エクスペリエンスでのみ使用できます。
プロンプト アクションの追加ウィザードを開きます
Copilot Studio にサインインし、側面のナビゲーション ペインでエージェントを選択します。
プロンプト アクションを追加する Copilot エージェントを選択します。
注意
この例では、Microsoft 365 Copilot を選択しました。
エージェントの概要ページが表示されます。
アクションタブを選択してから、アクションの追加を選択します。
新しいアクション メニューが表示されます。
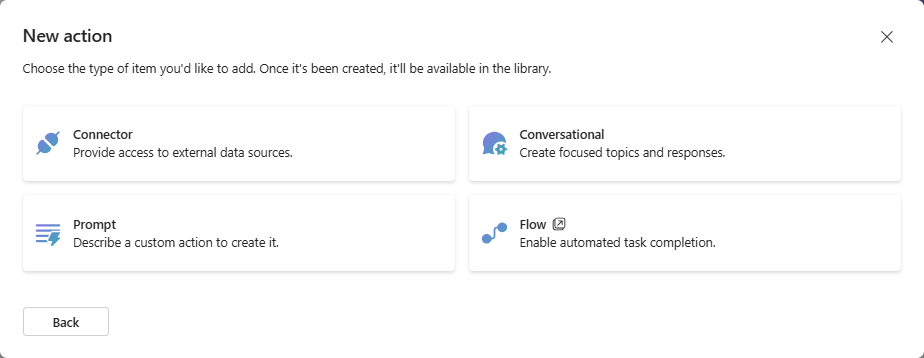
プロンプト を選択します。
プロンプト アクションの追加ウィザードが開きます。
プロンプトのアクションの作成
ウィザードでは、以下のステップを順に実行します。
アクションの詳細
アクションの名前と説明を入力します。
これらの詳細は、コパイロットがユーザーのクエリとアクションのセマンティック マッチングを実行するために使用されます。
ソリューション配下のドロップダウンには、現在の環境内で利用可能なすべてのソリューションが一覧表示されます。 そうでない場合は、使用したいソリューションを選択するか、ウィザードがこのアクションのために新しいソリューションを自動作成するまでそのままにしておきます。
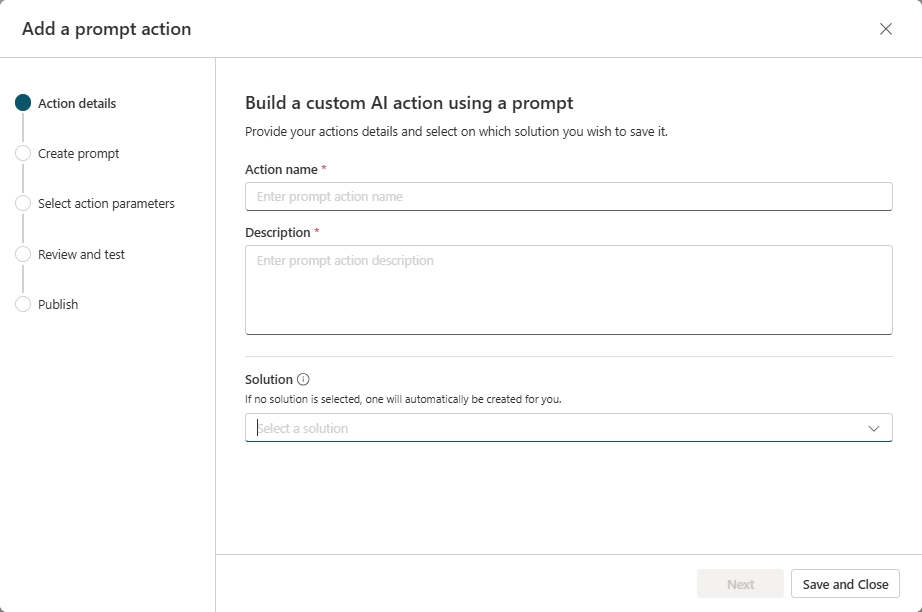
次へを選択します。
プロンプトを作成する
コパイロットに実行させたいタスクを自然言語で記述します。
プロンプト フィールドには、使用用途に応じた適切な回答を生成するために使用する指示とデータを入力します。
Copilotエージェントが実行時に重要な情報をプロンプトアクションに渡せるようにするには、入力変数を追加します。 独自の指示を作成するか、既存のプロンプト テンプレートから開始します。
プロンプトの例としては、テキストの要約、テキストから情報を抽出、テキストの分類などがあります。
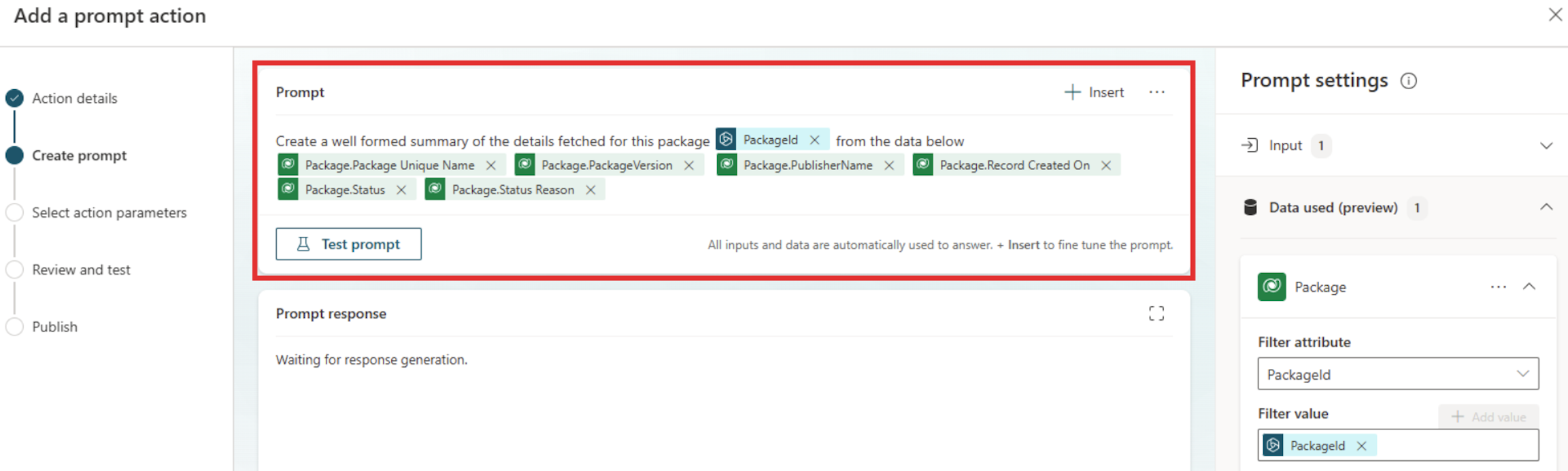
プロンプトを試すには、プロンプトのテストを選択します。
プロンプトが生成され、プロンプトの応答フィールドに表示されます。 ニーズを満たすために、プロンプトを修正し、反復する必要があるかもしれません。
注意
テストする前に、入力変数にテスト データがあることを確認してください。
プロンプトの応答に満足したら、カスタム プロンプトの保存を選択します。
アクション パラメーターの選択
このステップでは、Copilot がユーザーの発話から情報を事前に入力し、プロンプト アクションから出力を消費できるように、説明的な入力名と出力名が選択されていることを確認します。
入力パラメーターセクションで、プロンプト アクションが応答を生成するために必要な入力変数を追加します。
これらは、実行時にプロンプト アクションに渡す変数です。 複数の入力変数を追加できます。
出力パラメーターセクションで、プロンプト アクションが生成する出力変数を追加します。
これらは、実行時にプロンプト アクションから受け取ることを期待する変数です。
レビューとテスト
このステップでは、Copilot の開発者が Microsoft 365 Copilot にプロンプト アクションをサイドロードしてテストすることができます。
プロンプト アクションをテストするには、アクションのテスト を選択します。
テストに開く を選択すると、新しいウィンドウで Copilot チャットが開きます。 フライアウトを開いてアクションを確認し、オンに切り替えます。
アクションは、選択したコネクタの下に、テスト-アクション名 の形式でビーカー アイコンとともに表示されます。
ユーザーが使用すると予想されるプロンプトを試して、アクションをテストできるようになりました。
–developer onコマンドを使用して、プロンプト実行に関する詳細情報を取得することもできます。 満足いく結果が得られたら、Copilot Studio ウィンドウに戻ります。プロンプトをテストし、期待通りに動作することを確認したら、公開 を選択します。
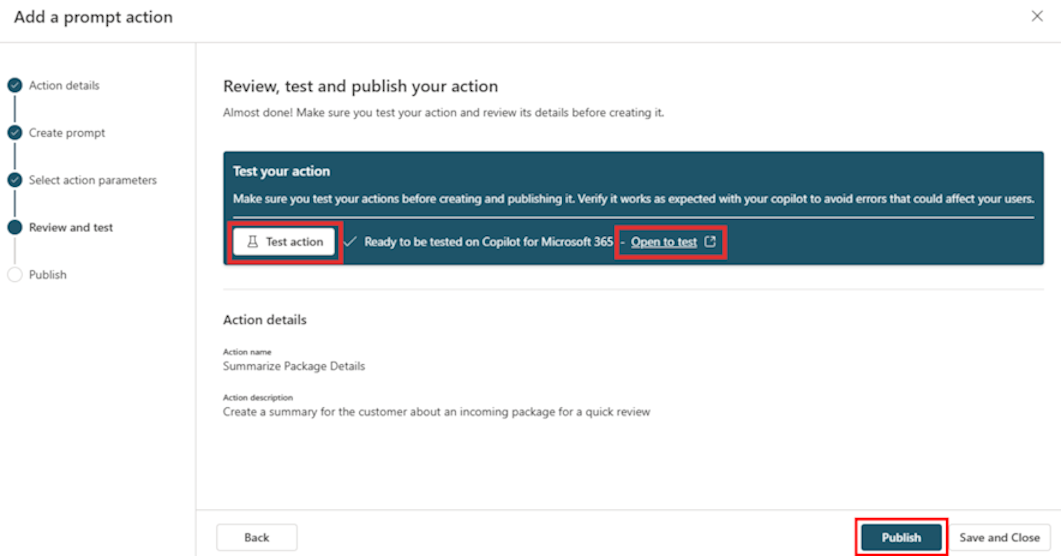
発行
レビューとテストのステップで、公開を選択すると、確認メッセージが表示されます。
以上で、プロンプト アクションが Microsoft 365 Copilot に公開されました。 アクションがコパイロットのエクスペリエンスに表示されるまで、数分かかる場合があります。 その間、アクションの使用と管理に関する情報は、Microsoft 365 Copilot で確認できます。
アクションを作成したら、使用可能にする必要があります。
プロンプトアクションの作成と使用の詳細については、AI Builder プロンプトを参照してください。