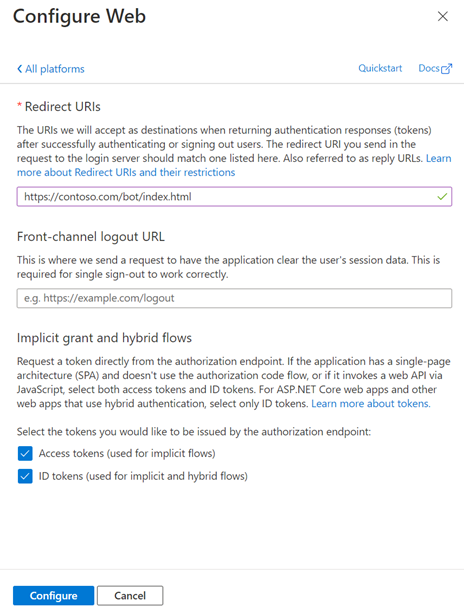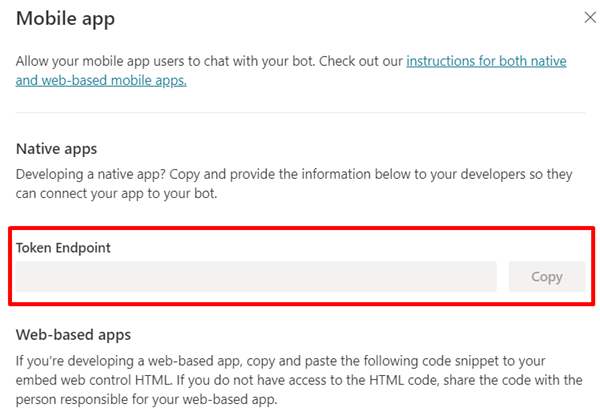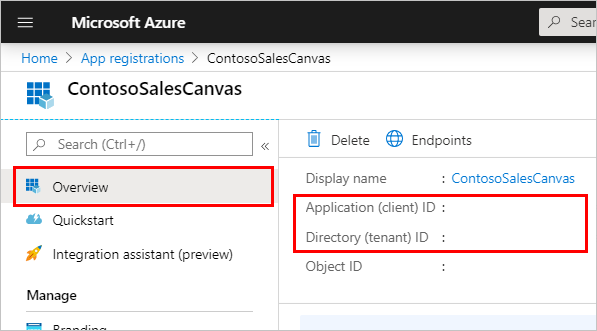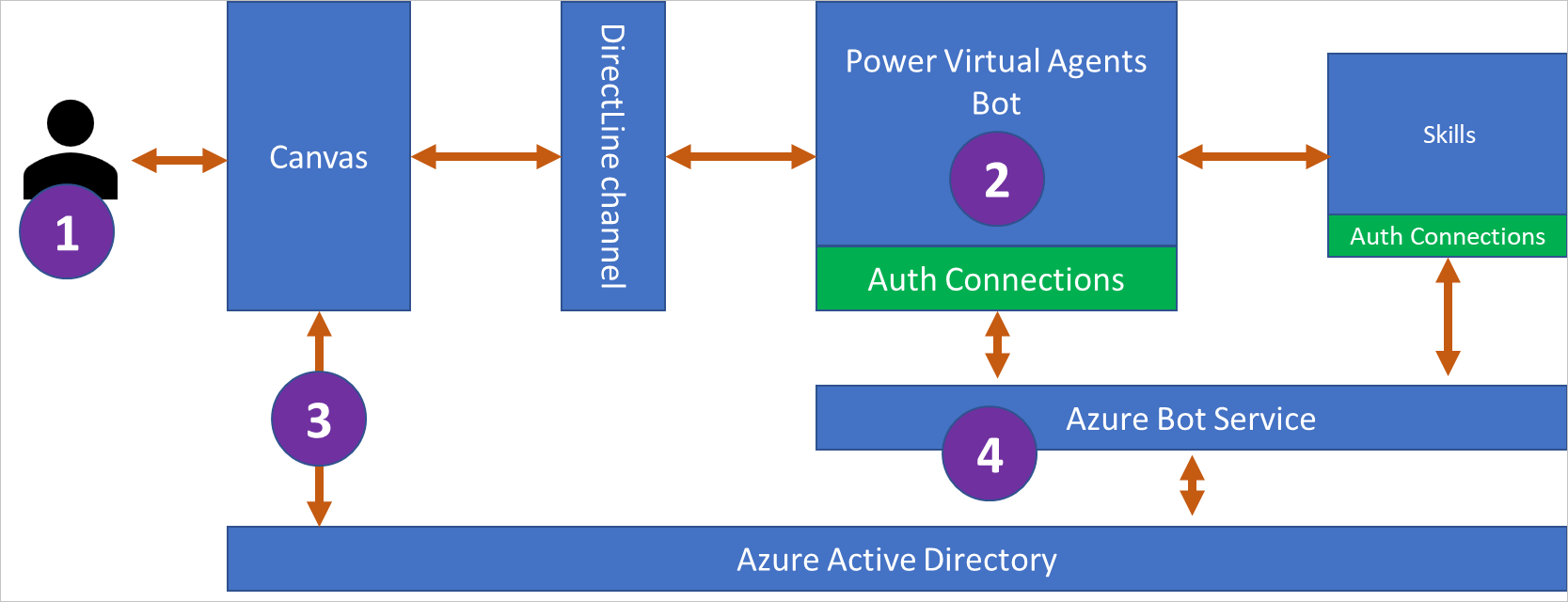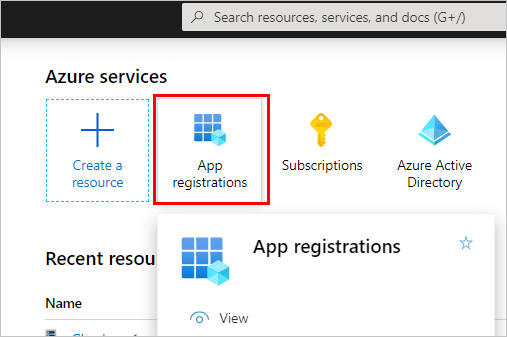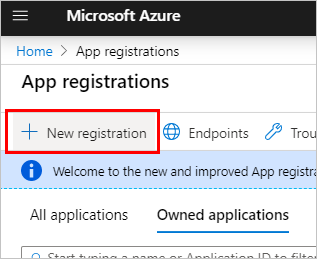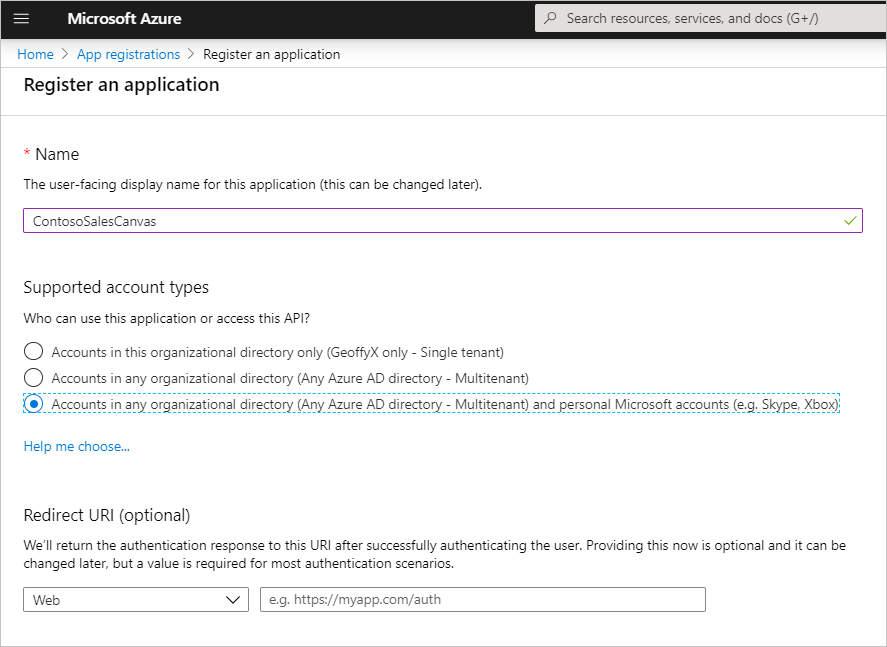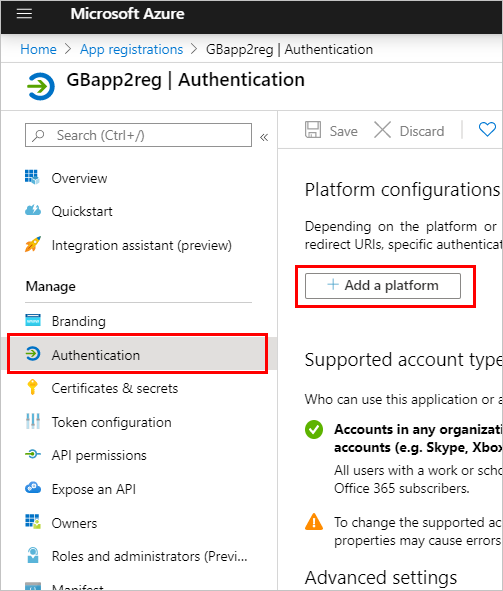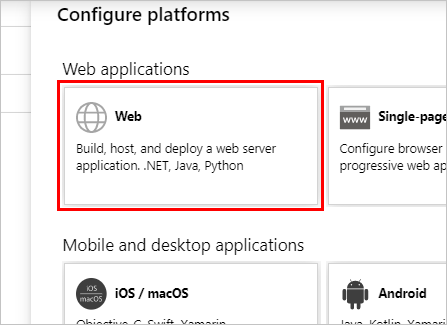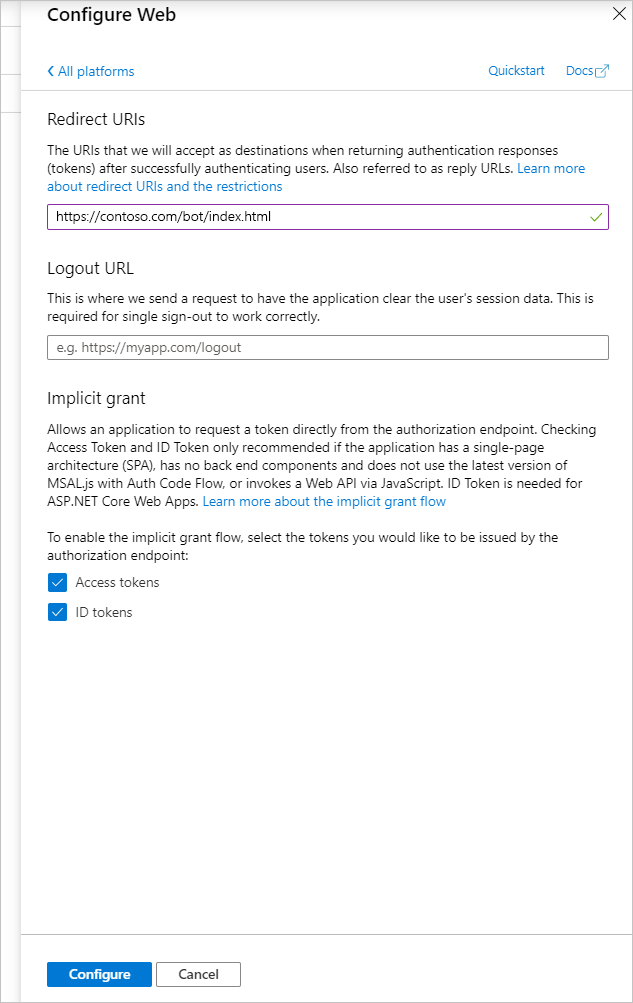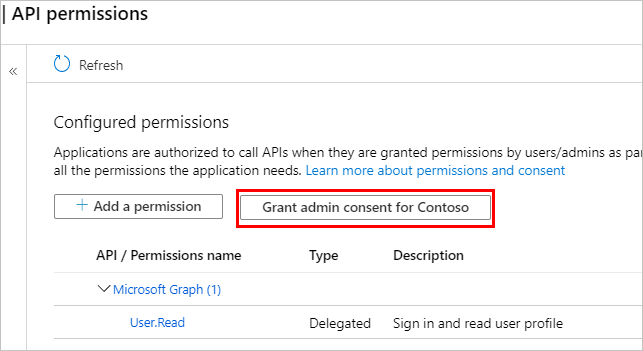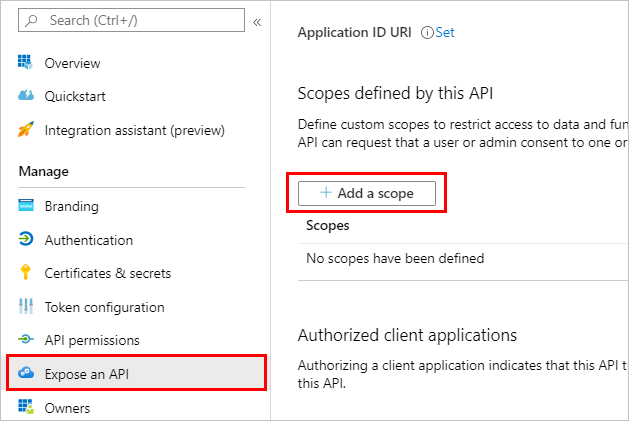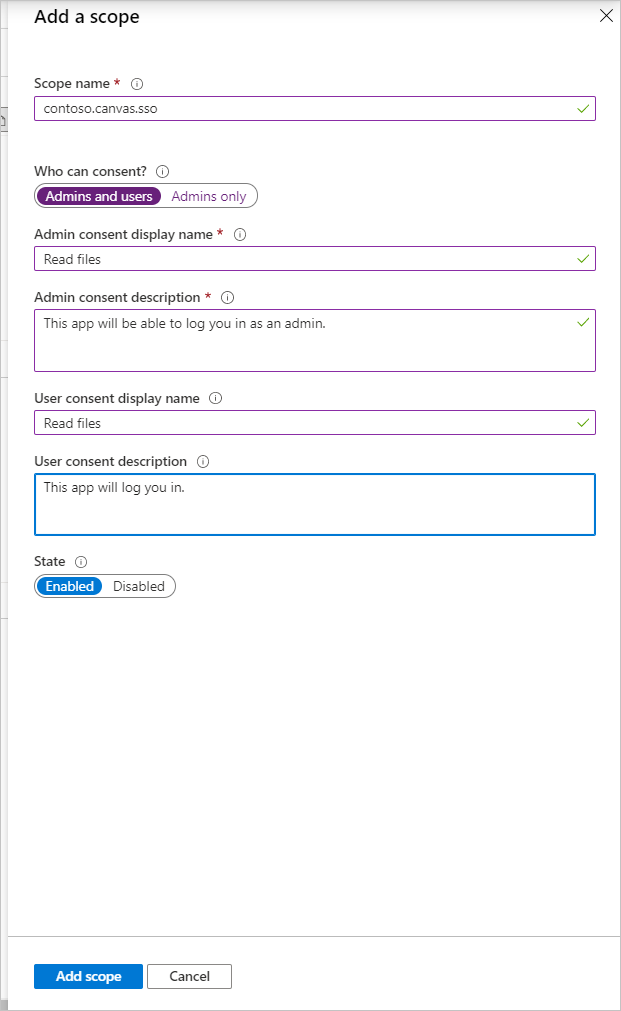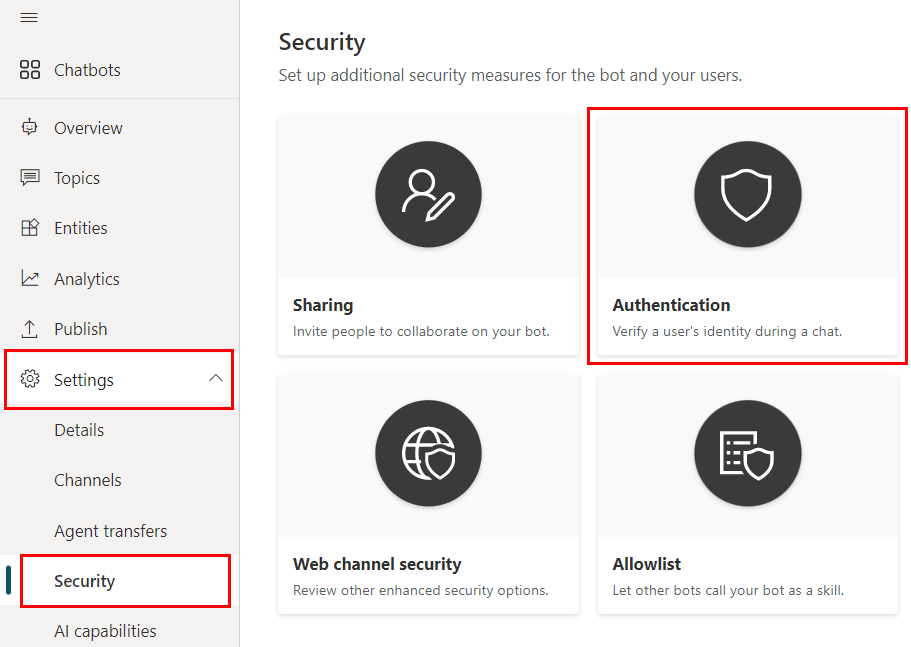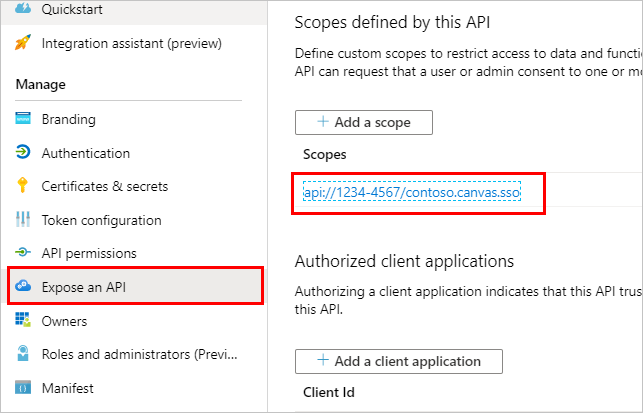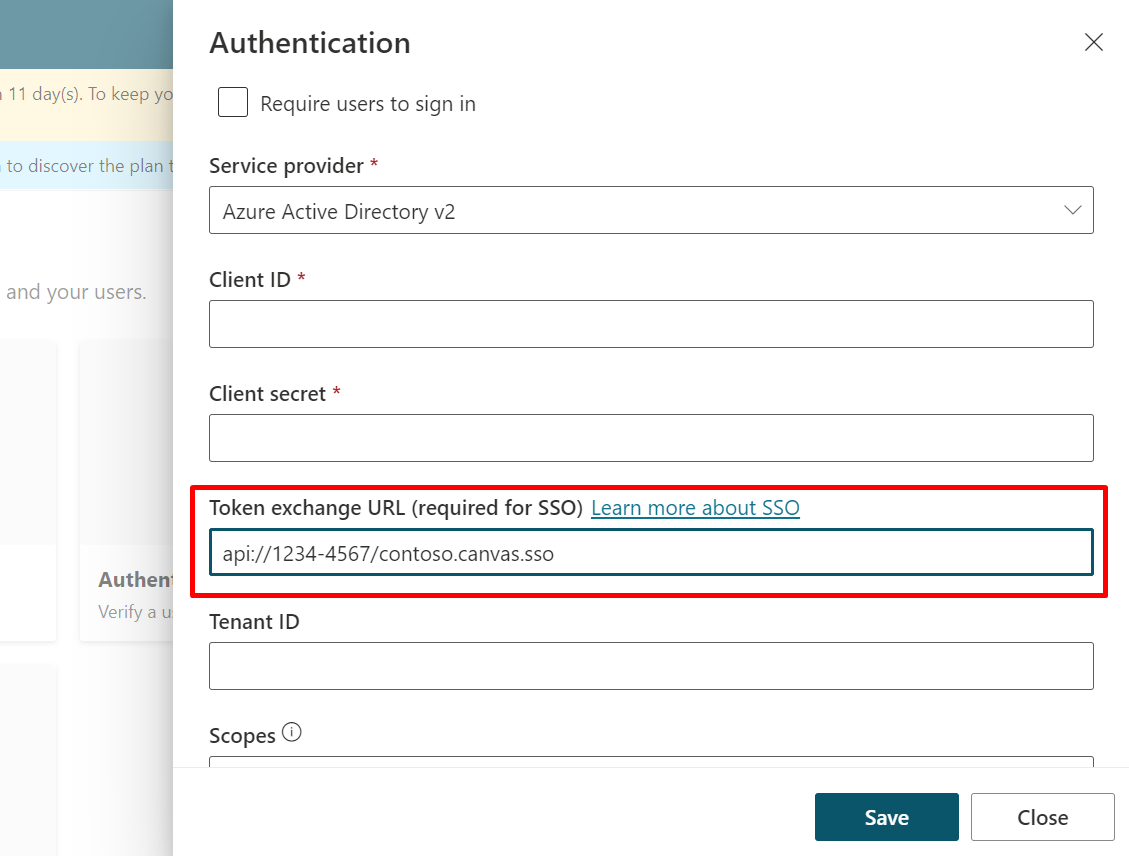[アーティクル] 02/06/2025
6 人の共同作成者
フィードバック
この記事の内容
Copilot Studio は、シングル サインオン (SSO) をサポートしています。 SSO は、Web サイトのエージェントが、エージェントが展開されているページやアプリにすでにサインインしている場合に、顧客がサインインできるようになります。
たとえば、エージェントは社内のイントラネットまたはユーザーが既にサインインしているアプリでホストされます。
Copilot Studio の SSO を構成する、4 つの主な手順があります:
Microsoft Entra ID でカスタム キャンバスにアプリ登録を作成します。
エージェントのカスタム スコープを定義します。
SSO を有効にするように Copilot Studio で認証を構成します。
SSO を有効にするように、カスタム キャンバス HTML コードを構成します。
前提条件
サポート対象のチャネル
次の表は、現在 SSO をサポートしているチャネル の詳細です。 追加のチャネルのサポートは Copilot Studio アイデア フォーラム で提案できます。
1 Teams チャンネルも有効にしている場合は、Microsoft Teams のエージェント用に Microsoft Entra ID でシングルサインオンを構成する ドキュメントの構成手順に従う必要があります。 そのページの指示に従って Teams SSO 設定を構成しないと、ユーザーは Teams チャネルを使用するときに常に認証に失敗します。
2 ライブ チャット チャネルのみがサポートされています。 詳細については、Dynamics 365 Customer Service へのハンドオフを構成する を参照してください。
重要
SSO は現在、エージェントが次のいずれかの場合にはサポートされません。
しかし、SSO は SPFx コンポーネント として SharePoint の Web サイトに公開されたエージェントのためにサポートされています。
カスタム Web サイト用のアプリ登録を作成する
SSO を有効にするには、2 つの個別のアプリ登録を作成する必要です。
エージェントの Microsoft Entra ID ユーザー認証を可能にする 認証アプリ登録
カスタム Web ページの SSO を有効にするキャンバス アプリの登録
セキュリティ上の理由から、エージェントとカスタム Web サイトの両方で同じアプリ登録を再利用することはお勧めしません。
Microsoft Entra ID を使用してユーザー認証を構成する の手順に従って、認証アプリ登録を作成します。
再度、認証アプリ登録の作成手順に従って、キャンバスアプリ登録となる 2 つ目のアプリ登録を作成します。
認証アプリ登録にキャンバス アプリの登録 ID を追加します。
トークンの交換 URL の追加
Copilot Studio の Microsoft Entra ID認証設定を更新するには、トークン エクスチェンジ URL を追加して、アプリと Copilot Studio が情報を共有できるようにする必要があります。
Azure ポータルの認証アプリ登録ブレードで、API を公開する にアクセスします。
スコープ の下で、クリップボードにコピー アイコンを選択します。
Copilot Studio の ナビゲーション メニューの 設定 で、セキュリティ を選択して 認証 タイルを選択します。
トークンの交換 URL (SSO に必要) に、先ほどコピーしたスコープを貼り付けます。
保存 を選びます。
キャンバス アプリの登録を作成した後は、認証 にアクセスし、プラットフォームの追加 を選択します。
プラットフォームの構成 の下で、プラットフォームの追加 、次に Web を選択します。
リダイレクト URI の下で、http://contoso.com/index.html などの Web ページの URL を入力します。
暗黙的な許可とハイブリッド フロー セクションで、アクセス トークン (暗黙的なフローに使用) と ID トークン (暗黙的およびハイブリッド フローに使用) の両方をオンにします。
構成 を選択します。
エージェントのトークン エンドポイント URL を見つける
Copilot Studio で、エージェントを開いた状態で、チャネル を選択します。
モバイル アプリ を選択します。
トークン エンドポイント の下で、コピー を選択します。
Web ページで SSO を構成する
Copilot Studio GitHub リポジトリ で提供されるコードを使用して、リダイレクト URL の Web ページを作成します。 GitHub リポジトリからコードをコピーし、次の手順に従ってそれを変更してください。
注意
GitHub リポジトリのコードでは、ユーザーがログイン ボタンを選択 するか、別のサイトからログインする必要があります。 自動ログインを有効にするには、aysnc function main() の先頭に次のコードを追加します:
(async function main() {
if (clientApplication.getAccount() == null) {
await clientApplication.loginPopup(requestObj).then(onSignin).catch(function (error) {console.log(error) });
}
// Add your BOT ID below
var theURL =
Azure ポータルの概要 ページに移動し、キャンバス アプリ登録からアプリケーション (クライアント) ID とディレクトリ (テナント) ID をコピーします。
Microsoft Authentication Library (MSAL) を構成する方法:
clientId を アプリケーション (クライアント) ID に割り当てます。
authority を https://login.microsoftonline.com/ に割り当て、最後に ディレクトリ (テナント) ID を追加します。
例:
var clientApplication;
(function (){
var msalConfig = {
auth: {
clientId: '00001111-aaaa-2222-bbbb-3333cccc4444',
authority: 'https://login.microsoftonline.com/xxxxxxxx-xxxx-xxxx-xxxx-xxxxxxxxxxxx'
},
theURL 変数を、すでにコピーしたトークン エンドポイント URL に設定します。 例:
(async function main() {
var theURL = "https://<token endpoint URL>"
userId の値を編集して、カスタム接頭辞を含めます。 例:
var userId = clientApplication.account?.accountIdentifier != null ?
("My-custom-prefix" + clientApplication.account.accountIdentifier).substr(0, 64)
: (Math.random().toString() + Date.now().toString()).substr(0,64);
変更を保存。
SSOが正常に設定されたことを確認します。
エージェントをテストする際、SSO が正常に構成されていない 場合、サインインを促され、チャットウィンドウにコピーしなければならない認証コードが表示されます。
サインイン プロンプトが表示されたら、この手順のステップ 1 から 5 を正しく完了したか確認します。 SSO が正常に構成されている 場合、サインインのプロンプトは表示されません。
関連するコンテンツ
技術的な概要
次の図は、ユーザーが Copilot Studio でログイン プロンプト (SSO) を表示せずにサインインする方法を示します:
エージェント ユーザーは、サインイン トピックをトリガーする フレーズを入力します。 サインイン トピックは、ユーザーをサインインしてユーザーの認証されたトークン (User.AccessToken 変数) を使用するように設計されています。
Copilot Studio はログイン プロンプトを送信して、ユーザーが構成された ID プロバイダーでサインインできるようにします。
エージェントのカスタム キャンバス はサインイン プロンプトを傍受し、代理 (OBO) トークンを Microsoft Entra ID から要求します。 キャンバスはトークンをエージェントに送信します。
OBO トークンの受信時に、エージェントは OBO トークンを「アクセス トークン」に交換し、アクセス トークンの値を使用して AuthToken 変数を入力します。
IsLoggedIn 変数はこの時点でも設定されます。
Microsoft Entra ID でカスタム キャンバスにアプリ登録を作成する
SSO を有効にするには、2 つの個別のアプリ登録が必要です:
重要
エージェントのユーザー認証とカスタム キャンバスの両方に同じアプリ登録を利用することはできません。
エージェントのキャンバス用アプリ登録を作成する
Azure portal にサインインします。
アプリ登録 に移動して、アイコンを選択するか、上部の検索バーで検索します。
新規登録 を選択します。
登録の名前を入力してください。 登録しているキャンバスのエージェントの名前を使用し、"キャンバス" を含めて認証用のアプリ登録と区別するのに役立ちます。
たとえば、エージェントが "Contoso 営業ヘルプ" と呼ばれている場合、アプリ登録に "ContosoSalesCanvas" などの名前を付ける場合があります。
サポートされているアカウント で、任意の組織テナント内のアカウント (任意の Microsoft Entra ID ディレクトリ - マルチテナント型) および個人の Microsoft アカウント (例: Skype、Xbox) を選択します。
次のステップでその情報を入力するので、今回は リダイレクト URI セクションを空白のままにします。
登録 を選択します。
登録が完了した後、概要 ページが開きます。
マニフェスト にアクセスします。
accessTokenAcceptedVersion が 2 に設定されていることを確認します。 そうでない場合は、2 に変更し、保存 を選択します。
リダイレクト URL の追加
登録を開いた状態で、認証 にアクセスし、プラットフォームの追加 を選択します。
プラットフォームの構成 ブレードで、Web を選択します。
リダイレクト URI で、チャット キャンバスがホストされているページに完全な URL を追加します。
暗示的な許可 セクションで、ID トークン およびアクセス トークン チェックボックスを選択します。
構成 を選択して変更を確認します。
API アクセス許可 に移動します。
<テナント名>に管理者の承認を付与する を選択してから、はい を選択します。
重要
ユーザーが各アプリケーションに対して同意する必要をなくすために、少なくともアプリケーション管理者またはクラウド アプリケーション管理者の役割を割り当てられた担当者は、アプリケーション登録に対してテナント全体にわたる同意 を与えることができます。
エージェントのカスタム スコープを定義する
認証アプリ登録内でキャンバス アプリ登録用の API を公開することにより、カスタム スコープを定義します。
スコープ により、ユーザーと管理者の役割およびアクセス権を決定できます。
この手順では、認証用の認証アプリ登録とカスタム キャンバス用のアプリ登録の間に信頼関係が作成されます。
認証を構成したとき に作成したアプリ登録を開きます。
API アクセス許可 に移動し、エージェントに適切なアクセス許可が追加されていることを確認してください。
<テナント名>に管理者の承認を付与する を選択してから、はい を選択します。
重要
ユーザーが各アプリケーションに対して同意する必要をなくすために、少なくともアプリケーション管理者またはクラウド アプリケーション管理者の役割を割り当てられた担当者は、アプリケーション登録に対してテナント全体にわたる同意 を与えることができます。
API を公開する に移動してからスコープの追加 を選択します。
スコープの名前と、ユーザーが SSO 画面にアクセスしたときに表示される表示情報を入力します。
スコープの追加 を選択します。
クライアント アプリケーションの追加 を選択します。
アプリケーション (クライアント) ID を、キャンバス アプリ登録の概要 ページからクライアント ID フィールドに入力します。 作成した一覧表示スコープのチェックボックスを選択します。
アプリケーションの追加 を選択します。
Copilot Studio 認証設定ページの トークン交換 URL は、Bot Framework を通じて要求されたアクセス トークンに対する OBO トークンを交換するために使用されます。
Copilot Studio は Microsoft Entra ID を呼び出して、実際の交換を行います。
Copilot Studio にサインインします。
トップ メニューにあるエージェント アイコンを選択し、適切なエージェントを選択して、認証を有効にするエージェントを選択したことを確認します。
ナビゲーション メニューの 設定 で セキュリティ を選択します。 次に、認証 カードを選択します。
トークンの交換 URL フィールドにあるエージェントの認証アプリ登録について、API の公開 ブレードから完全スコープ URI を入力します。 URI の形式は api://1234-4567/scope.name です。
保存 を選択してからエージェント コンテンツを公開します。
エージェントが配置されているカスタム キャンバス ページを更新して、ログイン カードのリクエストを受信し、OBO トークンを交換します。
次のコードを <head> セクションの <script> タグに追加して、Microsoft 認証ライブラリ (MSAL) を構成します。
アプリケーション (クライアント) ID キャンバス アプリ登録用を使用して clientId を更新します。
<Directory ID> をディレクトリ (テナント) ID に置き換えます。 キャンバス アプリ登録の概要 ページからこれらの ID を取得します。
<head>
<script>
var clientApplication;
(function () {
var msalConfig = {
auth: {
clientId: '<Client ID [CanvasClientId]>',
authority: 'https://login.microsoftonline.com/<Directory ID>'
},
cache: {
cacheLocation: 'localStorage',
storeAuthStateInCookie: false
}
};
if (!clientApplication) {
clientApplication = new Msal.UserAgentApplication(msalConfig);
}
} ());
</script>
</head>
次の <script> を <body> セクションに挿入します。 このスクリプトはメソッドを呼び出して resourceUrl を取得し、現在のトークンを OAuth プロンプトで要求されたトークンと交換します。
<script>
function getOAuthCardResourceUri(activity) {
if (activity &&
activity.attachments &&
activity.attachments[0] &&
activity.attachments[0].contentType === 'application/vnd.microsoft.card.oauth' &&
activity.attachments[0].content.tokenExchangeResource) {
// asking for token exchange with Microsoft Entra ID
return activity.attachments[0].content.tokenExchangeResource.uri;
}
}
function exchangeTokenAsync(resourceUri) {
let user = clientApplication.getAccount();
if (user) {
let requestObj = {
scopes: [resourceUri]
};
return clientApplication.acquireTokenSilent(requestObj)
.then(function (tokenResponse) {
return tokenResponse.accessToken;
})
.catch(function (error) {
console.log(error);
});
}
else {
return Promise.resolve(null);
}
}
</script>
次の <script> を <body> セクションに挿入します。
main メソッド内で、このコードはエージェントの一意識別子を使用して store に条件を追加します。 また固有の ID を、userId 変数として生成します。
エージェントの ID を使用して <COPILOT ID> を更新します。 使用しているチャンネル タブ に移動し、Copilot Studio ポータルでモバイル アプリ を選択することにより、エージェントの ID を確認できます。
<script>
(async function main() {
// Add your AGENT ID below
var BOT_ID = "<BOT ID>";
var theURL = "https://powerva.microsoft.com/api/botmanagement/v1/directline/directlinetoken?botId=" + BOT_ID;
const {
token
} = await fetchJSON(theURL);
var directline = await fetchJSON(regionalChannelSettingsURL).then(res=> res.channelUrlsById.directline);
const directLine = window.WebChat.createDirectLine({
domain: `${directline}v3/directline`,
token
});
var userID = clientApplication.account?.accountIdentifier != null ?
("Your-customized-prefix-max-20-characters" + clientApplication.account.accountIdentifier).substr(0, 64) :
(Math.random().toString() + Date.now().toString()).substr(0, 64); // Make sure this will not exceed 64 characters
const store = WebChat.createStore({}, ({
dispatch
}) => next => action => {
const {
type
} = action;
if (action.type === 'DIRECT_LINE/CONNECT_FULFILLED') {
dispatch({
type: 'WEB_CHAT/SEND_EVENT',
payload: {
name: 'startConversation',
type: 'event',
value: {
text: "hello"
}
}
});
return next(action);
}
if (action.type === 'DIRECT_LINE/INCOMING_ACTIVITY') {
const activity = action.payload.activity;
let resourceUri;
if (activity.from && activity.from.role === 'bot' &&
(resourceUri = getOAuthCardResourceUri(activity))) {
exchangeTokenAsync(resourceUri).then(function(token) {
if (token) {
directLine.postActivity({
type: 'invoke',
name: 'signin/tokenExchange',
value: {
id: activity.attachments[0].content.tokenExchangeResource.id,
connectionName: activity.attachments[0].content.connectionName,
token,
},
"from": {
id: userID,
name: clientApplication.account.name,
role: "user"
}
}).subscribe(
id => {
if (id === 'retry') {
// The agent was not able to handle the invoke, so display the oauthCard
return next(action);
}
// else: tokenexchange successful and we do not display the oauthCard
},
error => {
// an error occurred to display the oauthCard
return next(action);
}
);
return;
} else
return next(action);
});
} else
return next(action);
} else
return next(action);
});
const styleOptions = {
// Add styleOptions to customize Web Chat canvas
hideUploadButton: true
};
window.WebChat.renderWebChat({
directLine: directLine,
store,
userID: userID,
styleOptions
},
document.getElementById('webchat')
);
})().catch(err => console.error("An error occurred: " + err));
</script>
完全なサンプル コード
詳細については、MSAL およびストア条件付きスクリプトが既に GitHub リポジトリに 含まれている完全なサンプル コードを参照してください。