システム フォールバック トピックを設定する
会話中、Microsoft Copilot Studio エージェントはユーザーの入力に基づいて適切なトピックをトリガーします。 エージェントがユーザーの意図を確認できない場合、ユーザーに再度プロンプトを表示します。 2 つのプロンプトが表示された後、カスタムまたは Copilot エージェントは、エスカレーションというシステム トピックを通じてライブ担当者にエスカレーションします。
ユーザー入力によってトピックがトリガーされない場合のエージェントの動作をカスタマイズできます。 たとえば、キャッチオール トピックを構築して認識されなかったユーザーの意図を取り込んだり、バックエンド システムを呼び出すトピックを作成したり、または既存のサービスにトピックをルーティングすることができます。
デフォルト システムの フォールバック トピックで、フォールバック トピックと動作をカスタマイズします。
フォールバック トピックは、意図不明時 をトリガーして、認識されない入力をキャプチャします。
デフォルト システムのフォールバック トピックを表示する
Copilot Studio でエージェントを開きます。
ページ上部で、トピック>システムを開き、後退する トピックを開きます。
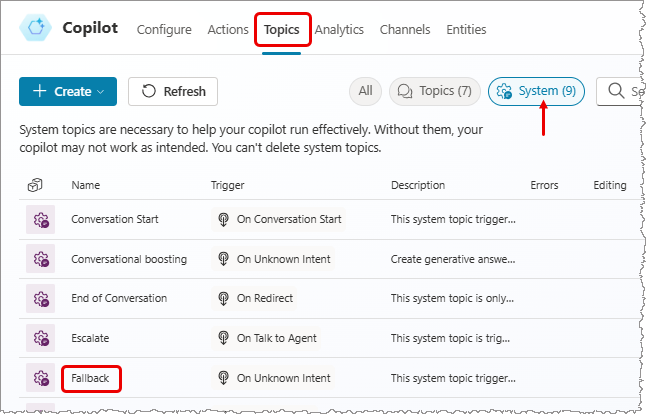
次の 2 つのメイン ノードを含むシステム フォール バックのフローが表示されます: メッセージ と リダイレクト。 トピックには、ユーザーに質問の言い換えを 2 回まで求めるという条件があります。 エージェントがまだ質問を理解できない場合は、会話がリダイレクトされます。 リダイレクトにより、エスカレート システム トピックがトリガーされます。
注意
Microsoft Teams には、デフォルト システムのフォールバック トピックがありません。 しかし、いつでも作成できます。
システム フォールバック トピックをカスタマイズする
このトピックは、その他のシステム トピックと同様にカスタマイズすることもできます。 エージェントが理解できない場合、ユーザーの入力を保存する UnrecognizedTriggerPhrase のような変数を使用することもできます。
たとえば、変数を入力として使用して、それを Power Automate フロー または Bot Framework スキル に渡すことができます。
注意
フォールバック トピックはユーザーから不明なコンテンツをキャプチャするため、トリガー フレーズはありません。
フォールバック トピックを削除し、システム フォールバック動作をリセットする
システム フォールバック トピックをデフォルトの動作に戻すことができます。
- 上部にあるメニュー バーで
...を選択します。 - デフォルトにリセット を選択します。
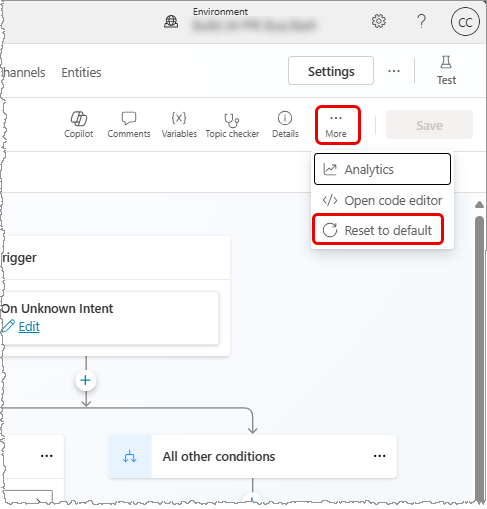
警告
トピックをデフォルトに戻すと、トピックに加えた変更はすべて削除されます。
