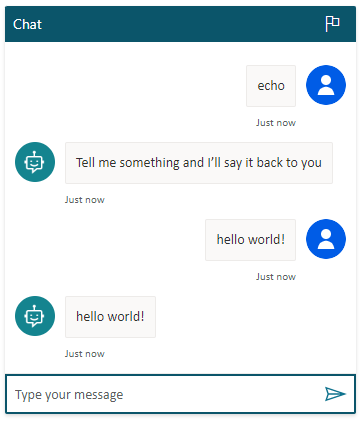入出力変数を使った情報の受け渡し
Power Automate フローと Copilot Studio エージェント間で情報を渡すために、変数を入力および出力パラメータとして使用する。
重要
エージェントは、1 回のアクションでフローから 1 MB までのデータしか受信できません。 ただし、エージェントが送信できる変数の数やデータ量に制限はありません。
この例では、入力パラメータを使用してフローを作成し、それを出力パラメータとしてエージェントに返します。
前提条件
- Copilot Studio の作成キャンバスから フローを作成 する方法について説明します
サポートされているパラメーター タイプ
Copilot Studio エージェントは、Power Automate フローに対して次のタイプの入力および出力パラメーターをサポートしています。
- 回数
- String
- ブール値
次のデータの種類はサポートされていません。
- Object
- 日
- Timestamp
- リスト [文字列]
- リスト [数字]
- リスト [ブール値]
- リスト [オブジェクト]
- リスト [日]
- リスト [タイムスタンプ]
トピックとフローを作成する
エージェントの トピック ページ に移動します。
エコー メッセージという名前の新しいトピックを作成します。
トリガー フレーズ エコーを追加してください。
質問ノードを追加し、「何か話しかけてください。応答します」というメッセージを入力してください。
特定には、ユーザーの応答全体を選択してください。
ユーザーの応答に名前を付けて保存で、変数の名前を userResponseに変更します。
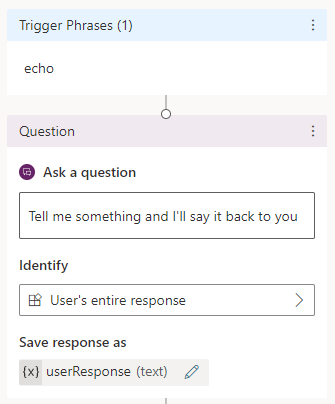
質問ノードの下にあるノードの追加アイコン
 を選択し、アクションの追加を選択します。
を選択し、アクションの追加を選択します。基本アクション タブで、新規 Power Automate フローを選択します。
Power Automate で、フローの名前を選択し、エコー パラメーター に置き換えます。
入力パラメーターをフローに追加する
Copilot からフローを実行するフロー トリガーを選択し、入力の追加 を選択します。
テキストを選択し、String_Input という名前を入力します。
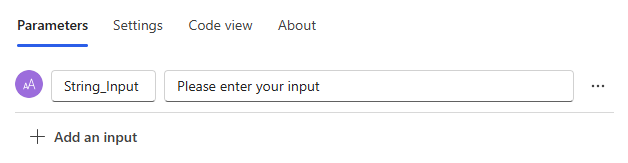
出力パラメーターをフローに追加する
Copilot への応答アクションを選択し、出力の追加 を選択します。
テキストを選択し、String_Output という名前を入力します。
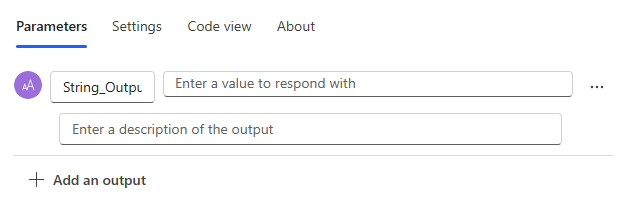
値は、ボックスにスラッシュ (
/) を入力し、動的コンテンツの挿入を入力して、String_Input 変数を選択します。保存 を選びます。
トピックからフローを呼び出す
Copilot Studio で、質問ノードの下にあるノードの追加アイコン
 を選択し、アクションの追加を選択します。
を選択し、アクションの追加を選択します。基本アクション タブで、前に作成したフロー エコー パラメーターを選択します。
フロー入力パラメーターを 質問 ノードから出力変数に設定する: String_Input (文字列) は userResponse 変数から値を取得します。
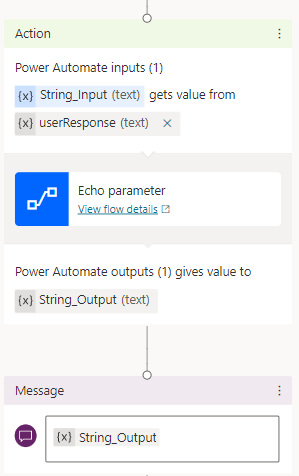
メッセージ ノードを追加します。
変数の挿入を選択し、String_Output を選択します。
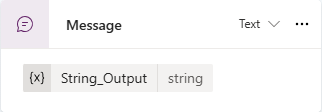
保存 を選びます。
エージェントをテストする。