Copilot Studio エージェント ビルダーを使用してエージェントをビルドする
Copilot Studio エージェント ビルダーは、自然言語を使用するか手動で宣言型エージェントを迅速かつ簡単に構築するために使用できるシンプルなインターフェイスを提供します。
Copilot Studio エージェント ビルダーの使用を開始するには、Microsoft 365 Copilot アプリを開き、右側のレールで [エージェントの作成] を選択します。 Microsoft 365 Copilot in Teamsから [エージェントの作成] を選択することもできます。
注:
Copilot Studioエージェント ビルダーの機能は、ユーザーのライセンスによって異なります。 詳細については、「 Microsoft 365 ユーザーのエージェント機能」を参照してください。
宣言型エージェントは、次の 2 つの方法で作成できます。
- [ 説明 ] タブで自然言語を使用する
- [ 構成 ] タブを使用して手動でビルドできます
どちらのタブもシームレスに機能し、豊富なオーサリング エクスペリエンスを提供します。
注:
[ 説明 ] タブの可用性は、 地理的な可用性と言語のサポートに基づいています。 [ 説明 ] タブでは、次の言語がサポートされています。
- 簡体字中国語
- 繁体字中国語
- チェコ語
- デンマーク語
- オランダ語
- 英語
- フィンランド語
- フランス語
- ドイツ語
- ヒンディー語
- インドネシア語
- イタリア語
- 日本語
- 韓国語
- ノルウェー語 (ボークモール)
- ポーランド語
- ポルトガル語
- ロシア語
- スペイン語
- スウェーデン語
- タイ語
- トルコ語
[説明] タブがリージョンまたは優先言語でサポートされていない場合は、[構成] タブを使用してエージェントをビルドできます。
エージェントについて説明する
[ 説明 ] タブでは、プレーンな言語を使用してエージェントを作成できます。 情報を会話形式で提供すると、エージェントの名前、説明、指示が継続的に更新され、エージェントの動作が調整されます。 このエクスペリエンスにより、カスタマイズされたエージェントを作成するための豊富でシンプルな自然言語の方法が提供されます。 エージェントを作成したら、エージェントに戻り、[ 説明 ] タブを使用して自然言語を使用して更新できます。
エージェントビルダーが尋ねる質問に答えることで、エージェントをプレーンな言語で構築します。 ビルダーは、会話の各ターンでエージェントを段階的に更新し、変更が自動的に保存されます。 会話の任意の順番でエージェントを更新できます。 エージェントの名前、説明、および指示に対する変更は自動的に更新されます。 ただし、[ 説明 ] タブから直接アイコンやナレッジ ソースを追加することはできません。[ 構成 ] タブを使用して、アイコン、ナレッジ ソース、または機能を追加します。
エージェントを構成する
[ 説明 ] タブを使用するだけでなく、[構成] タブを使用してエージェントの動作を直接 構成 することもできます。
[ 構成 ] タブでは、エージェントに関する情報を表示および編集して、より詳細な制御と精度を実現できます。 [ 説明] タブと [構成] タブが同期しています。[ 構成 ] タブのフィールドは、[ 説明 ] タブの最新の変更を反映するように更新します。タブを切り替えて、エージェントの作成に最も快適なエクスペリエンスを使用できます。
![[構成] タブを使用すると、ユーザーはエージェントを手動で編集できます](assets/images/copilot-studio-agent-builder/embedded-authoring-configure.png)
次の表では、エージェントを構成するフィールドについて説明します。
| フィールド | 説明 |
|---|---|
| 名前 | エージェントの名前。 説明的で一意なものを使用します。 30 文字の文字制限。 |
| Icon | エージェントを表す画像を手動でアップロードし、独自の個性を与えることができます。
|
| 説明 | 説明は、大規模言語モデル (LLM) が特定のタスクまたは状況に対してエージェントを識別して使用するのに役立ちます。 可能な限り短く、正確でシンプルにします。 また、アプリ カタログで使用するためにアプリ ファイルにも表示されます。 文字数制限は 1,000 文字です。 |
| 手順 | Microsoft 365 Copilotの機能を拡張するために使用する LLM に対する具体的な手順。 エージェントのタスクや完了方法など、エージェントの動作を指示します。 [説明] タブを使用している場合は、自動生成されます。 文字数制限は 8,000 文字です。 詳細については、「 効果的な手順を記述する」を参照してください。 |
| 知識 | 最大 20 個のナレッジ ソース (SharePoint サイト、フォルダー、ファイルを含む) または Microsoft Graph コネクタを指定できます。 詳細については、「 ナレッジ ソースの追加 」セクションを参照してください。 |
| Capabilities | 機能を追加することで、宣言型エージェントのユーザー エクスペリエンスを強化できます。 詳細については、「 宣言型エージェントに機能を追加する」を参照してください。 |
| スターター プロンプト | スターター プロンプトは、他のユーザーがエージェントによって一般的にサポートされるシナリオを理解するのに役立ちます。 各スターター プロンプトには、名前と説明が付いています。 スターター プロンプトの最小数はありません。 |
エージェントを試す
右側のウィンドウのエージェントは、作成エクスペリエンス内でサイド バイ サイド画面として表示されるエージェントのエフェメラル インスタンスです。 これを使用して、エージェントの作成中または更新中にエージェントをテストできます。 テスト ウィンドウでエージェントをテストして、エンド ユーザーと同様の方法でエージェントを体験できます。 テスト ウィンドウは、エージェントの名前、説明、手順が設定された後に有効になります。 これは、指定された知識の領域内で複雑なクエリに応答する機能など、本格的なエージェントのような指示に従って動作します。 [ 説明 ] タブまたは [ 構成 ] タブに新しい情報が追加されると、会話の各ターン中にエージェントが更新されます。
テスト ウィンドウに表示されるエージェントはまだ作成されていないため、一部の機能は使用できません。 たとえば、プロンプトの共有、フィードバックの提供、Microsoft 365 Copilot アプリ内の他のエージェント@mentionに使用することはできません。 これらの機能は、エージェントの作成後に使用できるようになります。
テスト ウィンドウには、最初にスタート プロンプトの候補が表示され、クリックするとプロンプトが呼び出され、会話が開始されます。 [ 新しいチャット ] を選択してエージェントとの新しい会話を開始し、スターター プロンプトをもう一度表示できます。
ナレッジ ソースを追加する
エージェント ビルダーを使用すると、エージェントが参照する特定のナレッジ ソースを構成できます。 この機能は、エージェントが SharePoint および Microsoft Graph コネクタの特定のファイル、フォルダー、サイトに基づいて、より関連性の高い回答を提供するのに役立ちます。
Web コンテンツ
特定のパブリック Web サイトをエージェントのナレッジ ソースとして追加して、エージェントのコンテキストを認識させることができます。 Web サイトをナレッジ ソースとして参照する場合、次の制限が適用されます。
- パブリック Web サイトの URL は 2 つのレベルのみである必要があります。たとえば、
https://example.org/a/b/cは 2 つ以上のレベルであるため、無効な URL です。 - URL にクエリ パラメーターを含めることはできません。たとえば、
https://example.org?test=1が無効です。 - 最大 4 つの URL を追加できます。
SharePoint コンテンツ
エージェントは、特定の SharePoint サイト、ファイル、およびフォルダーをナレッジ ソースとして参照できます。 SharePoint からソースを参照する場合は、次の制限事項を考慮してください。
- エージェントごとに、合計 20 のナレッジ ソース (サイト、フォルダー、ファイルを含む) を選択できます。
- SharePoint に既にアップロードされているファイルには、既存のアクセス許可と 秘密度ラベルがある可能性があります。これは、エージェントが応答を生成するときに考慮されます。
次の表に、サポートされているファイルの種類とそれぞれの制限を示します。
| ファイルの種類 | ファイル サイズの制限 |
|---|---|
| .doc | 150 MB |
| .docx | 512 MB |
| .html | 150 MB |
| 512 MB | |
| .ppt | 150 MB |
| .pptx | 512 MB |
| .txt | 150 MB |
| .xls | 150 MB |
| .xlsx | 150 MB |
重要
制限付き SharePoint Search が有効になっている場合、SharePoint をナレッジ ソースとして使用することはできません。
SharePoint サイト、フォルダー、またはファイルの URL を入力する
contoso.sharepoint.com/sites/policiesなどの SharePoint サイト、フォルダー、またはファイルの URL を入力できます。 エージェントは URL とサブパスを検索します。 たとえば、 contoso.sharepoint.com/sites などの URL には、 contoso.sharepoint.com/sites/policies などのサブパスも含まれます。 エージェントは関連情報を使用して、対象となる応答を提供します。
SharePoint URL を指定したら、 Enter キーを押してナレッジ ソースとして追加します。
SharePoint ファイル ピッカーを開く
SharePoint ファイル ピッカーからファイルまたはフォルダーを選択することもできます。 左側のウィンドウには、最近アクセスした SharePoint サイトが表示されます。 その他の SharePoint サイトを表示するには、[ その他の場所] を選択します。 最近サイトを作成した場合は、数分後に表示されます。
注:
SharePoint ピッカーには、アクセスできる 通信サイト がすべて表示されない場合があります。 コミュニケーション サイトは、SharePoint ピッカーの [クイック アクセス ] セクションと [ 最近使った サイト] セクションにのみ表示されます。
サイトを選択すると、いくつかのファイルとフォルダーを選択できます。 これにより、SharePoint ファイルまたはフォルダーがエージェントのナレッジ ソースに追加されます。 同じサイトに複数のフォルダーが含まれている場合は、フォルダー名の横にあるボタンを選択して、他のフォルダーを表示します。
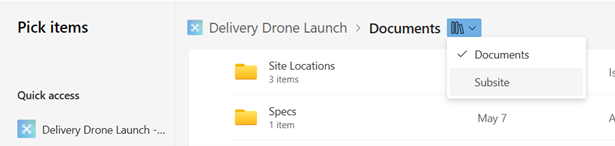
ピッカーを使用して SharePoint にファイルをアップロードすることもできます。 ファイルはアップロードが完了した後、同じフォルダーに表示され、エージェント ビルダーで使用する準備が整います。
ファイルの準備
新しいファイルが SharePoint にアップロードされると、エージェントが応答に含める準備が整うまでに数分かかることがあります。 ソースの準備ができていない場合でも、テスト ウィンドウでエージェントをテストできます。 ただし、準備ができるまで、新しくアップロードされたファイルからの情報は応答に含まれません。
ファイルの準備をチェックするには、[構成] タブの [ナレッジ] セクションを参照します。ファイルの横に "準備中" という単語があります。 SharePoint にアップロードされた基になるファイルの名前が変更または削除されると、エージェントは変更を取得します。 [ ナレッジ ] セクションの上部にある [再読み込み] ボタンを選択して、状態を手動で再読み込みすることもできます。
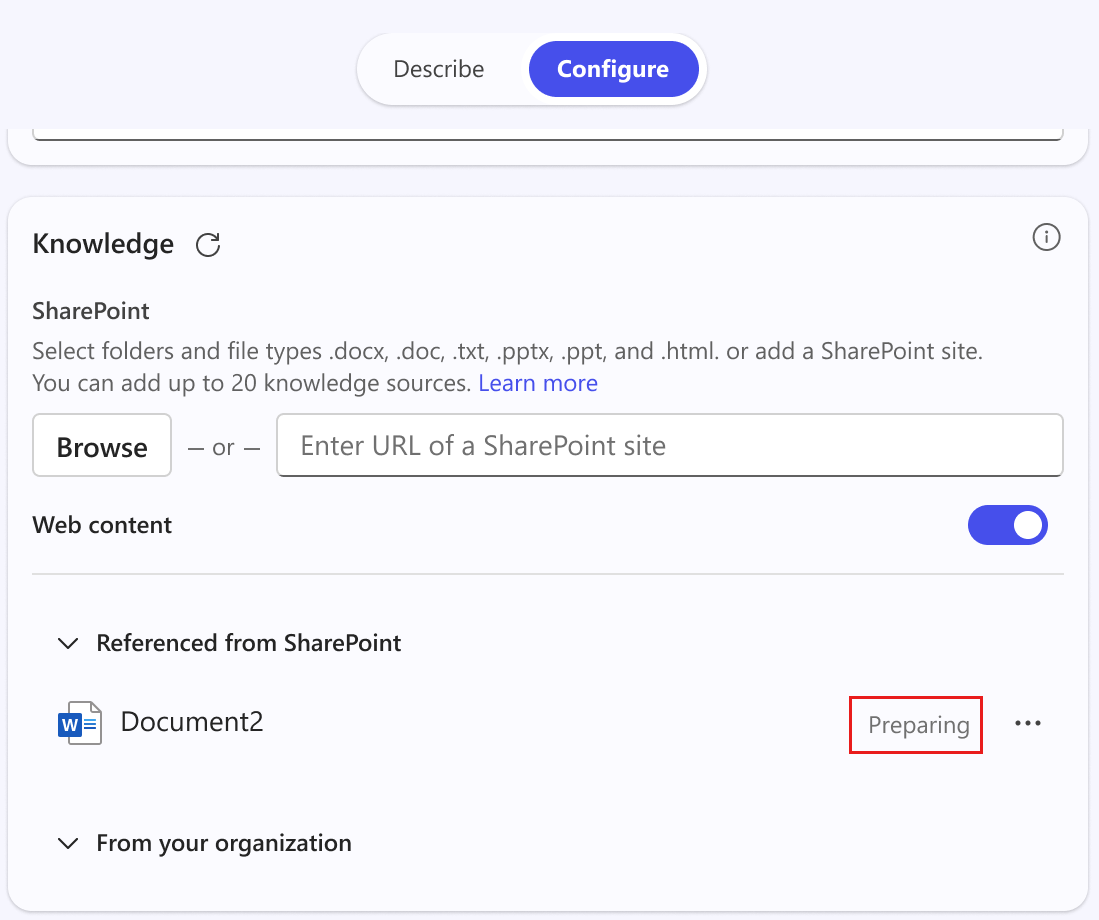
Microsoft Graph コネクタの概要
Microsoft Graph コネクタを使用すると、エージェントは、顧客アカウント、インシデント チケット、ナレッジ記事などの外部リポジトリまたはシステムからのナレッジを含めることができます。 管理者は、Microsoft 管理 センターで Microsoft Graph コネクタを有効にして構成する必要があります。 最初は、ナレッジ ソースの [organizationから] セクションでコネクタを折りたたむことができます。
少なくとも 1 つのコネクタが有効になっている場合は、エージェントに追加できます。 エージェントは、そのコネクタに関連する質問に回答できます。 コネクタから取得された情報は、コネクタの構成方法に従ってインデックスが作成され、更新されます。 エージェントは、インデックス付きデータの関連情報を引用し、エンド ユーザーをデータ ソースにリンクできます。
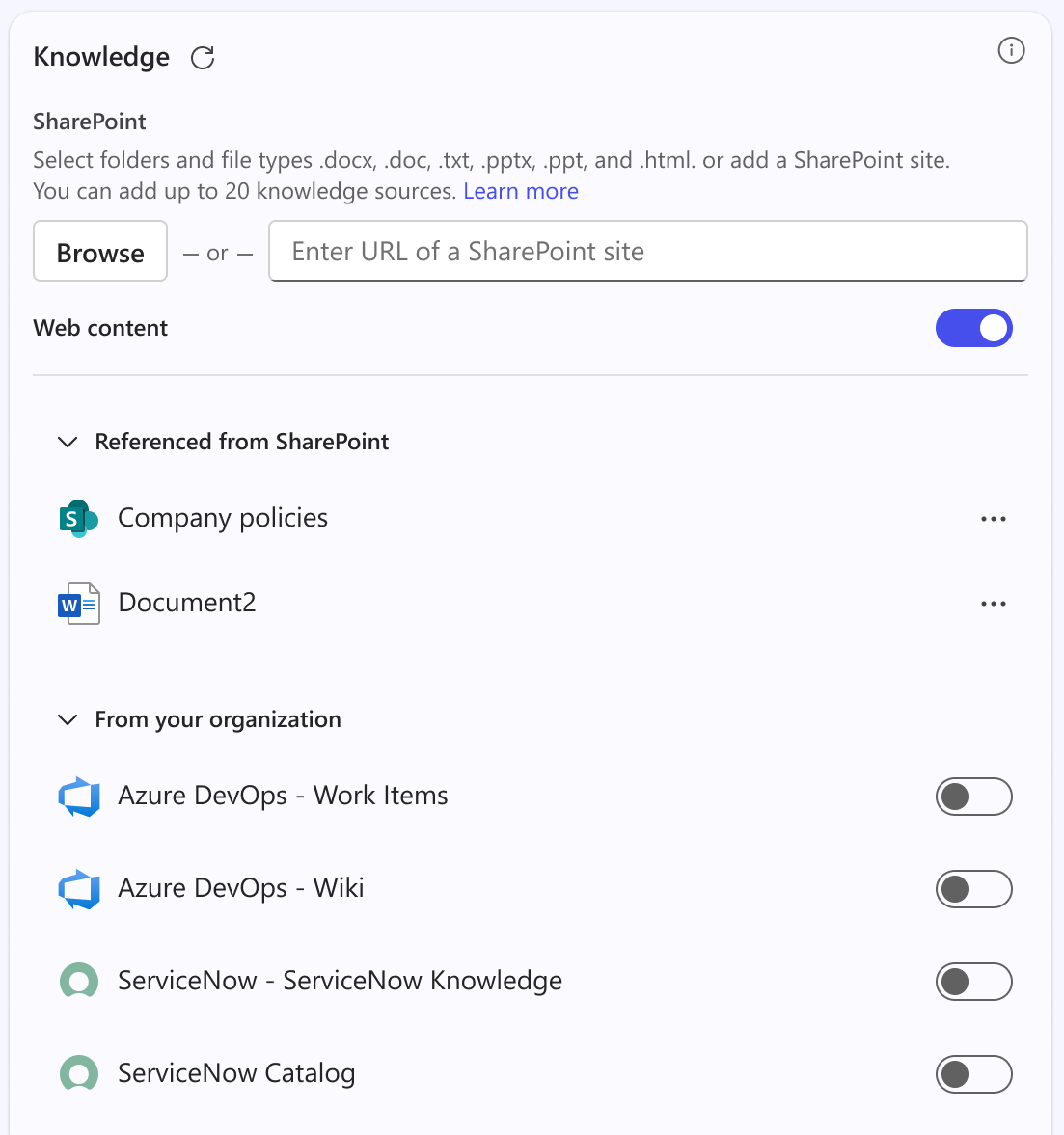
機能の追加
[構成] タブの [機能] セクションで、エージェントに次の機能を追加できます。
- コード インタープリター - Python コードを使用して、複雑な数学の問題を解決し、データを分析し、視覚化を生成します。
- イメージ ジェネレーター - ユーザー プロンプトに基づいてイメージを生成します。
エージェントに 1 つ以上の機能を追加するには、有効にする機能の横にあるトグルを選択します。