トラブルシューティングと FAQ
Mesh イベントのライセンス要件は何ですか?
Mesh イベントのライセンス要件
Microsoft Mesh の場合は、次のものが必要です。
Teams Premiumライセンスをテナントで商用利用できます (現在、部門向けの入門価格またはTeams Premium Teams Premiumでのみ利用できます)。 Microsoft Teams Premium ライセンスの詳細 - Microsoft Teams |Microsoft Learn。
注:
世界中の公共セクター、EDU、GCC ライセンスを持つテナントはサポートされていません。
「Teams Premiumを購入するための要件」 で説明されているように、Teams Premiumの前提条件ライセンス - Microsoft Teams |Mesh のすべてのユーザー向けの Microsoft Learn。
注:
すべてのTeams Premium前提条件のライセンスには、Sharepoint、OneDrive、M365 Calendar が含まれます。 エンタープライズおよびTeams Premium試用版ライセンスの Teams の詳細について説明します。
(省略可能) Mesh Toolkit を使用してカスタムイマーシブ環境を開発し、Mesh 環境用の Cloud Scripting をデプロイするための、ストレージを含むライセンスと Azure サブスクリプションをUnityします。
Mesh Cloud Scripting インフラストラクチャと管理の詳細については、こちらをご覧ください。
サブスクリプションの要件
Microsoft Mesh を使用するには、すべてのユーザー (開発者、イベント 開催者、イベント出席者/ユーザーを含む) に、SharePoint、OneDrive、M365 予定表にアクセスできる M365 Office サブスクリプションが必要です。
これらは、次の場合に必要です。
- グループの作成: Web 上の Mesh での Mesh World の作成に使用されます。
- SharePoint/OneDrive: カスタム イベント/テンプレートの作成に使用されます。
- メールボックス/予定表: イベントの作成や、イベントの招待の送受信に使用されます。
Teams のイマーシブ スペースのライセンス要件は何ですか?
Teams のイマーシブ スペースのライセンス要件
必要なライセンス
ユーザーは、Microsoft Teams Enterprise、Teams Essentials、または次のいずれかの M365、O365、または Teams を含む Business SKU の商用 Teams ライセンスを持っている必要があります: Microsoft 365 Business Basic、Microsoft 365 Business Standard、Microsoft 365 Business Premium、Microsoft 365 E3/E5、および Office 365 E1/E3/E5。
Teams でイマーシブ スペースを設定する方法の詳細については、こちらをご覧ください。
よく寄せられる質問
企業ポリシーを使用してユーザーのアクセス許可を制限する場合
Teams および Office ライセンスを持つユーザーにグループ、Sharepoint/OneDrive サイトの作成、メールボックス/予定表の使用を 許可 しない場合、ユーザーは次のことに気付く場合があります。
organizationで M365 グループを作成する機能がないため、コレクション (旧称 "Mesh World") を作成することはできません。
organizationで M365 カレンダーにアクセスできないため、イベントを作成できません。
Outlook にアクセスできないため、1 人以上のユーザーをイベントに招待できません。
ユーザーは、organizationの M365 グループにアクセスできないため、コレクション メンバーシップに追加できません。
organizationで SharePoint にアクセスできないため、テンプレートを作成できません。
既存の M365 グループを使用するためのサポートは今後追加されますか?
現在、この機能をサポートする予定はありません。 現時点では、Mesh によって M365 グループが作成されると、そのグループをメッシュ コレクションとして識別するために、いくつかの追加データがグループに追加されます。
M365 グループが Mesh を介して作成された場合、その後も Teams で有効にすることはできますか? 他のM365グループと同じように?
作成されたすべての M365 グループは、通常の M365 グループです。 メッシュ ポータルのグループに一意の識別子が追加され、特定のメッシュ コレクション グループに関連付けられているグループが識別されます。
Mesh で使用する M365 グループの作成をスクリプト化または自動化できますか?
現在、この機能はサポートされていません。
Mesh のデータ処理標準は何ですか?
Mesh は M365 の一部であり、セキュリティとプライバシーに関するコミットメントを含む M365 コンプライアンス フレームワーク内で動作します。
イベントを作成したり、イベントの秘密度ラベルを調整したりできないのはなぜですか?
場合によっては、ユーザーが SharePoint サイトからコンテンツをダウンロードできないようにするポリシーが会社にある場合があります。 メッシュが SharePoint を使用して Mesh イベントのリソースをダウンロードするため、この機能をブロックするポリシーでは、特に秘密度ラベルがイベントに適用されている場合、ユーザーがイベントを作成できなくなる可能性があります。 詳細については、「SharePoint サイトのダウンロード ポリシーをブロックする」と「OneDrive - Microsoft 365 の SharePoint |Microsoft Learn and Use sensitivity labels with Microsoft Teams、Microsoft 365 グループ、および SharePoint サイト |Microsoft Learn。
App Lab を使用して Mesh on Quest 2 をダウンロードする方法
Meta Questデバイス用の Microsoft Mesh は、AppLab を通じて利用できます。
以前に Quest 2 デバイスに Napili アプリをダウンロードしていた場合は、次のリンクから新しいアプリに移動する必要があります。
Napili は、新しい Microsoft Mesh (プレビュー) アプリの代わりに非推奨になります。
お使いの PC で、以下のリンクにアクセスして、Quest 2 の Mesh をダウンロードします。
URL が機能しない場合は、ブラウザーで新しいプライベート ウィンドウを使用します。
(会社の AAD アカウントではなく) メタ デバイス アカウントでサインインします。 これは、メタ ID、Facebook アカウント、または別のメールです。
Quest 2 デバイスに関連付けられている Meta アカウントが見つかりませんか?
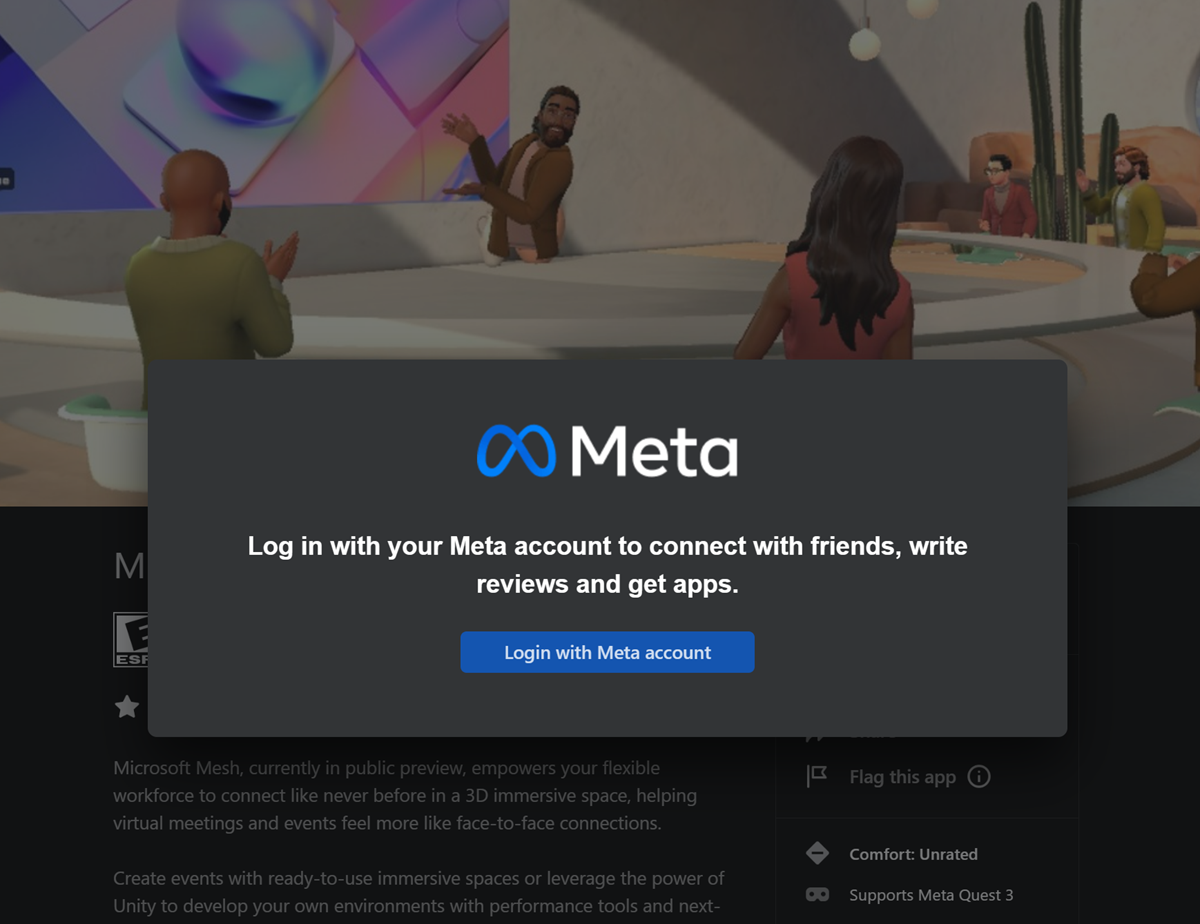
認証が完了したら、[ 取得 ] ボタンを選択します。
![Meta の [メタ メッシュ] ページのスクリーンショット](media/mesh-meta-quest-get.png)
ボタンが灰色表示され、アプリが取得されたことを示す [取得 ] から [ 購入 済み] に変更されます。
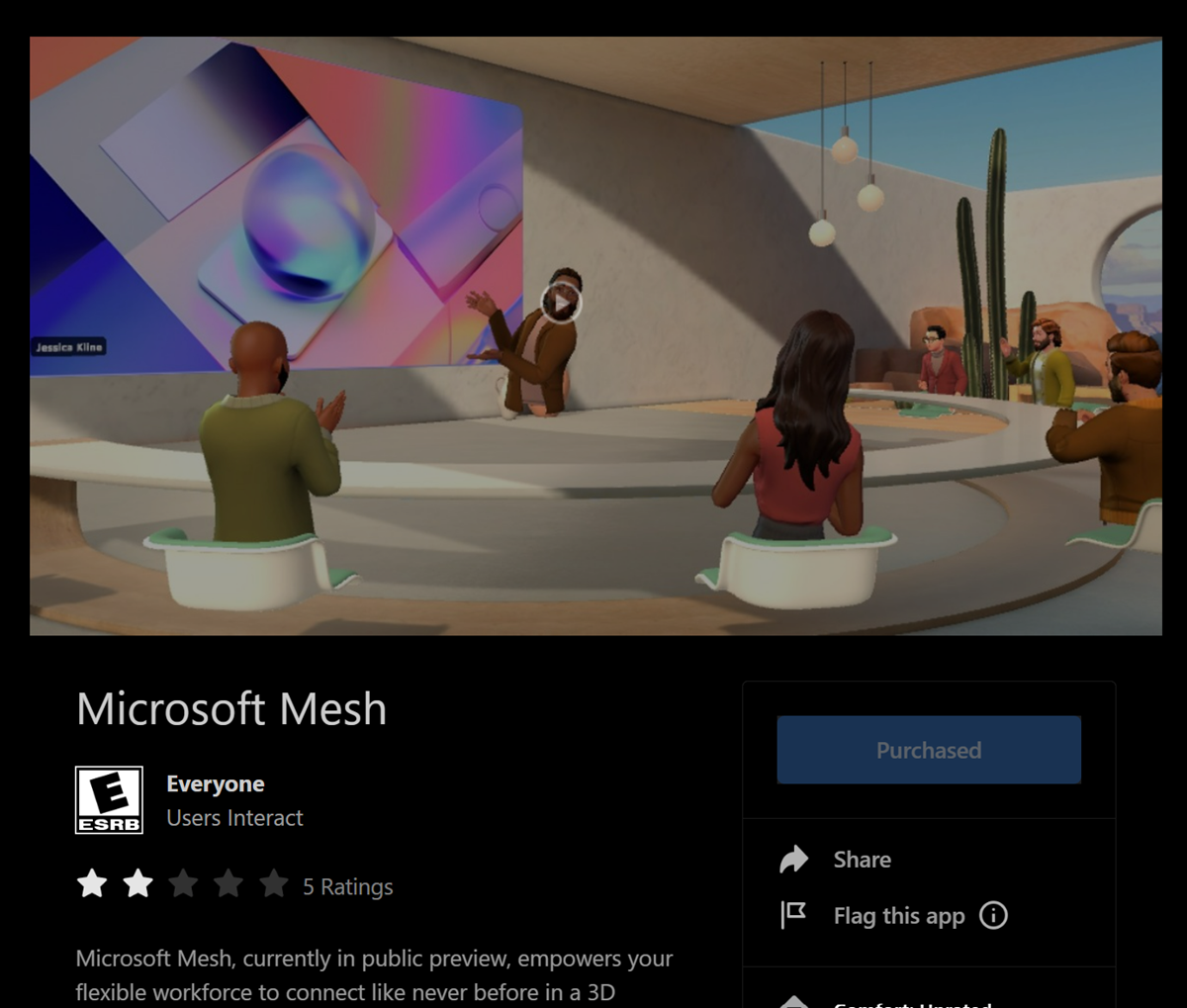
>[!Note]アプリが読み込まれるようにヘッドセットを再起動する必要がある場合があります。
メタ ID を見操作方法?
Web ブラウザーで Oculus にログインし、[ プロファイル] に移動してメールを取得します。
Web ブラウザーの Oculus ログイン ページに移動する: Facebook でログインする |メタ
Facebook アカウントを続行するか、Oculus アカウントでログインします。
[ プロファイル] ページに移動します。 表示されない場合は、右上隅にある [プロファイル ] アイコンをクリックします。
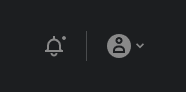
[ プロファイル] を選択します。 そこからEmailが表示されます。
クエスト 2 で Mesh を開く方法
クエストを開始します。 [Oculus] ボタンを使用してダッシュボード メニューを開きます。
[ アプリ ライブラリ ] ボタンを選択します。
![[クエスト] メニューの [アプリ ライブラリ] ボタン](media/meta-menu.png)
アプリ ライブラリで Microsoft Mesh (プレビュー) アプリを見つけます。
[ インストール ] を選択し、もう一度選択してアプリを 開きます 。
お使いのコンピューターで次のリンクを使用してデバイス ログイン フローを完了します (これには、確認のために携帯電話が必要です)。 https://login.microsoftonline.com/common/oauth2/deviceauth
>[!Note]コードが機能しない場合は、Microsoft Mesh アプリを終了して再起動します。
You'll see a window like this when the authentication is complete: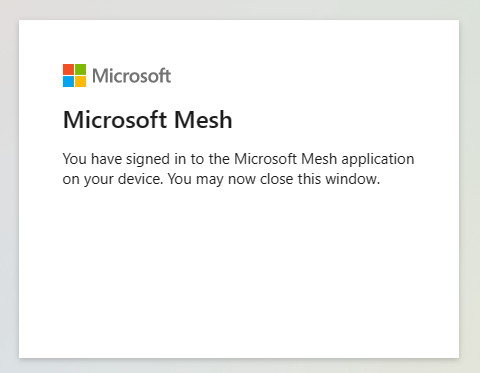
[任意のサービス条件を 許可する]& [診断データを許可する] を選択します。
サービス条件に同意 & 診断データを許可します。
Windows 上の Mesh アプリが起動時にクラッシュした場合、実行時にクラッシュした場合、または実行時に奇妙に動作した場合はどうすればよいですか?
ここに示すように、Mesh を使用するために必要なライセンスがあることを確認 します。
コンピューターに最新のオペレーティング システムとセキュリティ更新プログラムがあることをダブルチェックします。
ここで説明するように、ネットワーク管理者が必要なエンドポイントの一覧を表示したことをダブル チェックします。
デバイスからログを収集する:
%USERPROFILE%\AppData\LocalLow\Microsoft\Microsoft Mesh\Player.log。ログが大きすぎて共有できる場合、最も重要なのは
Player.logとPlayer-prev.logです。こちらのリンクに従ってサポート リクエストを開きます (このサポート リンクは M365 管理者のみが使用できます)。
Quest で Mesh にアクセスするときにエラーが発生する理由
Mesh on Quest では、バージョン 24.18 以降のネイティブ認証フローを介した条件付きアクセスがサポートされています。 organizationのユーザーが、条件付きアクセス ポリシーが適用されているアンマネージド デバイスの Mesh on Quest を起動しようとすると、AADSTS50199とAADSTS53003エラーが発生します。
職場アカウント (Entra ID) に適用される条件付きアクセス ポリシーでは、マネージド デバイスのみの使用が適用される可能性があります。
この解決には、テナントのIntune管理センターで、少なくともセキュリティ管理者または条件付きアクセス管理者のアクセス許可を持つ IT 管理者が必要です。
organizationが管理されていないデバイスに条件付きアクセス ポリシーを適用する場合: Quest for Business と MDM プロバイダーを通じて Quest デバイスフリートが管理されていることを確認する必要があります。 管理したら、 デバイス ベースの条件付きアクセス ポリシーを作成 して、Quest でアプリケーションにサインインするための条件を指定します。
organizationが Quest を使用して例外を作成する意思があり、Quest for Business を使用しない場合: 新しいまたは既存の条件付きアクセス ポリシーのデバイスをフィルター処理して、Quest デバイスを除外する必要があります。
エントラ ID に登録されていない Quest モデルやメタ製造元などのフィルター処理されたデバイスを除外するには、 負の演算子を使用して条件付きアクセス ポリシーを設定できます。 負の演算子を適用するには、 デバイスのフィルターを使用してポリシーの動作を参照します。 正の演算子を使用する場合、フィルター規則は、デバイスがディレクトリに存在し、構成された規則がデバイスの属性と一致する場合にのみ適用されます。
organizationの Quest VR ヘッドセットを管理するにはどうすればよいですか?
Meta Quest for Business では、職場で使用されるMeta Questデバイスのユーザー、デバイス、アプリの管理が提供されます。 Quest for Business は、Microsoft Intuneと連携して、organizationの広範なデバイス フォーム ファクター全体でクラウドベースの統合エンドポイント管理を行うことができます。
サインインしているユーザーの一覧を Mesh に取得する方法
管理者は、Mesh にサインインしたユーザーの一覧を望む場合があります。 Microsoft Azure portalを使用すると、すべてのユーザーが自分のMicrosoft Entra ID (旧称 Azure Active Directory) で Mesh にサインインするため、Mesh にサインインしたユーザーの一覧を取得できます。
前提条件
開始する前に、次のものがあるかを確認します。
- アクティブなMicrosoft Entra IDを持つ Microsoft Azure 管理者アカウント。
次の手順に従って、Azure portalから Mesh にサインインしているユーザーの一覧を取得します。
Web ブラウザーを開き、[ https://portal.azure.com/] に移動します。
Microsoft Azure 管理者アカウントの資格情報でサインインします。
左上隅にあるメニュー ボタンをクリックして、ポータル メニューを開きます。
ポータル メニューで、[Microsoft Entra ID] を選択します。
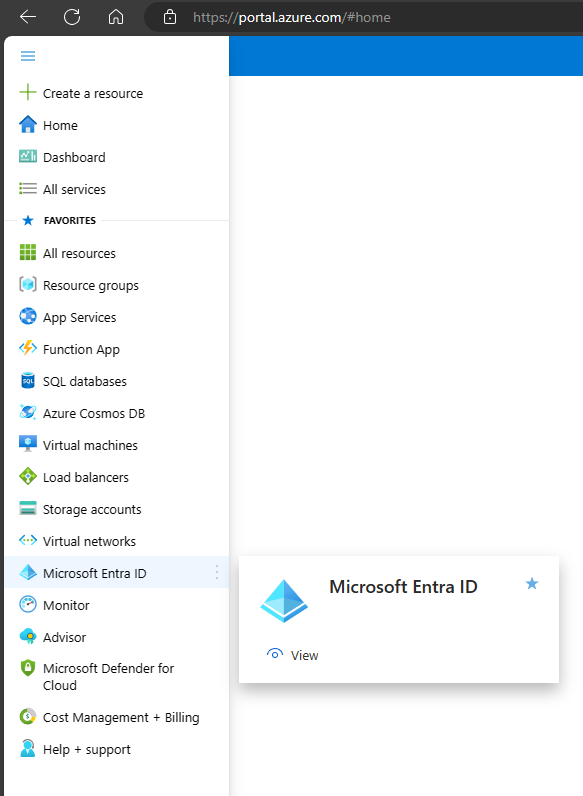
[Microsoft Entra ID] ページ メニューの [監視] セクションの [サインイン ログ] をクリックします。
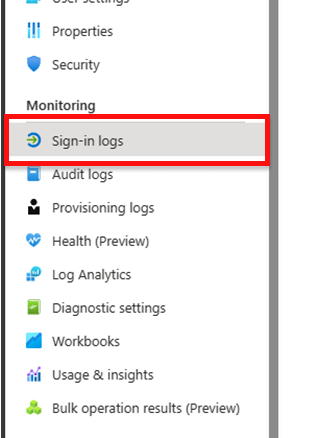
フィルターを更新して、Mesh ユーザーのみを検索します。
- 日付: 過去 1 か月 (または関心のある期間を選択) - 日付を [ローカル] として表示する
- 時間集計: 24 時間
- フィルターの追加
- リソース (リソース名でフィルター処理: Microsoft Mesh Services)
-
省略可能: Teams の使用専用のイマーシブ スペースにフィルター処理します。
- フィルターの追加
- アプリケーション (アプリ名でフィルター処理: Microsoft Teams)
- フィルターの追加
-
省略可能: Microsoft Mesh PC スタンドアロンおよび Quest VR の使用状況にのみフィルター処理します。
- フィルターの追加
- アプリケーション (アプリ名でフィルター処理: Microsoft Mesh)
- フィルターの追加
[ユーザー サインイン (非対話型)] ページに切り替えます。
![フィルターの日付、非対話型のユーザー サインイン、メッシュ サービスが強調表示されているAzure portalの [ユーザー サインイン] ページのスクリーンショット。](media/list-users-date-resource-filters.png)
ユーザー サインイン (非対話型) の一覧が正確に表示されていることを確認し、[ダウンロード] メニュー項目> [CSV のダウンロード] メニュー項目をクリックして、[ダウンロード] ウィンドウを開きます。
NonInteractiveSignIns... という名前のファイルの下にある [ダウンロード] ボタンをクリックして、レコードをローカルに保存します。
M365 に関連する問題に対して何を行う必要がありますか?
最初に問題を再現し、次の手順に従って Mesh に関連するすべての情報を収集する必要があります。
M365 ヘッダーの ? ヘルプ アイコンをクリックします。
![メッシュ ポータルの [メッシュについて] ダイアログのスクリーンショット](media/m365-about-mesh.png)
[その他のリソース] セクションの [メッシュについて] リンクをクリックします。 このオプションを表示するには、画面の下部まで下にスクロールする必要がある場合があります。
[ すべてコピー ] ボタンをクリックします。
そのデータを Microsoft サポート と共有します (このサポート リンクは M365 管理者のみが使用できます)。
データは、次のバージョンである必要があります。
- ポータル ホスト:
- ポータルのバージョン:
- セッション ID:
- テナント ID:
- トレース ID:
- 日付:
アバターに足がないのはなぜですか?
アバター、2D と 3D の両方のイマーシブ スペースで、選択した新しいレイヤーを会議に追加します。 私たちは、メッシュとチームで自分を最もよく表現する方法に関するフィードバックを継続的に調査し、収集しています。 これらの各分野の改善を推進する際には、独自の課題が伴います。 特に、今日の脚の表現は、実際の脚の位置を説明するのに役立つデータなしで脚の位置を推論するという、驚くほど複雑なエンジニアリングの課題です。
私たちの目標は、最新のテクノロジを最大限に活用して、Mesh と Teams のユーザーの同性を表し、その目標に向けて引き続き推進することです。 引き続きフィードバックをお寄せください。会議でユーザーが視覚的に自分を表現する方法を進化させることができます。
Mesh でのオーディオのセットアップに関する FAQ
Mesh で最適に動作するオーディオ デバイスはどれですか?
空間オーディオは 、有線ヘッドホンで最適に動作します。
Bluetoothヘッドホンを使用すると、最適な空間オーディオ エクスペリエンスは提供されません。
オーディオの入出力設定にアクセスする場所
オーディオの入出力設定は、次の項目で使用できます。
設定>表示とサウンド
そこでは、オーディオ デバイスの選択、システムの既定のスピーカーの選択、アプリの音量とテスト スピーカーの調整、マイク デバイスの選択、マイクのテストを行うことができます。
オーディオの詳細設定とは
高度なオーディオ設定の場合は、次のように調整できます。
- 環境ボリューム
- 効果のボリューム
- 受信音声
マイク操作方法アプリのアクセス許可を有効にしますか?
マイクのアクセス許可により、Mesh がマイクからオーディオをキャプチャできなくなる可能性があり、イベントで他のユーザーと通信するときに問題が発生する可能性があります。
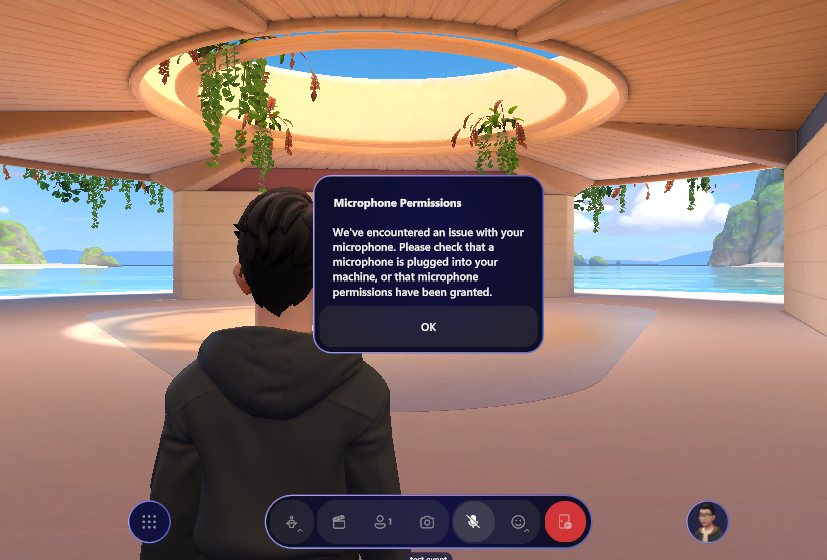
Windows 上のアプリでマイクを使用するには、[ プライバシー] & セキュリティ 設定で一部のアクセス許可を有効にする必要があります。 次の操作を実行してください。
[ Start>Settings>Privacy & security] を選択します。 次に、[アプリのアクセス許可] で [マイク] を探し、マイク アクセスがオンになっていることを確認します。
次に、アプリがマイクにアクセスできるようにします。 [マイクの設定] で、[アプリがマイクにアクセスできるようにする] に移動し、オンになっていることを確認します。
アプリへのマイク アクセスを許可したら、各アプリの設定を変更できます。 [ マイク の設定] で、[ マイクにアクセスできるアプリを選択する] に移動し、 Mesh と Teams をオンにします。
空間オーディオはBluetoothヘッドホンで動作しますか?有線ヘッドホンはどうですか?
有線ヘッドホンは、オーディオの距離 (減衰) と方向を検出できる完全な空間オーディオ エクスペリエンスに最適です。 ワイヤレスまたはBluetoothヘッドホンを使用する場合、オーディオの減衰は存在しますが、方向性は存在しません。
イベント中にオーディオの入出力設定にアクセスするには、どこでアクセスできますか? オーディオの詳細設定オプションは何ですか?
メッシュ (プレビュー) の左下隅にある [メニュー] ボタンを見つけます。
[ 設定] > [サウンド & 表示] に移動します。 オーディオ デバイスを選択できます。
![[設定] ダイアログのスクリーンショット](media/settings-display-sound-dialog.png)
高度なオーディオ設定の場合は、次のように調整できます。
環境ボリューム: 周囲の音の音量を上下に調整できます。
効果のボリューム: 音響効果のラウドネスを調整して、イマーシブ空間での動きやアクティビティを検出するのに役立ちます。
受信音声: 参加者の周囲のアクティビティのラウドネスを調整できます。
受信音声:* 周囲の参加者アクティビティのラウドネスを調整できます。
Mesh のイマーシブ空間で他の参加者から音声が聞こえない場合はどうすればよいですか?
これは、Bluetoothヘッドホンの 排他モード をオフにすることで修正できます。 ヘッドホンの排他モードをオフにするには、[システム > サウンド>設定] に移動します。 [ 詳細設定] > [その他のサウンド設定] を選択します。
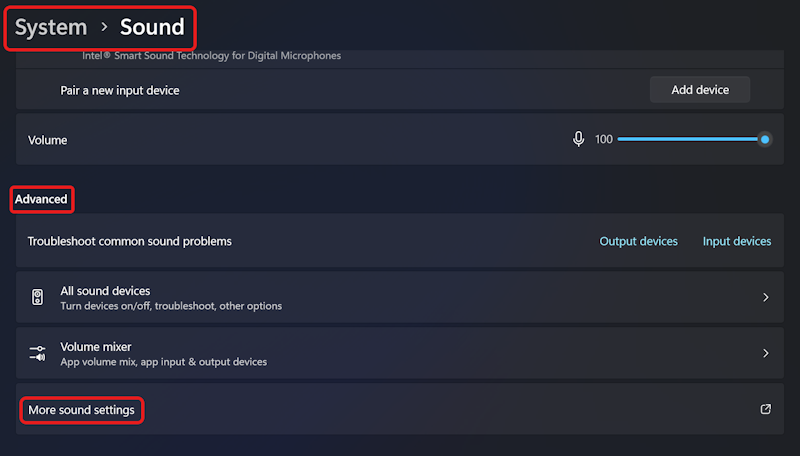
[ サウンド ] ダイアログ ボックスで、[ ヘッドセット イヤホン] > [プロパティ] を選択します。
![[サウンド] ダイアログのスクリーンショット](media/sound-properties.png)
[ ヘッドセット イヤホンのプロパティ ] ダイアログ ボックスで、[ 詳細設定 ] タブを選択します。[ アプリケーションがこのデバイスを排他的に制御できるようにする] をオフにし、[ 適用] をクリックします。
![[ヘッドセット イヤホンのプロパティ] ダイアログのスクリーンショット](media/headset-properties.png)
メッシュ エラー メッセージ
会議の所有者とは異なるテナントからの参加スペースは許可されません。 このスペースに参加するには、別のアカウントを使用してください。
このエラーは、イベント 開催者とは異なるテナント ID を持つイベントに参加していることを意味します。 イベント オーガナイザーにチェックし、正しいテナント ID から Mesh にサインインしてください。
このスペースは別の場所から既に参加しています。 切断して再試行してください。
このイベントは別のデバイスから既に参加しています。 他のデバイスから切断して、もう一度お試しください。
メッシュ セッションに接続するために Falied。 後でもう一度やり直してください。
これは、organizationに関するネットワークセットアップの問題である可能性があります。 「organizationのセキュリティ チームを操作する」を参照してください。
申し訳ございません。 サービスへの接続に問題があります。 インターネット接続をチェックして、もう一度やり直してください。 引き続きこの問題が発生する場合は、IT 部門に問い合わせて、ネットワーク構成によってリレー サーバーとの通信が妨げる可能性があることを伝えてください。
これは、organizationに関するネットワークセットアップの問題である可能性があります。 「organizationのセキュリティ チームを操作する」を参照してください。
申し訳ございません。 接続できませんでした。 インターネット接続をチェックして、もう一度やり直してください。 または:おっと! 接続できませんでした。 もう一度やり直してください。
これは、organizationに関するネットワークセットアップの問題である可能性があります。 「organizationのセキュリティ チームを操作する」を参照してください。
スペース {0} は現在、 {1} エンドポイントをサポートしていません。別のデバイスを使用してみてください。
Mesh を実行するためにサポートされているデバイスについては、「 Mesh アプリのダウンロード」を参照してください。 「 環境をビルドして発行するように構成する」も参照してください。
サービスから Teams 会議情報を取得できませんでした。 または:会議を見つけることができませんでした。
これは、organizationに関するネットワークセットアップの問題である可能性があります。 「organizationのセキュリティ チームを操作する」を参照してください。
Teams 会議に参加できませんでした。 後でもう一度やり直してください。
これは、organizationに関するネットワークセットアップの問題である可能性があります。 「organizationのセキュリティ チームを操作する」を参照してください。
申し訳ございません。 {0}環境を読み込めませんでした。 もう一度やり直してください。
これは、organizationに関するネットワークセットアップの問題である可能性があります。 「organizationのセキュリティ チームを操作する」を参照してください。
Mesh サービスへの接続に失敗しました。 後でもう一度やり直してください。
これは、organizationに関するネットワークセットアップの問題である可能性があります。 「organizationのセキュリティ チームを操作する」を参照してください。
到達しようとしている宛先は使用できません。
これは、organizationに関するネットワークセットアップの問題である可能性があります。 「organizationのセキュリティ チームを操作する」を参照してください。
これは、発生している特定のエラーがわからない場合の一般的なエラー メッセージにもなります。 Teams で問題の報告機能を使用して、この 問題の 診断に役立ちます。
1 人以上のユーザーがサポートされていないバージョンのアプリを使用しているため、スペースに参加できません。 最新バージョンのソフトウェアをダウンロードしていることを確認してください。
この問題を解決するには、Windows または Quest 用の Mesh アプリの最新バージョンをダウンロードする必要があります。 Mesh アプリのダウンロードに関するページを参照してください。
このスペースに入る権限がありません。
イベント ホストとしてこの会議室に入るアクセス許可がありません。
この領域がいっぱいです。 後でやり直してください。
メッシュスペースは最大 16 人までサポートできます。 この領域は現在、フル容量です。
環境を読み込むことができません。 後でもう一度やり直してください。
スペースの読み込み中にエラーが発生しました。 これは時々発生します...もう一度お試しください。
Teams 会議に参加できません。 後でもう一度やり直してください。
このエラーは、Microsoft Teams サービスに接続できない場合に発生します。
Response Code スペースの詳細を調べることに失敗しました。
このエラーは、イベントとスペースの情報を取得しようとしているときに問題が発生したときに発生します
Teams 会議の詳細を参照できませんでした。
このエラーは、Teams 会議に関する情報を取得できない場合に発生します。
到達しようとしている領域は、このデバイスでは使用できません。
このエラーは、スペース内の資産が現在のデバイスと互換性がない場合に発生します。
この領域には、Mesh アプリの新しいバージョンが必要です。 Microsoft Store に移動してアプリを更新します。
この領域を入力するには、Mesh アプリの最新バージョンを実行する必要があります。
スペースの環境を読み込むと、予期しないエラーが発生しました。
これは、資産バンドルの読み込みに失敗した場合、または資産バンドルから環境を抽出できない場合の一般的なエラー メッセージです
スペースの読み込みに問題が発生しました。 後でもう一度やり直してください。
このエラーは、アセット バンドルに基づいてシーンを構築できない場合に発生します。
アプリのバージョン client version は、既にスペース hostClientVersion内にある他のユーザーが使用しているバージョンと一致している必要があります。
このエラーは、別のバージョンの Mesh が既に他の参加者によって使用されている会議またはイベントに参加しようとしている場合に発生します。
接続できませんでした。 クライアント バージョンを設定できなかったか、既にスペース内の他のクライアント バージョンと比較できませんでした。
Mesh バージョンは使用できません。
宛先スペースに移動できませんでした。 アプリケーションを再起動する必要がある場合があります。
これは、旅行に失敗した場合の一般的なメッセージです。
スペースとの接続が失われました。 メイン ダッシュボードに戻るために再試行するか、閉じてください。
これは、スペースとの間の移動中に、いずれかのサービスへの接続が失われるときの一般的なエラー メッセージです。
このスペースにはアクセスできません。 参加するには、スペースに招待する必要があります。
このエラー メッセージは、Mesh サービスから 403 エラーが発生したときに発生します。
サービスから会議情報を取得できませんでした。
このエラー メッセージは、Mesh サービスから 404 エラーが発生したときに発生します。
イベント コードの詳細を参照できませんでした。
このエラーは、会議が失敗した場合に発生します。
スペースの詳細を調べることに失敗しました。
このエラーは、サービスから領域情報を見つけることができなかった場合に発生します。
開発者向けのトラブルシューティング
カスタム URP 構成ファイルを作成し、それらを使用するようにプロジェクトを設定しましたが、シーンを実行またはビルドするときにエラーが発生します。 品質レベルを変更したり、URP アセットを自分のものに設定したりすると、ビルド中に既定の設定にリセットされます。 既存の URP アセット ファイルのほとんどのオプションは淡色表示されます。これは予期される動作ですか?
はい、想定されています。 アップロードされた環境への後処理の追加はサポートされていません。 コンテンツが Mesh に表示されたときに期待どおりに表示されるように、URP アセットと構成が適用されます。