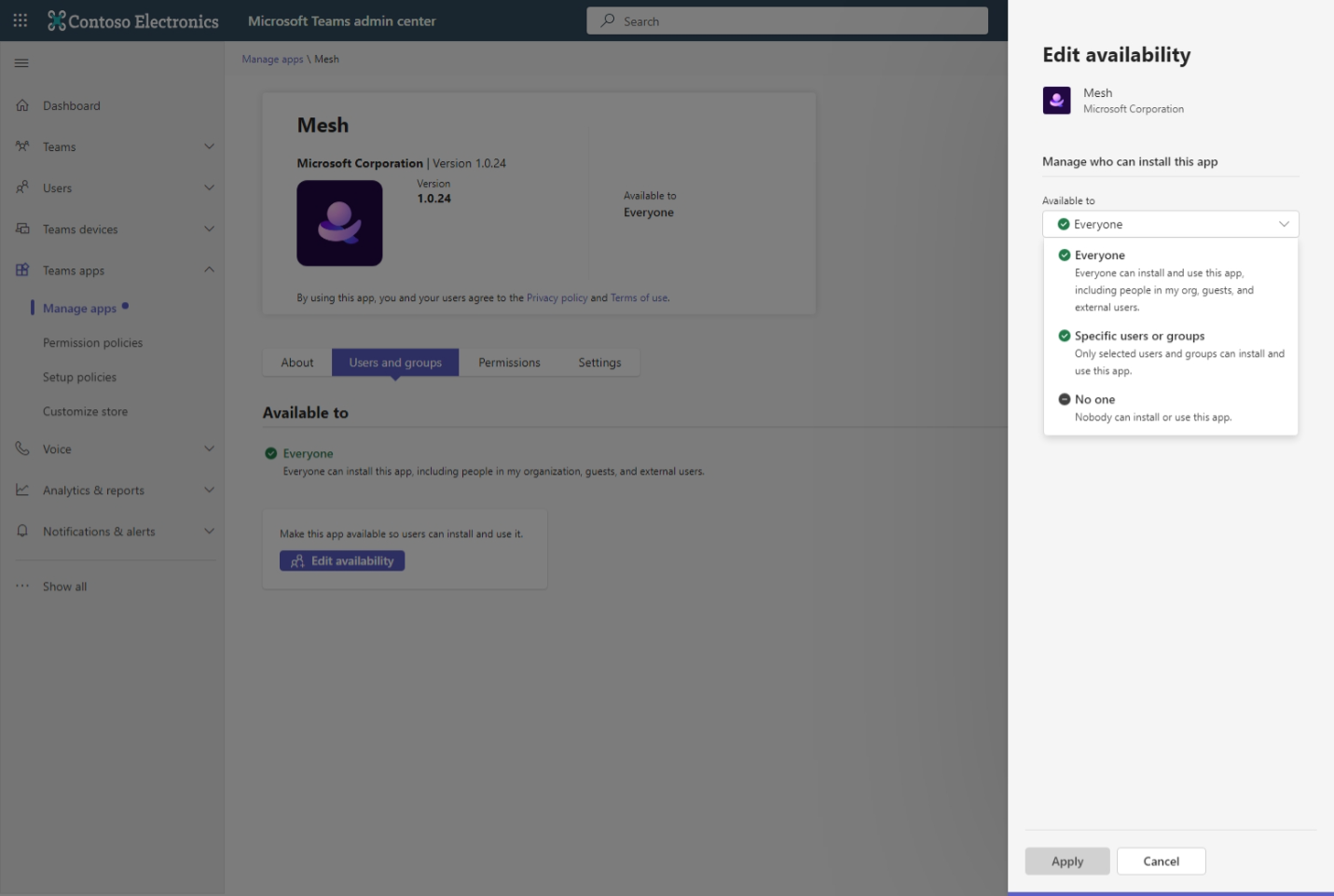Microsoft Teamsで Mesh アプリを管理する
Teams でイマーシブ スペースを有効にする Mesh アプリは、Teams 管理 センターで既定で有効になっています。 このアプリを使用すると、ユーザーは Teams 会議のビューをイマーシブ空間に変更できます。 ただし、Teams の他のアプリとは異なり、ユーザーは検索したりピン留めしたりする必要はありません。 代わりに、Microsoft Teams会議の [表示] メニューのイマーシブ空間にのみアクセスします。
Teams でイマーシブ スペースを設定するには、次の手順を実行する必要があります。
次のいずれかのオプションを使用して、Mesh アプリへのユーザー アクセスを管理します。
イマーシブ空間とは
3D イマーシブ空間で接続し、ハイブリッド会議が対面接続のように感じるのに役立ちます。 数回クリックするだけで、Teams 会議からすぐに事前構築済みのイマーシブ 空間でチームと簡単に接続できます。
Microsoft Teams会議で、[表示] > [Immersive space (3D)] を選択します。
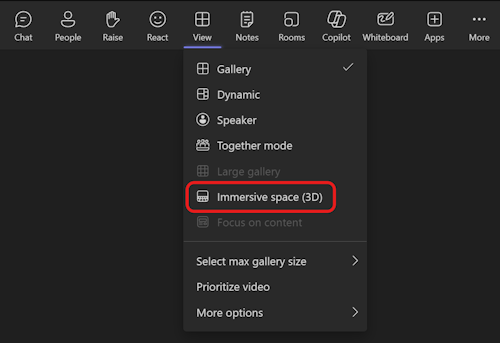
アバターを使用し、Meta Quest VR デバイスに参加して、エクスペリエンスをさらに豊かにします。 詳細については、 Microsoft Teamsのアバターを設定します。
イマーシブ スペースは、次の種類の会議に適しています。
チームとの毎週のスクラム またはスタンドアップ
複数のブレークアウト グループを使用したブレインストーミング セッション
カジュアルな集い または士気のためのお祝い
複数のグループにまたがる仮想ネットワーク イベント
新しいチーム メンバーのミーティングとあいさつのオンボーディング
制限事項と仕様
イマーシブ スペース (3D) の制限事項と仕様を参照してください。
ライセンス要件
Teams のイマーシブ スペースは、次のライセンスで利用できます。
Teams Essentials、Microsoft 365 Business Basic、Microsoft 365 Business Standard、Microsoft 365 Business Premium、Microsoft 365 E3/E5、および Office 365 E1/E3/E5。
エンドポイントとポートを確認する
このセクションでは、Teams 会議中にユーザーがイマーシブ 空間 (3D) に参加できるようにする、Teams の Mesh アプリの特定のエンドポイントとファイアウォールの要件について説明します。
Microsoft Teamsに関する標準の Microsoft 365 要件のセットと一致するようにエンタープライズ ファイアウォール設定を構成し、Microsoft M365 URL と IP アドレス範囲に記載されている Microsoft 365Common を構成します。
この一環として、TCP 443、80経由でトラフィックを*.cloud.microsoft.com、*.office.com、および*.microsoft.comできるようにファイアウォールが構成されていることを確認します。
メッシュでは、オーディオ、ビデオ、スクリーン共有などのメディア機能のAzure Communication Servicesのファイアウォール構成に関するページで詳しく説明されている IP アドレスとポート範囲も必要です。
これらにアクセスしないと、organization内のユーザーに対して Mesh が正常に動作しません。
Teams のイマーシブ スペースにアプリ中心の管理を使用する
Important
Teams アプリのアプリ中心管理は新機能です。 このロールアウトの詳細については、「 アプリ中心の管理を使用してアプリを管理する |Microsoft Learn。
特定のユーザーまたはグループの Teams のイマーシブ スペースをブロックする
Important
Mesh アプリを許可または許可しない場合でも、イマーシブ領域の UI エントリ ポイントは最大 24 時間表示されます。
Mesh アプリは、既定で Teams 管理センターで許可されます。 特定のユーザー グループに対してアプリを許可またはブロックする場合は、アプリの 管理を使用して可用性を構成します。
注意
テナントにユーザーまたはグループに対してアプリのアクセス許可ポリシーが既に異なる場合は、より複雑になる可能性があります。
- Microsoft Teams 管理 センターにサインインします。
- 左側のパネルで、[ Teams アプリ>管理アプリ] に移動します。
- "Mesh" という名前のアプリを検索し、アプリ設定を開きます。
- アプリをブロックするには、右上にある [アクション] を選択し、[ アプリのブロック] を選択します。
- 特定のユーザーまたはグループのアプリをブロックするには:
- [ ユーザーとグループ ] タブで、[可用性の編集] を選択します。
- [ ユーザーとグループ ] タブで、[可用性の編集] を選択し、必要に応じて構成します。
注意
アプリセットアップ ポリシーを有効にするには、ユーザーが Teams を再起動する必要がある場合があります。
Teams のユーザーは、Microsoft Teamsのイマーシブ空間に参加できるようになります。
Microsoft 365 管理 センターでサービス プランを使用して Teams のイマーシブ スペースを許可する
少なくともグローバル、ライセンス、またはユーザー レベルのアクセス許可を持つ管理者アカウントでMicrosoft 365 管理 センターにサインインし、[ユーザー] セクションの左側のナビゲーション パネルを開きます。
ユーザーまたはユーザー グループを選択し、[ ライセンスとアプリ ] に移動してアクティブなライセンスとサービス プランを管理します。
Teams のイマーシブ スペースの適切なライセンスを有効にしていることを確認します。
Microsoft 365 でのライセンスの割り当ての詳細については、次を参照してください。
Microsoft 365 管理センターのユーザーのライセンスの割り当てまたは割り当て解除 - Microsoft 365 管理者 |Microsoft Learn。
より複雑で大規模なグループ ライセンス管理を行うには、グループにライセンスを割り当てる - Microsoft Entra ID |Microsoft Learn。
イマーシブ スペースの次の手順
すべての機能を確認し、イマーシブ スペースの詳細については、「 Teams のイマーシブ スペース」を参照してください。