Mesh 101 チュートリアル 第 5 章: テスト環境を準備する
Mesh Interactables、Physics、Scripting を使用して、Mesh エクスペリエンスに必要なすべての機能の追加が完了しました。 これまでは、Unity プロジェクトで作業してきました。ここでは、 StartingPointシーンをMesh Environmentに変換し、 Mesh on the webの Collectionsページにアップロードします。 その時点で、環境はテストの準備が整っているので、イベントのスケジュール設定の準備を自信を持って進めることができます。
重要
PC および Quest 上の Mesh のカスタムイマーシブ スペース用に Mesh アプリケーションを使用するには、Teams Premium ライセンスが必要です。 Mesh ツールキットを使用して開発を行うためにライセンスは必要ありませんが、お客様とお客さまのユーザーが Teams Premium ライセンスを持っていない場合、Mesh への環境の構築と発行、および Mesh でのイベントの開催または参加はブロックされます。 詳細については、「 Microsoft Mesh の M365 のセットアップ」を参照してください。
Mesh Uploader にサインインする
- メニューバーで、Mesh Toolkit>Environmentsを選択します。
- [Mesh 環境] ウィンドウで、[Sign In] を選択します。
- ご自分のアカウントでサインインします。
環境を作成する
[Create Environment] タブが表示されていることを確認し、"Internal Name" フィールドに「Wind Turbine Tutorial」と入力します。
![Mesh アップローダーに入力された [Internal Name] フィールドのスクリーンショット。](../../../media/sample-mesh-101/037-upload-create.png)
[Description] フィールドに、「風力タービンについて説明する対話型メッシュ エクスペリエンス」と入力します。
Note
今後のプロジェクトでは、 [Internal Name] フィールドの最大文字数は 40 文字、 [Description] フィールドの最大文字数は 70 文字であることに注意してください。
Mesh on the web で使用できる最新のコレクションがあることを確認するには、 [Refresh Environment コレクション] ボタンを選択します。
Environment コレクションドロップダウンを選択し、環境をアップロードする環境コレクション (まだ選択されていない場合) を選択します。
"Capacity" フィールドに、環境の容量を入力します。 最大数は 16 です。
![[環境の作成] タブが入力されていることを示す Mesh アップローダーのスクリーンショット。](../../../media/sample-mesh-101/038-upload-capacity-logo.png)
[環境の作成] を選択して、Web 上の Mesh にアップロードする環境を作成します。
以下のような確認ダイアログが表示されます。 [閉じる] を選択します。
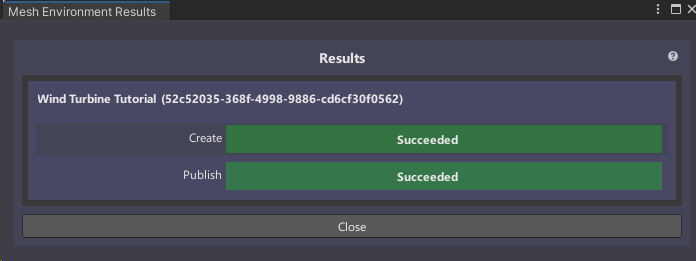
環境をビルドして発行する
これで、Mesh 環境 ウィンドウの Update Environment タブに移動します。
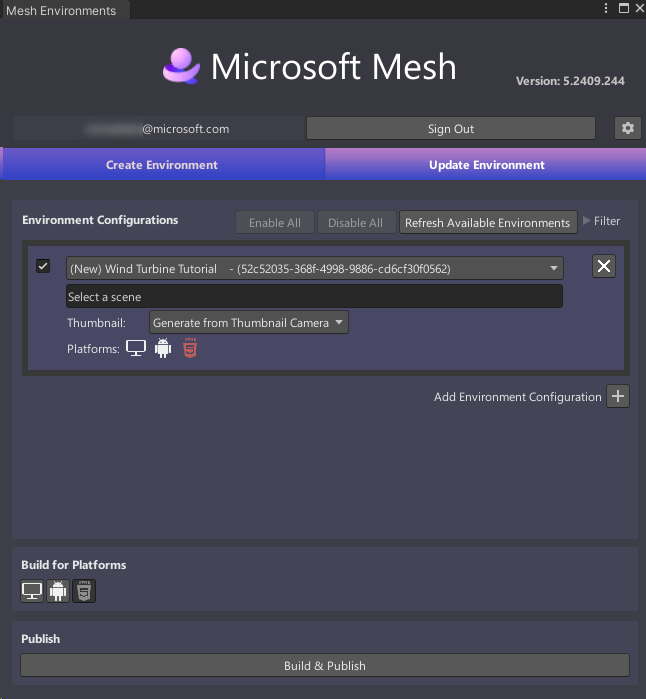
Note
Environment Configurations セクションで、[環境の作成] タブで追加した名前を表示する新しい環境構成が作成されました: Wind Turbine Tutorial。 その他の環境構成セクションが表示された場合は、それらを閉じます。
単一および複数のプラットフォーム向けのビルド
一般開発者向けには、Method Quest ヘッドセットを動かすデスクトップ PC と Android という 2 つの異なるプラットフォーム向けに Mesh エクスペリエンスを構築できます。
メモ: 2024 年 8 月中旬から、TAP 参加者も WebGL プラットフォームでエクスペリエンスを構築できるようになります。これにより、イベント主催者は Teams の Mesh アプリで実行される Windows ユーザーと Mac ユーザーの両方向けのイベントを作成できるようになります。 このチュートリアルでは、WebGL オプションは考慮しません。
デスクトップ PC は通常、Android を使用するモバイル デバイスよりもはるかに多くの機能を備えています。独自のプロジェクトを作成する場合は、PC 専用、Android 専用、または PC と Android の両方でシーンをビルドして公開する、といういくつかの潜在的なシナリオを考慮する必要があります。 このチュートリアルでは、PC と Android の両方を対象に構築します。 単一および複数のプラットフォーム向けのビルドの詳細については、単一および複数のプラットフォーム向けの Build という記事をご覧ください。
環境を更新する
[Update Environment] タブで、[Select a scene] フィールドをクリックし、[Select SceneAsset] ダイアログで[StartingPoint] を選択します。
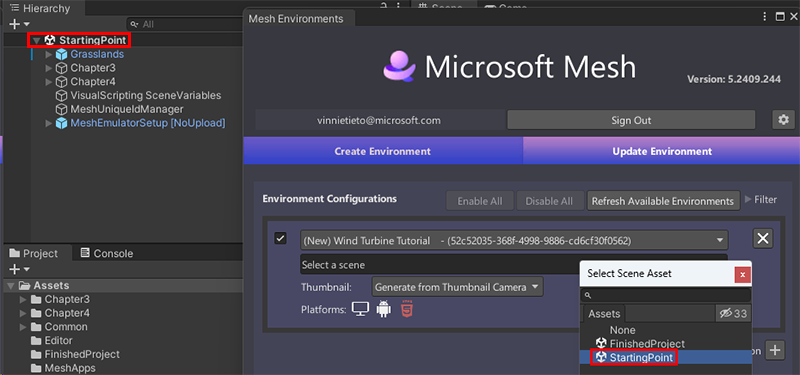
[Build for Platforms] セクションで、ビルドするプラットフォームを選択します。 ボタンの背景が灰色の場合、ボタンは 「オン」であることに注意してください。背景が黒の場合、ボタンは 「オフ」 になります。PC と Android の両方を対象に構築しているので、両方のボタンが 「オン」 になっていることを確認します。
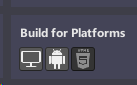
ビルドして発行する
[Build & Publish] ボタンを選択します。
![Mesh Uploader に表示される [build] ボタンのスクリーン ショット。](../../../media/sample-mesh-101/512-build-and-publish.png)
環境が正常にビルドおよびアップロードされると、[Build and Upload Results] ダイアログが表示され、結果が確認されます。
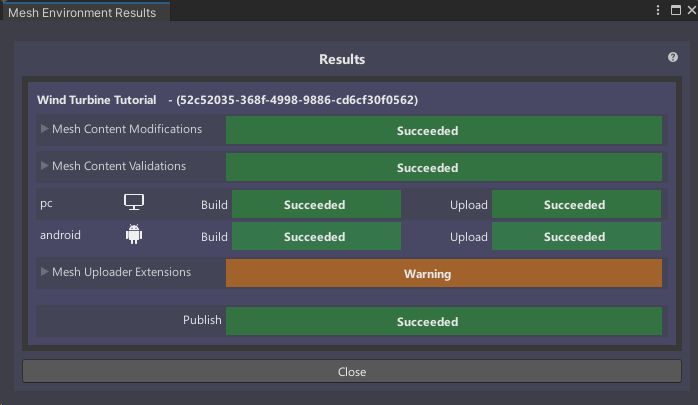
ビルドとアップロードのプロセスが失敗した場合は、Build and UploadResults ダイアログで確認されます。
Mesh on the Web で環境を表示する
Mesh on the Web で環境コレクションの [Environments] ページに移動すると、環境がそこに保存されていることがわかります。
Mesh on the Web に移動し、左側のツール バーで [Collections] を選択します。
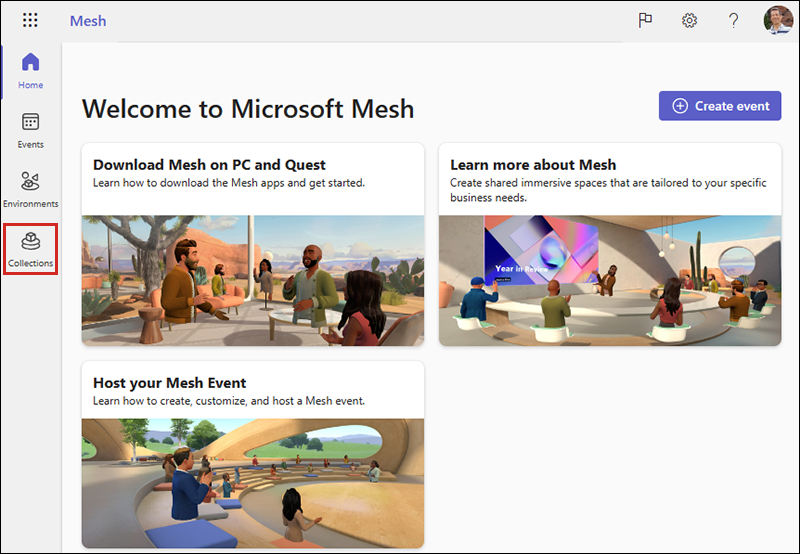
[Collections] ページで、コレクションを選択します。
次のページで、環境が [Environments] タブに表示されます。
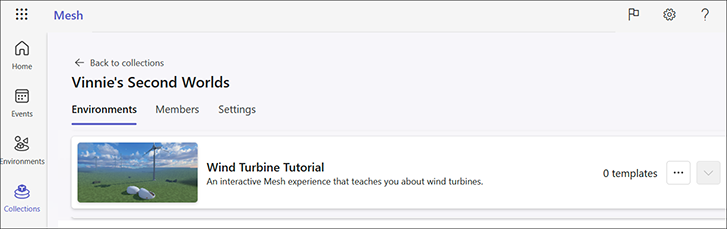
保存したカスタム環境は、デスクトップ PC または Quest ヘッドセットの Mesh アプリでテストして、期待どおりの外観とパフォーマンスが得られるかどうかを確認する準備が整いました。
まとめ
この章では、シーンに基づいて環境を作成し、それをビルドして、Mesh on the Web の環境コレクションに発行する方法について説明しました。