Mesh 101 チュートリアル 第 6 章: Mesh アプリ内で環境をテストする
メッシュ エミュレーションを使用した再生モードは環境を構築する際に最適ですが、ある時点で、ヘッドセットや複数の人間の出席者と共に作成がどのように感じられ、実行されるかを確認する必要があります。 その時点で、Mesh アプリを起動し、 Template を作成します 環境のテストと反復処理に使用できます。
Mesh での環境のテスト
環境を公開したら、デスクトップ PC または Quest ヘッドセットで Mesh アプリを開きます。
企業アカウントでログインします。
Mesh ダッシュボードの右上にある Manage イベント テンプレート ボタンをクリックします。
![[イベント テンプレートの管理] ボタンが強調表示された Mesh アプリのスクリーン ショット。](../../../media/sample-mesh-101/030-event-templates-button.png)
Collectionドロップダウンをクリックし、コレクションを選択します。
![[イベント テンプレートの作成] ボタンが強調表示された Mesh アプリのスクリーン ショット。](../../../media/sample-mesh-101/517-select-collection.png)
[イベント テンプレート 作成をクリックします。
![[イベント テンプレートの作成] ボタンが強調表示された Mesh アプリのスクリーン ショット。](../../../media/sample-mesh-101/031-create-event-template-button.png)
テンプレートに名前と説明を付けます。 この例では、テンプレートに Mesh 101 という名前を付け メッシュ 101 のテンプレートとして説明。 世界の場所が自動的に設定されます。 完了したら、[次へ] をクリック。
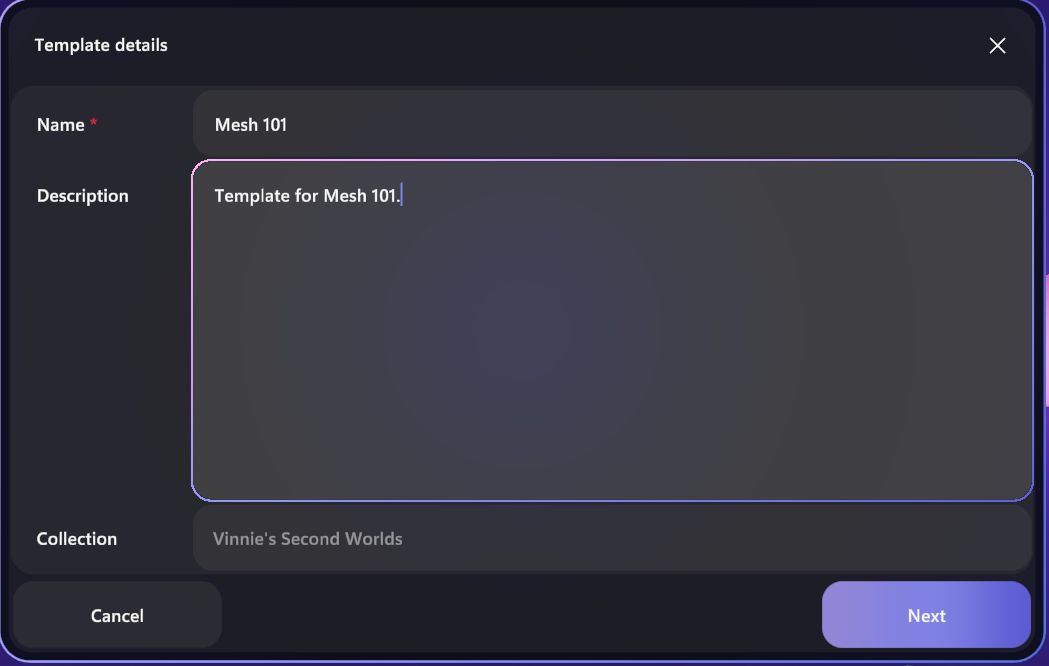
タブ [From (name of your world)]\(世界の名前\)) が上部で選択されていることを確認します。 その後、発行された風力タービンチュートリアル環境が表示されます。 このテンプレートを選択し、[下書き 保存] をクリックします:
![テンプレートの [下書きの保存] ボタンが強調表示された Mesh アプリのスクリーン ショット。](../../../media/sample-mesh-101/033-save-draft-button.png)
テンプレートが作成されたことを確認するメッセージが表示されます。 OK をクリックします。
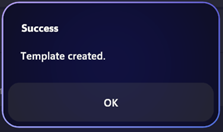
テンプレートのカスタマイズ ボタンを選択します。
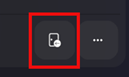
これにより、テンプレートの新しいカスタマイズ セッションが開始されます。 詳細については、「 作成イベント テンプレート: templete をカスタマイズするを参照してください。
- デスクトップ PC または Quest ヘッドセットの Mesh アプリで環境の外観とパフォーマンスをテストできるようになりました。 詳細については、Mesh ドキュメントの「イベントの整理」および「イベントの参加」セクションの記事を参照してください。
他のユーザーとの環境のテスト
他のユーザーは、自分のデバイスで Mesh アプリを起動し、 Manage イベント テンプレートをクリックすることで、テンプレートのテストに参加できます。 両方とも同じテンプレートで Customize をクリックすると、一緒にカスタマイズ セッションが行われます。 他のユーザーを招待すると、ビューに複数のアバターが存在する場合に環境のパフォーマンスをテストできます。
環境の新しいイテレーションのテスト
環境の構築に取り組み続けるにつれて、テンプレートは常に準備が整います。 環境に更新プログラムを発行したら、Mesh アプリに戻り、 Manage イベント テンプレートをクリックし、もう一度 [ Customize をクリックして新しい変更を表示します。
まとめ
この章では、環境をテストして反復処理するテンプレートを作成する方法について説明しました。 テンプレートのカスタマイズ セッションを入力して、出席者の期待どおりに環境を体験し、期待どおりに表示および実行されることを確認しました。 他のユーザーが参加して、マルチユーザーアクティビティが期待どおりに動作し、アバターが存在してもパフォーマンスが良好であることを確認できます。 このテンプレートは、環境を反復処理し、最終的な調整を行う際に引き続き使用できます。
環境の準備ができたら、イベントを作成し、出席者を招待して Mesh で実際に参加しましょう。