Microsoft Intune でユニバーサル プリント ポリシーを作成する
多くの組織は、プリンター インフラストラクチャをクラウドに移行しています。 ユニバーサル プリントは、Microsoft 365 のクラウドベースの印刷ソリューションです。 組み込みのクラウド プリンター、組み込みのレガシ プリンターを使用し、すべて Microsoft Azure で実行されます。
ユニバーサル プリントが、ユニバーサル プリントと互換性のあるプリンターを使用して展開される場合、オンプレミスのインフラストラクチャは必要ありません。 ガイド付きシミュレーションをご覧になるには、ユニバーサル プリントのイド付きシミュレーションにアクセスしてください。
Intune の設定カタログを使用して、プリンター ポリシーを作成し、管理対象のユーザーやデバイスにポリシーを展開できます。 次に、エンド ユーザーはそれぞれのデバイスで、登録済みのユニバーサル プリントのプリンター一覧から印刷に使用するプリンターを選択します。
この機能は、以下に適用されます。
- Windows 11
- Windows 10 21H2 と 2022 年 7 月の更新プログラム 以降
この記事では、Microsoft Intune でユニバーサル プリント ポリシーを作成する方法について説明します。 ユニバーサル プリントとオンボードの詳細については、「ユニバーサル プリントとは」と「ユニバーサル プリントのセットアップ」を参照してください。
ヒント
PrintProvisioning ツールと printers.csv ファイル プロセスは非推奨になりました。 ユニバーサル プリンターをインストールするには、この記事の手順を必ず使用してください。
はじめに
この機能を使用するには、次のサブスクリプションが必要です。
- ユニバーサル プリント: 詳細については、「ユニバーサル プリントのライセンス」を参照してください。
- Microsoft Intune: 詳細については、「Microsoft Intune のライセンス」を参照してください。
すべてのプリンターは、Microsoft Entra ID を使用するユニバーサル プリント サービス (UP) に登録する必要があります。 詳細については、「 プリンターの登録とは」を参照してください。
Intune ポリシーを作成するには、次のプリンター情報が必要です。 組織内のプリンター管理者からこの情報を取得します。
- デバイス ID
- プリンター共有 ID
- プリンター共有名
アカウントには、次のロール/ライセンスが必要です。
- ポリシーとプロファイル マネージャー の役割: Intune ポリシーを作成して割り当てるために必要です。 このロールの詳細については、Microsoft Intune でのロールベースのアクセス制御 (RBAC) に関するページを参照してください
- 割り当て済みのユニバーサル プリント ライセンス。
エンド ユーザー アカウントには、次のアクセス許可/ライセンスが必要です。
- 割り当て済みのユニバーサル プリント ライセンス
- プリンター サービスとユニバーサル プリント サービスへのアクセス権がある
アクセス許可のためにプリンターにアクセスできない Microsoft Entra ユーザー/ユーザー グループにプロファイルが割り当てられている場合、Intune は割り当てられたユーザー/ユーザー グループにアクセス許可を付与します。
これらの設定では、UniversalPrint CSP を使用します。
ポリシーの作成
このポリシーには、プリンター情報が含まれます。 ポリシーを割り当てると、プリンターが自動的にインストールされます。 次に、ユーザーは自身のデバイスで、追加されたプリンターを選択します。
Microsoft Intune 管理センターにサインインします。
[デバイス]>[デバイスの管理]>[構成]>[作成]>[新しいポリシー] の順に選択します。
次のプロパティを入力します。
- [プラットフォーム]: [Windows 10 以降] を選択します。
- プロファイルの種類: [設定カタログ] を選択します。
[作成] を選択します。
[Basics]\(基本\) で次のプロパティを入力します。
- 名前: プロファイルのわかりやすい名前を入力します。 後で簡単に識別できるよう、プロファイルに名前を付けます。 たとえば、Win11: Universal Print policy などが良いでしょう。
- 説明: プロファイルの説明を入力します この設定は省略可能ですが、推奨されます。
[次へ] を選択します。
[構成設定] で、[追加の追加] を選択します。 設定ピッカーで [プリンター プロビジョニング] を選択し、構成する設定を選択します。
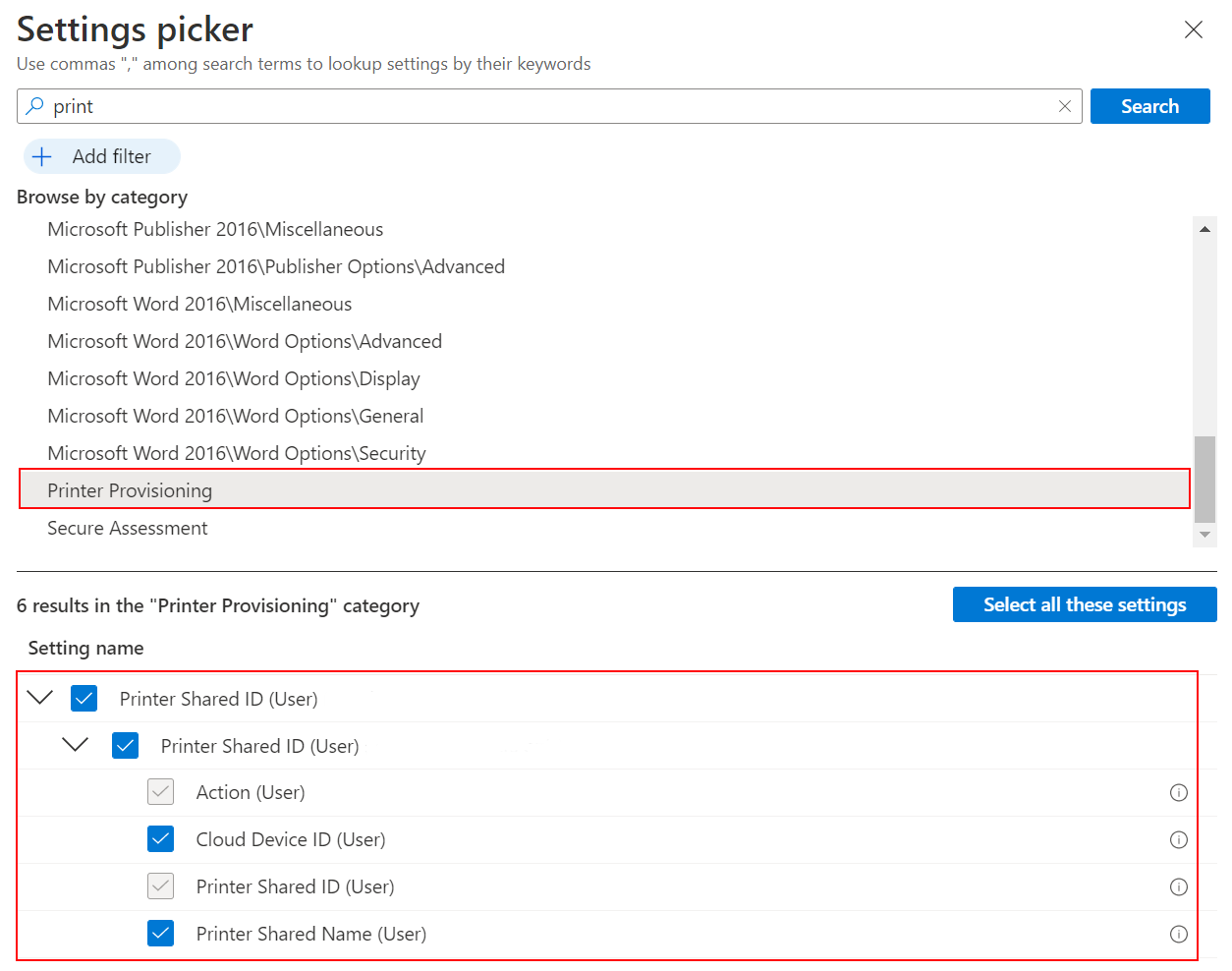
設定ピッカーを閉じます。
次のように設定を構成します。
- アクション: [インストール] を選択してプリンターをインストールします。 ユーザーがポリシーを受け取ると、プリンターが自動的にインストールされます。
- クラウド デバイス ID: プリンター ID を入力します。 この ID は、ユニバーサル 印刷サービスを使用してプリンターが Microsoft Entra ID に登録されるときに作成されます。 ID を取得するには、ユニバーサル プリント ポータルを使用します。
- プリンター共有 ID: プリンターの共有 ID を入力します。 ID を取得するには、ユニバーサル プリント ポータルを使用します。
- プリンター共有名: プリンターの共有名を入力します。 名前を取得するには、ユニバーサル プリント ポータルを使用します。
[追加] ボタンを使用して、さらにプリンターを追加できます。
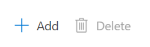
[次へ] を選択します。
スコープ タグ (オプション) で、特定の IT グループにプロファイルをフィルター処理するためのタグを割り当てます。 スコープ タグの詳細については、「分散 IT に RBAC ロールとスコープのタグを使用する」を参照してください。
[次へ] を選択します。
[割り当て] で、プロファイルを受け取るユーザーまたはユーザー グループを選択します。
これらのユーザー アカウントには、プリンターとユニバーサル プリント サービスへのアクセス権が必要です。 アクセス許可のためにプリンターにアクセスできない Microsoft Entra ユーザー/ユーザー グループにプロファイルが割り当てられている場合、Intune は割り当てられたユーザー/ユーザー グループにアクセス許可を付与します。
ユーザーにアクセス許可がない場合は、次のメッセージが表示されます。
The selected groups may not have Universal Print permissions to selected printers. If this is the case, Intune will provide these groups with the correct permissions.プロファイルの割り当ての詳細については、ユーザーおよびデバイス プロファイルの割り当てに関するページを参照してください。 設定カタログのユーザー スコープとデバイス スコープの詳細については、「設定カタログを使用して設定を構成する: デバイス スコープとユーザー スコープの設定の違い」を参照してください。
[次へ] を選択します。
[確認と作成] で、設定を確認します。 [作成] を選択すると、変更内容が保存され、プロファイルが割り当てられます。 また、ポリシーがプロファイル リストに表示されます。
エラーとレポート
プロファイルを割り当てたら、その状態を監視することができます。 Intune レポートには、プロファイルが正常に適用された、失敗した、競合が発生した、などが表示されます。 詳細については、「Microsoft Intune でデバイス構成プロファイルを監視する」を参照してください。
表示できるレポート データの詳細については、 Intune レポートに関するページを参照してください。
一般的な問題
プリンター ポリシーを展開すると、
Error 0x8007007f (ERROR_PROC_NOT_FOUND)メッセージが表示される場合があります。ERROR_PROC_NOT_FOUNDは一般的なエラーであり、通常、 DLL が見つからない、または見つからない API に関連付けられています。このエラーを解決するには、Windows OS クライアントのバージョンがサポートされていることを確認します。 サポートされているバージョンは、この記事の上部に一覧表示されます。
ユニバーサル印刷サービスからプリンターが削除された場合、共有されていない場合、またはアクセス許可が削除された場合、Intune ポリシーはプリンターのインストールに失敗します。
プリンターがデバイスで検出可能であることを確認します。 ユーザーがプリンターを手動で検出またはインストールできない場合、Intune ポリシーもプリンターのインストールに失敗します。
Intune ポリシーで SharedID と PrinterID が正しく入力されていることを確認します。
場合によっては、PrinterID と SharedID が逆になり、プリンターが検出されません。 これらの設定の詳細については、 ポリシーの作成 (この記事の) を参照してください。
アプリケーション イベント ログには、ユニバーサル印刷に関連するエラーが表示される場合があります。
トレースを有効にする
一般的な問題 (この記事の) で問題が解決しない場合は、Fiddler トレース、Print-Collect スクリプト、UPPrinterInstaller.exeを使用して、ユニバーサル プリンターの Intune インストールを再同期できます。 これらのログで発生する可能性のある問題を確認できます。 Intune サポート チームと連携して、これらのログを確認して分析することもできます。
詳細と具体的な手順については、「 ユニバーサル印刷のトラブルシューティング ガイド - PrintCollect、Fiddler、UPPrinterInstaller を使用する」を参照してください。