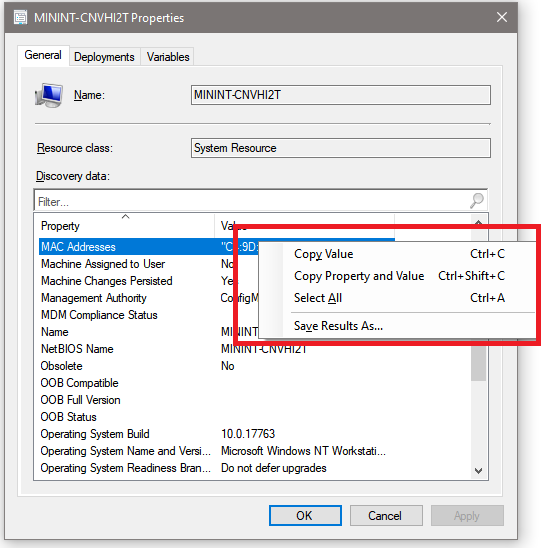Configuration Manager コンソールの変更とヒント
Configuration Manager (現在のブランチ) に適用
Configuration Manager コンソールの変更とコンソールを使用するためのヒントについては、次の情報を参照してください。
一般的なヒント
バージョン 2207 でのコンソールの機能強化
(バージョン 2207 で導入)
コンソールとユーザー エクスペリエンスに対して、次の機能強化が行われました。
- 検索バーを使用すると、検索にサブフォルダーが含まれるたびに パス 条件が追加されます。
パス条件は情報であり、編集できません

バージョン 2203 でのコンソールの機能強化
(バージョン 2203 で導入)
コンソールとユーザー エクスペリエンスに対して、次の機能強化が行われました。
- 一時デバイス ノードを使用する場合、スクリプト の実行 などのデバイス アクションを使用して、コンソールでのエクスペリエンスを一貫性のあるものにできるようになりました。
- 追加の Management Insights ルールにクリックスルー アクションが追加されました
- コピー/貼り付けは、詳細ウィンドウからより多くのオブジェクトに使用できます。
- 構成項目、構成項目関連のポリシー、アプリケーションの詳細ウィンドウに Name プロパティを追加しました。
- ソフトウェア更新プログラムの検索結果と検索条件は、別のノードに移動したときにキャッシュされるようになりました。 [すべてのソフトウェア更新プログラム] ノードに戻ると、検索条件と結果は最後のクエリから保持されます。 コンソールを閉じると、キャッシュされたクエリがクリアされます。
- [ソフトウェア更新ポイント コンポーネントのプロパティ] の [製品] タブと [分類] タブに検索フィルターを追加しました。
- 信頼されていないドメインで Active Directory システム検出 と Active Directory ユーザー検出 を実行するときに、サブコンテナーを除外できるようになりました。
- コレクションが Microsoft Entra ID と同期しているかどうかを示す Cloud Sync 列をコレクションに追加しました。
- コレクション ID を [コレクションの概要の詳細] タブに追加しました
- コレクションの [プロパティ] ページの [メンバーシップ ルール] ウィンドウのサイズを大きくしました。
- タスク シーケンスの [表示] アクションを使用するときに 、PowerShell スクリプトの実行 手順の [スクリプトの表示 ] オプションを追加しました。
- 本体でダーク テーマが提供されるようになりました。 詳細については、「 コンソールの使用方法」を参照してください。
CSV にエクスポートする
(バージョン 2111 で導入)
Configuration Manager 2111 以降では、コンソールのグリッド ビューの内容と列ヘッダーを、Excel やその他のアプリケーションへのインポートに使用できるコンマ区切り値 (CSV) ファイルにエクスポートできます。 以前はグリッド ビューから切り取って貼り付けることはできましたが、CSV にエクスポートすると、多数の行をより迅速かつ簡単に抽出できます。 次のノードから、すべてまたは選択した項目をエクスポートできます。
- デバイス コレクション
- ユーザー コレクション
- デバイス
- ユーザー
情報をエクスポートするには、リボンまたは右クリック メニューから [ CSV ファイルにエクスポート ] を選択します。 [ 選択した項目のエクスポート] を選択して、既に選択した項目のみをエクスポートするか、[ すべての項目をエクスポート] を選択できます。
![[デバイス コレクション] ノードのリボンにある [csv にエクスポート] オプションのスクリーンショット。](media/9663857-export-csv.png)
拡張コード エディター
(バージョン 2107 で導入)
Configuration Manager 2107 以降では、拡張エディターでスクリプトを編集できます。 新しいエディターでは、構文の強調表示、コード フォールディング、ワード ラップ、行番号、検索と置換がサポートされています。 新しいエディターは、スクリプトやクエリを表示または編集できるコンソールで使用できます。 拡張エディターは、バージョン 2010 で初めて導入された 構文の強調表示とコード フォールディング を改善します。
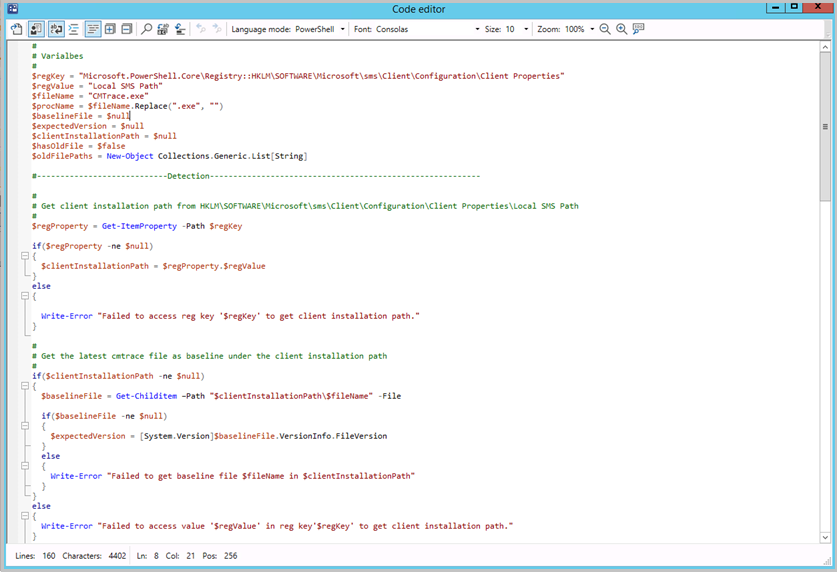
新しいコード エディターを開き、次の場所からスクリプトとクエリを表示または編集します。
- 構成アイテム
- スクリプト
- SQL クエリと WQL クエリ
- 検出方法
- アプリケーション検出スクリプト
- クエリ ステートメントのプロパティ
- スクリプトの作成ウィザード
- スクリプトのプロパティ
- オーケストレーション グループ
- インストール前スクリプト
- インストール後スクリプト
- タスク シーケンス
- PowerShell スクリプト
- クエリ WMI オプション
新しいコード エディターでは、次の機能がサポートされています。
- 構文の強調表示とプレーン テキストの切り替えによるエディター モード
- 折り返しと行番号を切り替える
- コード フォールディング
- 言語の選択
- 行番号を検索、検索、置換、移動
- フォントの種類とサイズの選択
- ボタンまたは Ctrl + マウス ホイールを使用してズームします。
- 下部に次の情報バーが表示されます。
- スクリプト内の行数と文字数
- カーソル位置
- スクリプトが読み取り専用の場合
- コード フォールディング、ワード ラップ、ウィンドウ サイズなど、コード ウィンドウのインスタンス間の永続的な設定。
スクリプト言語の構文の強調表示
(バージョン 2010 で導入)
Configuration Manager コンソールでスクリプトとクエリを作成する際に役立つ構文の強調表示とコード フォールディングが使用可能な場合に表示されます。
構文の強調表示でサポートされているスクリプト言語
構文の強調表示でサポートされている言語には、PowerShell、JavaScript/JScript、VBScript、SQL/WQL などがあります。 次のグラフは、コンソールの各領域で構文の強調表示でサポートされている言語を示しています。
| コンソール領域 | PowerShell | VBScript | JavaScript/JScript | SQL/WQL |
|---|---|---|---|---|
| アプリケーション スクリプト | はい | はい | はい | - |
| コレクション クエリ | - | - | - | はい |
| 構成項目スクリプト | はい | はい | はい | はい |
| タスク シーケンス スクリプト | はい | - | - | - |
| スクリプトを作成する | はい | - | - | - |
一部のコンソール領域で固定幅フォントが使用されるようになりました
(バージョン 2010 で導入)
Configuration Manager コンソールのさまざまな領域で、固定幅フォント Consolas が使用されるようになりました。 このフォントは、一貫性のある間隔を提供し、読みやすくします。 次の場所に Consolas フォントが表示されます。
- アプリケーション スクリプト
- 構成項目スクリプト
- WMI ベースのコレクション メンバーシップ クエリ
- CMPivot クエリ
- スクリプト
- PowerShell スクリプトを実行する
- コマンド ラインの実行
ステータス メッセージへのショートカット
(バージョン 2010 で導入)
次のオブジェクトのステータス メッセージを簡単に表示できるようになりました。
- デバイス
- ユーザー
- コンテンツ
- 展開
- 監視ワークスペース
- 段階的なデプロイ ([段階的 なデプロイ] ノードから [デプロイの表示] を選択します)
- 詳細ウィンドウの [デプロイ] タブで、次の操作を行うことができます。
- パッケージ
- タスク シーケンス
- 監視ワークスペース
Configuration Manager コンソールでこれらのオブジェクトのいずれかを選択し、リボンから [状態メッセージの表示 ] を選択します。 表示期間を設定し、ステータス メッセージ ビューアーが開きます。 ビューアーは、選択したオブジェクトに結果をフィルター処理します。
ユーザー アカウントには、少なくともこれらのオブジェクトに対する 読み取り アクセス許可が必要です。
詳細については、「 ステータス システムを使用する」を参照してください。
コンソール検索の機能強化
(バージョン 2403 で導入)
新しいグローバル検索バーが追加され、ユーザーはコンソール内のどこからでも検索でき、5 つの最新の検索をすばやく表示して実行できます。 既定の検索には、コンソール内の任意のノードを検索するときに使用されるすべてのワークスペースが含まれるようになりました。既定では、検索結果には、そのワークスペースのアイテムと、すべてのノード フォルダーとサブフォルダーのアイテムが含まれます。
グローバル検索ビュー
- コンソールを開きます。
- グローバル検索バーが上部に表示されます。
- 文字列を入力し、Enter キーを押します。
- 検索の実行が開始され、検索結果の表示が開始されます。
- 検索ボックスがアクティブになると、制限が 5 の [最近の検索] を含むドロップダウンが表示されます。
- 検索は、任意の子ノード、親ノードなど、コンソール全体から機能する必要があります。
- 検索は、親ノードから子ノードに切り替える場合にも機能する必要があります。
- 任意のノード n1 から "Devices" という文字列を検索します (n1 が他のノードを含む親ノードであると仮定します)
- 任意のノード n2 から "Computer" という文字列を検索します (n2 はノードが含まれていない子ノードであると仮定します)
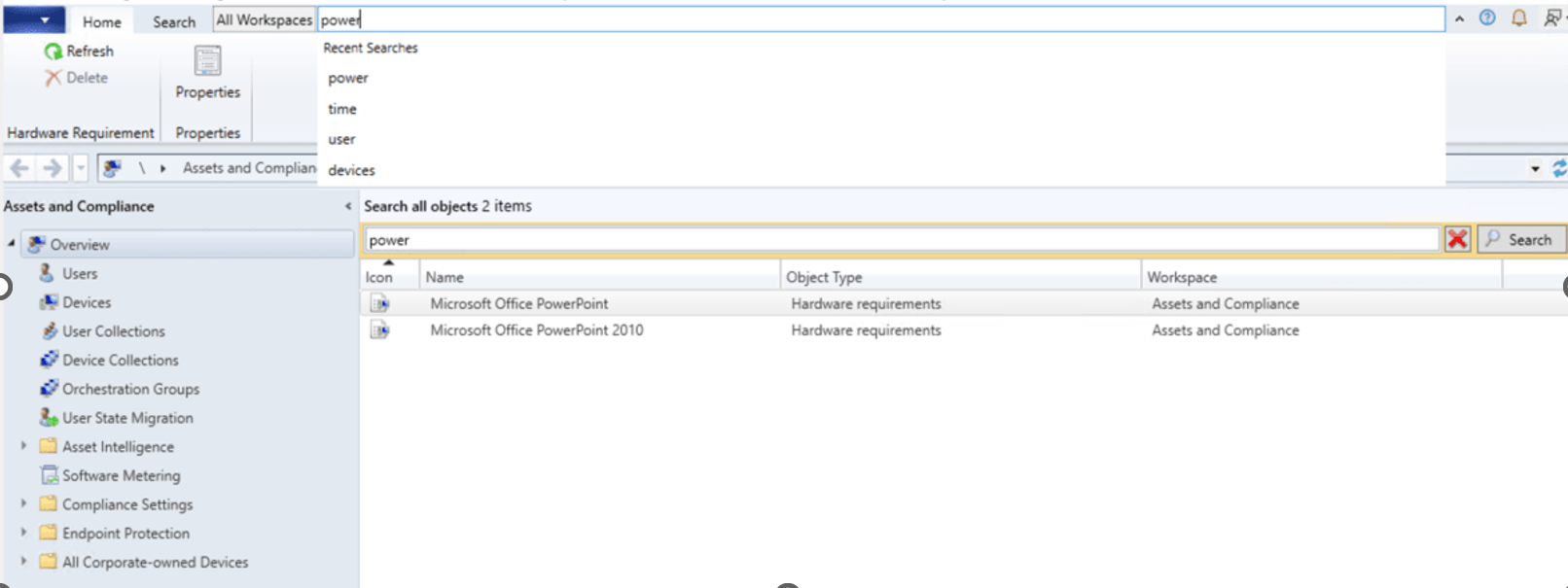
注:
ウィンドウの外側をクリックすると、最近の検索ドロップダウンを折りたたむことができます
手記: パス条件は編集できず、検索条件が表示されます。
(バージョン 2203 で導入)
- 既定の検索には、すべてのサブフォルダーが含まれるようになります。 これは、コンソール内の任意のノードに移動すると、既定では、そのノードの項目とすべてのサブフォルダーの項目が検索結果に含まれます。
- 現在のノードのみを検索する場合は、リボンの [ 現在のノード] ボタンを選択します。 検索結果には、現在のノードからの項目のみが含まれます。
- すべてのサブフォルダーを検索する場合は、リボンの [ すべてのサブフォルダー] ボタンを選択します。 検索結果には、現在のノードの項目とすべてのサブフォルダーの項目が含まれます。
(バージョン 1910 で導入)
[ドライバー パッケージとクエリ] ノードから [すべてのサブフォルダー] 検索オプションを使用できます。 バージョン 2002 以降では、[ 構成項目] ノードと [ 構成基準] ノードからもこのオプションを使用します。
検索で 1,000 件を超える結果が返されたら、通知バーの [OK] ボタンを選択して、さらに多くの結果を表示します。

ヒント
検索結果の既定の制限は 1,000 です。 この既定値は変更できます。 Configuration Manager コンソールで、リボンの [ 検索 ] タブに移動します。 [ オプション] グループで 、[ 検索設定] を選択します。 [検索結果] の値を変更します。 検索結果の数が多いほど、表示に時間がかかる場合があります。
既定では、上限は 100,000 です。 この制限を変更するには、次のレジストリ キーで DWORD 値 QueryResultCountMaximum を設定します。
HKEY_CURRENT_USER\Software\Microsoft\ConfigMgr10\AdminUIコンソール内の設定は、同じキーの QueryResultCountLimit 値に対応します。 管理者は、デバイスのすべてのユーザーに対して HKLM Hive でこれらの値を構成できます。 HKCU 値は HKLM 設定をオーバーライドします。
フォルダーのロールベースの管理
(バージョン 1906 で導入)
フォルダーにセキュリティ スコープを設定できます。 フォルダー内のオブジェクトにアクセスできるが、フォルダーにアクセスできない場合は、オブジェクトを表示できません。 同様に、フォルダーにアクセスできるが、フォルダー内のオブジェクトにはアクセスできない場合、そのオブジェクトは表示されません。 フォルダーを右クリックし、[ セキュリティ スコープの設定] を選択し、適用するセキュリティ スコープを選択します。
ビューを整数値で並べ替える
さまざまなビューでデータを並べ替える方法が改善されました。 たとえば、[監視] ワークスペースの [デプロイ] ノードで、次の列が文字列値ではなく数値として並べ替えられるようになりました。
- 数値エラー
- 進行中の数値
- 数値その他
- 数値の成功
- 数値不明
多数の結果の警告を移動する
1,000 を超える結果を返すノードをコンソールで選択すると、Configuration Manager は次の警告を表示します。
Configuration Manager から多数の結果が返されました。 検索を使用して結果を絞り込むことができます。 または、ここをクリックすると、最大 100000 件の結果が表示されます。
この警告と検索フィールドの間に空白が追加されました。 この移動は、警告を誤って選択してより多くの結果を表示するのを防ぐのに役立ちます。
フィードバックの送信
本体から製品フィードバックを送信します。
笑顔を送る: 気に入った内容に関するフィードバックを送信する
見た人を送信する: 気に入らなかったことに関するフィードバックを送信する
提案を送信する: 製品フィードバック サイトに移動してアイデアを共有します
詳細については、「 製品フィードバック」を参照してください。
資産とコンプライアンス ワークスペース
共同管理対象デバイスコレクション
(バージョン 2111 で導入)
共同管理対象デバイス用の新しい組み込みデバイス コレクションがあります。 共同管理対象デバイス コレクションでは、増分更新プログラムと毎日の完全更新を使用してコレクションを最新の状態に保ちます。
[コレクション] タブ
(バージョン 2111 で導入)
デバイス コレクションのメンバーを表示し、一覧でデバイスを選択したら、詳細ウィンドウの [ コレクション ] タブに切り替えます。 この新しいビューには、選択したデバイスがメンバーであるコレクションの一覧が表示されます。 これにより、この情報が簡単に表示されます。
![コレクション メンバーの一覧の詳細ウィンドウの [コレクション] タブ。](media/10480635-collections-tab.png)
コレクションに移動する
(バージョン 2107 で導入)
[デバイス] ノードの [コレクション] タブからコレクションに移動できるようになりました。 リボンまたはタブの右クリック メニューから [ コレクションの表示 ] を選択します。
![[デバイス] ノードの [コレクション] タブのスクリーンショット。](media/9502958-collection.png)
メンテナンス期間列を追加しました
(バージョン 2107 で導入)
[デバイス] ノードの [コレクション] タブに [メンテナンス期間] 列が追加されました。
![[デバイス] ノードの [コレクション] タブの [メンテナンス期間] 列のスクリーンショット。](media/9708594-maintenance-window.png)
割り当てられたユーザーを表示する
(バージョン 2107 で導入)
スコープの割り当てによってコレクションの削除が失敗した場合は、割り当てられたユーザーが表示されます。
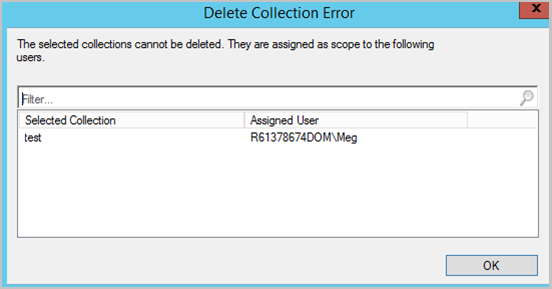
コンソールから検出データをコピーする
(バージョン 2010 で導入)
コンソールでデバイスとユーザーから検出データをコピーします。 詳細をクリップボードにコピーするか、すべてファイルにエクスポートします。 これらのアクションを使用すると、コンソールからこのデータをすばやく取得しやすくなります。 たとえば、デバイスの MAC アドレスを再イメージ化する前にコピーします。
Configuration Manager コンソールで、[資産とコンプライアンス] ワークスペースに移動します。 ユーザーまたはデバイスのプロパティを開きます。
[ 全般 ] タブの [ 探索データ ] の一覧で、1 つ以上のプロパティを選択します。
選択内容を右クリックし、次のいずれかの操作を選択します。
値のコピー: 値のみをコピーします。 キーボード ショートカット Ctrl + C を使用することもできます。
プロパティと値のコピー: プロパティ名と対応する値の両方をコピーします。 キーボード ショートカット Ctrl + Shift + C を使用することもできます。
[すべて選択]: すべてのプロパティと値を選択します。 キーボード ショートカット Ctrl + A を使用することもできます。
[結果を名前を付けて保存]: 指定したコンマ区切り値 (CSV) ファイルにすべてのプロパティと値を保存します。
デバイス リストからのリアルタイム アクション
(バージョン 1906 で導入)
[資産とコンプライアンス] ワークスペースの [デバイス] ノードの下にデバイスの一覧を表示するには、さまざまな方法があります。
[ 資産とコンプライアンス ] ワークスペースで、[ デバイス コレクション ] ノードを選択します。 デバイス コレクションを選択し、[ メンバーの表示] アクションを選択します。 このアクションにより、そのコレクションのデバイス リストを含む [デバイス ] ノードのサブノードが開きます。
- コレクション サブノードを選択すると、リボンの [コレクション] グループから CMPivot を開始できるようになりました。
[ 監視 ] ワークスペースで、[ デプロイ ] ノードを選択します。 展開を選択し、リボンの [状態の表示] アクションを選択します。 [デプロイの状態] ウィンドウで、デバイス一覧にドリルスルーする資産の合計をダブルクリックします。
- この一覧でデバイスを選択すると、リボンの [デバイス] グループから CMPivot と [スクリプトの実行 ] を開始できるようになりました。
デバイス ノードの [コレクション] タブ
(バージョン 1906 で導入)
[ 資産とコンプライアンス ] ワークスペースで、[ デバイス ] ノードに移動し、デバイスを選択します。 詳細ウィンドウで、新しい [ コレクション ] タブに切り替えます。このタブには、このデバイスを含むコレクションが一覧表示されます。
注:
このタブは現在、[ デバイス コレクション ] ノードの下のデバイス サブノードからは使用できません。 たとえば、コレクションの [メンバーの表示 ] オプションを選択するとします。
このタブは、一部のユーザーに対して予期したとおりに設定されない場合があります。 デバイスが属しているコレクションの完全な一覧を表示するには、 完全な管理者 セキュリティ ロールが必要です。 これは既知の問題です。
デバイスとデバイスのコレクション ノードに SMBIOS GUID 列を追加する
(バージョン 1906 で導入)
[ デバイス ] ノードと [ デバイス コレクション ] ノードの両方で、 SMBIOS GUID の新しい列を追加できるようになりました。 この値は、システム リソース クラスの BIOS GUID プロパティと同じです。 これは、デバイス ハードウェアの一意の識別子です。
MAC アドレスを使用してデバイス ビューを検索する
Configuration Manager コンソールのデバイス ビューで MAC アドレスを検索できます。 このプロパティは、PXE ベースの展開のトラブルシューティング中に OS 展開管理者に役立ちます。 デバイスの一覧を表示する場合は、[ MAC アドレス ] 列をビューに追加します。 検索フィールドを使用して 、MAC アドレス の検索条件を追加します。
デバイスのユーザーを表示する
[ デバイス] ノードでは、次の列を使用できます。
プライマリ ユーザー
現在ログオンしているユーザー
注:
現在ログオンしているユーザーを表示するには、 ユーザー検出 と ユーザー デバイス アフィニティが必要です。
既定以外の列を表示する方法の詳細については、「 管理コンソールの使用方法」を参照してください。
デバイス検索のパフォーマンスの向上
デバイス コレクションで検索する場合、すべてのオブジェクト プロパティに対してキーワードが検索されることはありません。 検索する内容について詳しくない場合は、次の 4 つのプロパティを検索します。
- 名前
- プライマリ ユーザー
- 現在ログオンしているユーザー
- 最終ログオン ユーザー名
この動作により、特に大規模な環境では、名前による検索にかかる時間が大幅に短縮されます。 特定の条件によるカスタム検索は、この変更の影響を受けません。
[ソフトウェア ライブラリ] ワークスペース
ソフトウェア更新ノードのフォルダーのサポート
(バージョン 2203 で導入)
フォルダーを使用して、ソフトウェア更新プログラム グループとパッケージを整理できます。 この変更により、ソフトウェア更新プログラムの分類と管理が向上します。 詳細については、「 ソフトウェア更新プログラムの展開」を参照してください。
コンソール検索の機能強化
(バージョン 2107 で導入)
[ すべてのサブフォルダー] 検索オプションは、 次のノードに対して使用できます。
- ブート イメージ ノード
- [オペレーティング システム アップグレード パッケージ] ノード
- [オペレーティング システム イメージ] ノード
展開状態からソフトウェア更新プログラムの評価を実行する
(バージョン 2107 で導入)
ソフトウェア更新プログラムの 展開状態からソフトウェア更新プログラムの評価サイクルを実行するように、デバイスを右クリックして通知できます。 [ 資産の詳細 ] ウィンドウで 1 つのデバイスをターゲットにすることも、展開状態に基づいてデバイスのグループを選択することもできます。
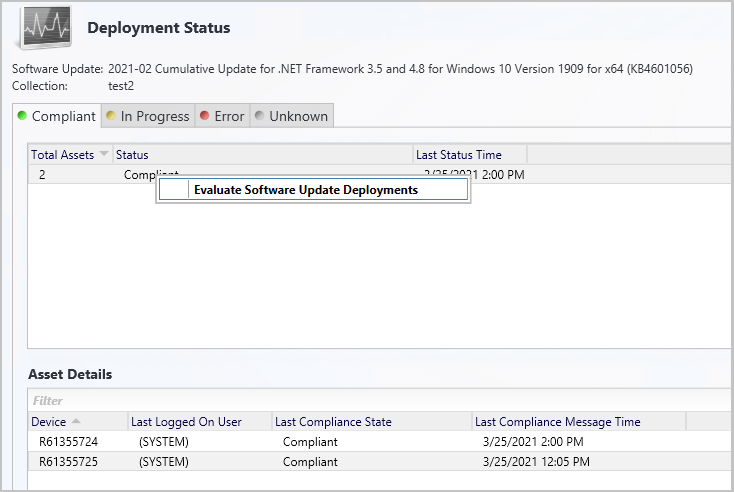
- Configuration Manager コンソールで、 監視>Overview>Deployments に移動します。
- 展開の状態を監視するソフトウェア更新プログラム グループまたはソフトウェア更新プログラムを選択します。
- [ホーム] タブの [展開] グループで、[ 状態の表示] を選択します。
- デバイスの特定の展開状態を右クリックするか、単一のデバイスの [資産の 詳細 ] ウィンドウを右クリックします。
- [ ソフトウェア更新プログラムの展開の評価] を選択して、選択したデバイスに通知を送信し、ソフトウェア更新プログラムの展開の評価サイクルを実行します。
現在のフォルダーにオブジェクトをインポートする
(バージョン 2010 で導入)
Configuration Manager コンソールでオブジェクトをインポートすると、現在のフォルダーにインポートされます。 以前は、Configuration Manager は常にインポートされたオブジェクトをルート ノードに配置しました。 この新しい動作は、 アプリケーション、 パッケージ、 ドライバー パッケージ、 タスク シーケンスに適用されます。
コンソールでタスク シーケンスのサイズを確認する
(バージョン 2010 で導入)
Configuration Manager コンソールでタスク シーケンスの一覧を表示する場合は、[ サイズ (KB)] 列を追加します。 この列を使用して、問題の原因となる大きなタスク シーケンスを特定します。 詳細については、「 タスク シーケンス ポリシーのサイズを小さくする」を参照してください。
タスク シーケンス内のプログラム名で並べ替え
(バージョン 1906 で導入)
[ ソフトウェア ライブラリ ] ワークスペースで、[ オペレーティング システム] を展開し、[ タスク シーケンス ] ノードを選択します。 タスク シーケンスを編集し、[ パッケージのインストール ] ステップを選択または追加します。 パッケージに複数のプログラムがある場合、ドロップダウン リストによってプログラムがアルファベット順に並べ替えられるようになりました。
アプリケーション ノードの [タスク シーケンス] タブ
(バージョン 1906 で導入)
[ ソフトウェア ライブラリ ] ワークスペースで、[ アプリケーション管理] を展開し、[ アプリケーション ] ノードに移動し、アプリケーションを選択します。 詳細ウィンドウで、新しい [タスク シーケンス ] タブに切り替えます。このタブには、このアプリケーションを参照するタスク シーケンスが一覧表示されます。
必要な更新プログラムをドリルスルーする
(バージョン 1906 で導入)
Configuration Manager コンソールで次のいずれかの場所に移動します。
- ソフトウェア ライブラリ>ソフトウェア更新プログラム>すべてのソフトウェア更新プログラム
- ソフトウェア ライブラリ>Windows サービス>すべての Windows 更新プログラム
- ソフトウェア ライブラリ>Office 365 クライアント管理>Office 365 の更新プログラム
少なくとも 1 つのデバイスで必要な更新プログラムを選択します。
[ 概要 ] タブを見て、[ 統計] の下にある円グラフを見つけます。
円グラフの横にある [ 必要な表示 ] ハイパーリンクを選択して、デバイスの一覧にドリルダウンします。
このアクションにより、[ デバイス ] の下の一時的なノードに移動します。このノードでは、更新が必要なデバイスを確認できます。 リストから新しいコレクションを作成するなど、ノードに対してアクションを実行することもできます。
注:
2020 年 4 月 21 日から、Office 365 ProPlus の名前が Microsoft 365 Apps for enterprise に変更されました。 詳細については、「 Office 365 ProPlus の名前の変更」を参照してください。 コンソールの更新中でも、Configuration Manager コンソールとサポート ドキュメントに古い名前への参照が表示される場合があります。
参照レジストリ ウィンドウを最大化する
- [ ソフトウェア ライブラリ ] ワークスペースで、[ アプリケーション管理] を展開し、[アプリケーション] ノード を 選択します。
- 検出方法を使用してデプロイの種類を持つアプリケーションを選択します。 たとえば、Windows インストーラーの検出方法です。
- 詳細ウィンドウで、[ 展開の種類 ] タブに切り替えます。
- 展開の種類のプロパティを開き、[ 検出方法 ] タブに切り替えます。[ 句の追加] を選択します。
- [設定の種類] を [レジストリ] に変更し、[参照] を選択して [レジストリの参照] ウィンドウを開きます。 このウィンドウを最大化できるようになりました。
既定でタスク シーケンスを編集する
[ ソフトウェア ライブラリ ] ワークスペースで、[ オペレーティング システム] を展開し、[ タスク シーケンス ] ノードを選択します。 タスク シーケンスを開くときに、編集が既定のアクションになりました。 以前は、既定のアクションは [プロパティ] でした。
アプリケーションのデプロイからコレクションに移動する
- [ ソフトウェア ライブラリ ] ワークスペースで、[ アプリケーション管理] を展開し、[アプリケーション] ノード を 選択します。
- アプリケーションを選択します。 詳細ウィンドウで、[ デプロイ ] タブに切り替えます。
- 展開を選択し、[展開] タブのリボンで新しい [コレクション ] オプションを選択します。このアクションは、展開のターゲットであるコレクションにビューを切り替えます。
- このアクションは、このビューのデプロイの右クリック コンテキスト メニューからも使用できます。
監視ワークスペース
コレクションの評価時間
(バージョン 2111 で導入)
コレクションを表示するときに、以前に、サイトがコレクション メンバーシップを評価するのにかかった時間を確認できました。 このデータは、[ 監視] ワークスペースでも使用できるようになりました。 コレクション評価ノードのいずれかのサブノードでコレクションを選択すると、この コレクション評価 時間データが詳細ウィンドウに表示されます。
![Configuration Manager コンソールの [監視] ワークスペースの [完全な評価状態] ノード。コレクションの評価時間が表示されます。](media/9648622-collection-evaluation-data.png)
クライアント操作の正しい名前
(バージョン 1906 で導入)
[ 監視 ] ワークスペースで、[ クライアント操作] を選択します。 [次のソフトウェア更新ポイントに切り替える] 操作に適切な名前が付けられます。
スクリプトのコレクション名を表示する
(バージョン 1906 で導入)
[ 監視 ] ワークスペースで、[ スクリプトの状態] ノードを選択します。 これで、 コレクション名 と ID が一覧表示されます。
監視状態からコンテンツを削除する
- [ 監視 ] ワークスペースで、[ 配布状態] を展開し、[ コンテンツの状態] を選択します。
- 一覧で項目を選択し、リボンの [状態の表示] オプションを選択します。
- [資産の詳細] ウィンドウで、配布ポイントを右クリックし、新しいオプション [削除] を選択します。 この操作により、選択した配布ポイントからこのコンテンツが削除されます。
監視ビューの詳細をコピーする
次の監視ノードの [資産の詳細 ] ペインから情報をコピーします。
コンテンツ配布の状態
デプロイの状態
![[デプロイの状態] ビュー、資産の詳細のコピー](media/1810-deployment-status.png)
管理ワークスペース
ステータス メッセージのショートカット
(バージョン 2107 で導入)
[管理ユーザー] ノードと [アカウント] ノードに、ステータス メッセージへのショートカットが追加されました。 アカウントを選択し、[ ステータス メッセージの表示] を選択します。
![リボンの [ステータス メッセージの表示] オプションを含む [管理ユーザー] ノードのスクリーンショット。](media/8942963-show-status-messages.png)
一部のセキュリティ ノードで管理サービスを使用できるようにする
バージョン 1906 以降では、 セキュリティ ノードの一部のノードで管理サービスを使用できます。 この変更により、コンソールは WMI 経由ではなく HTTPS 経由で SMS プロバイダーと通信できます。 詳細については、「 管理サービスを設定する」を参照してください。