Configuration Manager コンソールの使用方法
Configuration Manager (現在のブランチ) に適用
管理者は、Configuration Manager コンソールを使用して、Configuration Manager環境を管理します。 この記事では、本体のナビゲーションの基礎について説明します。
コンソールを開く
Configuration Manager コンソールは常にすべてのサイト サーバーにインストールされます。 他のコンピューターにインストールすることもできます。 詳細については、「Configuration Manager コンソールのインストール」を参照してください。
Windows コンピューターでコンソールを開く最も簡単な方法は、[ スタート] に移動し、 Configuration Manager console入力を開始することです。 最適なものを見つけるために、Windows の文字列全体を入力する必要がない場合があります。
[スタート] メニューを参照する場合は、Microsoft Endpoint Manager グループでConfiguration Managerコンソール アイコンを探します。
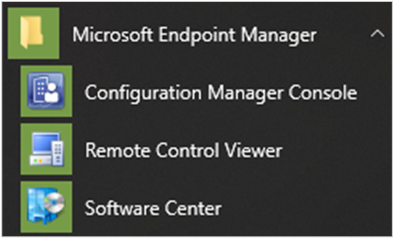
サイト サーバーに接続する
コンソールは、中央管理サイト サーバーまたはプライマリ サイト サーバーに接続します。 Configuration Manager コンソールをセカンダリ サイトに接続することはできません。 インストール中に、コンソールが接続するサイト サーバーの完全修飾ドメイン名 (FQDN) を指定しました。
別のサイト サーバーに接続するには、次の手順に従います。
リボンの上部にある矢印を選択し、[新しいサイトに接続] を選択します。
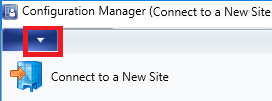
サイト サーバーの FQDN を入力します。 サイト サーバーへの以前のセッションがある場合は、ドロップダウン リストからサーバーを選択します。
![[サイト接続] ウィンドウで、サイト サーバーの FQDN を入力します。](media/site-server-fqdn.png)
[接続] を選択します。
ヒント
管理者がサイトにアクセスするための最小認証レベルConfiguration Manager指定できます。 この機能により、管理者は必要なレベルで Windows にサインインできます。 詳細については、「 SMS プロバイダーの計画」を参照してください。
ナビゲーション
割り当てられたセキュリティ ロールによっては、本体の一部の領域が表示されない場合があります。 ロールの詳細については、「 ロールベースの管理の基礎」を参照してください。
ワークスペース
Configuration Manager コンソールには、次の 4 つのワークスペースがあります。
資産とコンプライアンス
ソフトウェア ライブラリ
監視
管理
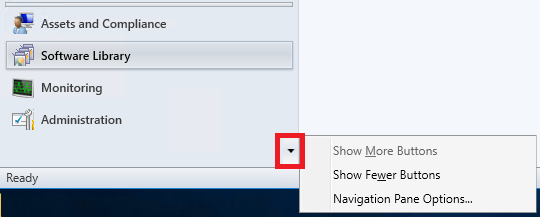
下向き矢印を選択し、[ ナビゲーション ウィンドウ オプション] を選択して、ワークスペース ボタンを並べ替えます。 上へ移動または下へ 移動 する項目を選択 します。 [ リセット] を 選択して、既定のボタンの順序に戻します。
![ワークスペースを並べ替えるナビゲーション ウィンドウの [オプション] ウィンドウ。](media/navigation-pane-options.png)
[少数のボタンを表示] を選択して、ワークスペース ボタンを最小化します。 リスト内の最後のワークスペースは、最初に最小化されます。 最小化されたボタンを選択し、[ その他のボタンを表示 ] を選択して、ボタンを元のサイズに戻します。
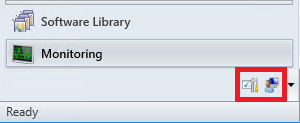
Nodes
ワークスペースは ノードのコレクションです。 ノードの 1 つの例は、[ソフトウェア ライブラリ] ワークスペースの [ソフトウェア更新グループ] ノードです。
ノードに移動したら、矢印を選択してナビゲーション ウィンドウを最小化できます。
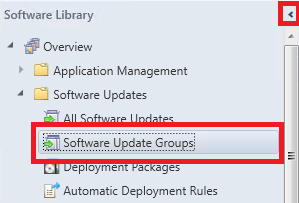
ナビゲーション ウィンドウを最小化するときに 、ナビゲーション バー を使用してコンソールを移動します。
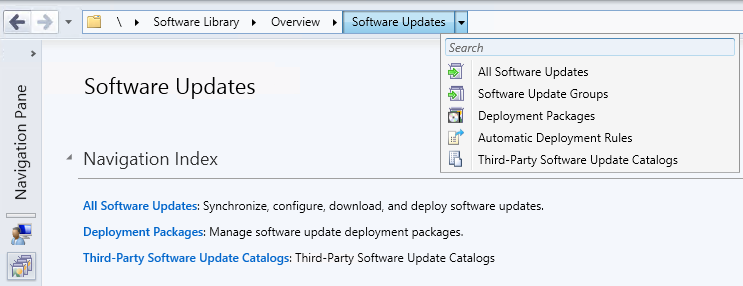
コンソールでは、ノードがフォルダーに編成される場合があります。 フォルダーを選択すると、通常は ナビゲーション インデックス または ダッシュボードが表示されます。
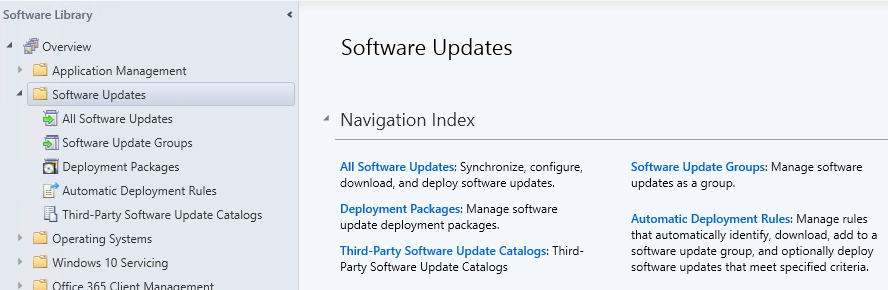
注:
PowerShell を使用して、次のコマンドレットを使用してコンソール フォルダーを管理できます。
Ribbon
リボンは、Configuration Manager コンソールの上部にあります。 リボンには複数のタブを含め、右側の矢印を使用して最小化できます。 リボンのボタンは、ノードに基づいて変更されます。 リボンのほとんどのボタンは、コンテキスト メニューでも使用できます。

詳細ウィンドウ
詳細ウィンドウを確認すると、アイテムに関する追加情報を取得できます。 詳細ウィンドウには、1 つ以上のタブを含めることができます。 タブはノードによって異なります。
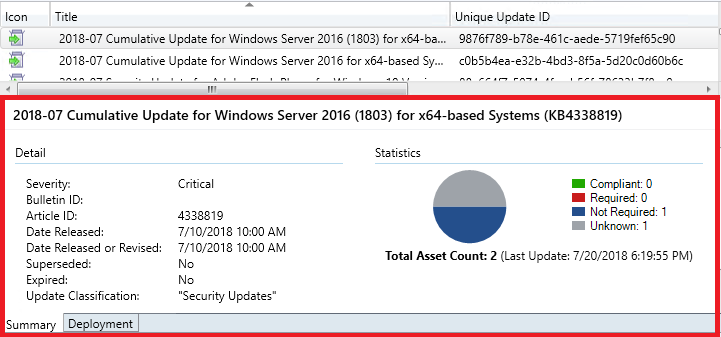
段組み
列の追加、削除、並べ替え、サイズ変更を行うことができます。 これらのアクションを使用すると、必要なデータを表示できます。 使用可能な列は、ノードによって異なります。 ビューに列を追加または削除するには、既存の列見出しを右クリックして項目を選択します。 列見出しを希望する位置にドラッグして、列を並べ替えます。
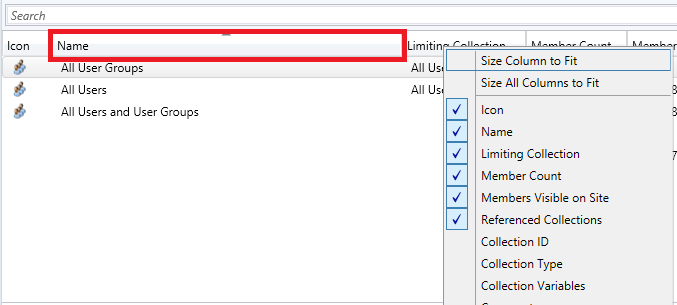
列コンテキスト メニューの下部で、列で並べ替えたりグループ化したりできます。 さらに、列のヘッダーを選択して並べ替えることができます。
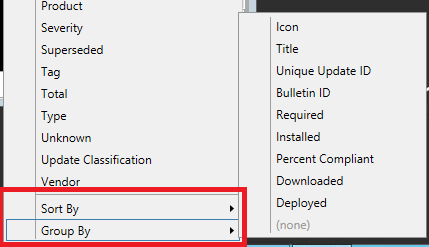
オブジェクトを編集するためのロックを解放する
Configuration Manager コンソールの応答が停止した場合、ロックが 30 分後に期限切れになるまで、それ以上の変更を行うのをロックアウトできます。 このロックは、Configuration Manager SEDO (分散オブジェクトのシリアル化された編集) システムの一部です。 詳細については、「Configuration Manager SEDO」を参照してください。
Configuration Manager コンソールでは、任意のオブジェクトのロックを解除できます。 このアクションは、ロックを持つユーザー アカウントと、サイトがロックを付与したのと同じデバイスにのみ適用されます。 ロックされたオブジェクトにアクセスしようとすると、 変更を破棄し、オブジェクトの編集を続けることができます。 ロックの有効期限が切れると、これらの変更は失われます。
最近接続した本体を表示する
Configuration Manager コンソールの最新の接続を表示できます。 ビューには、アクティブな接続と、最近接続した接続が含まれます。 現在のコンソール接続は常に一覧に表示され、Configuration Manager コンソールからの接続のみが表示されます。 SMS プロバイダーへの PowerShell またはその他の SDK ベースの接続は表示されません。 サイトは、30 日を超えるインスタンスを一覧から削除します。
接続されているコンソールを表示するための前提条件
アカウントには、SMS_Site オブジェクトに対する読み取りアクセス許可が必要です。
管理サービス REST API を構成します。 詳細については、「 管理サービスとは」を参照してください。
接続されているコンソールを表示する
Configuration Manager コンソールで、[管理] ワークスペースに移動します。
[セキュリティ] を展開し、[コンソール Connections] ノードを選択します。
次のプロパティを使用して、最近の接続を表示します。
- ユーザー名
- Machine name
- 接続されているサイト コード
- コンソールのバージョン
- 最後に接続された時刻: ユーザーが最後にコンソールを 開 いたとき
- フォアグラウンドで開いているコンソールは、10 分ごとにハートビートを送信します。これは[ 最後のコンソールハートビート ] 列に表示されます。
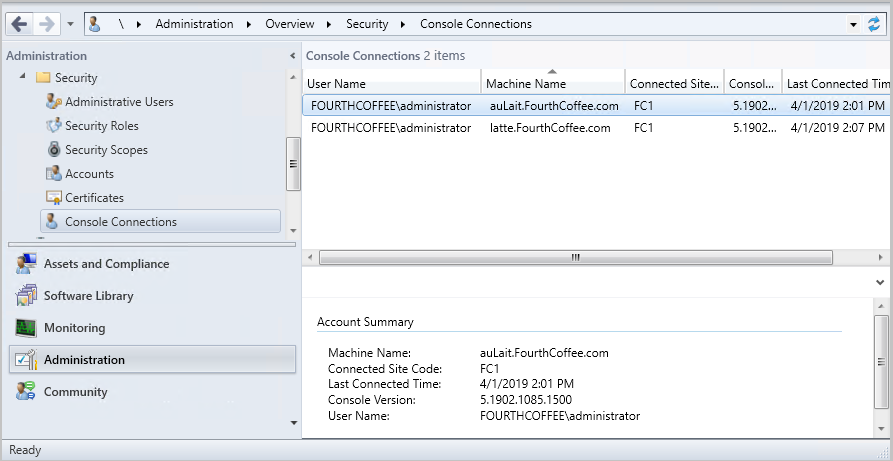
コンソール ConnectionsからチャットMicrosoft Teams開始する
Microsoft Teamsを使用して、コンソール Connections ノードから他のConfiguration Manager管理者にメッセージを送信できます。 [ 管理者とチャットMicrosoft Teams開始 ] を選択すると、Microsoft Teamsが起動され、ユーザーとチャットが開きます。
前提条件
- 管理者とチャットを開始するには、チャットするアカウントがMicrosoft Entra IDまたは AD ユーザー検出で検出されている必要があります。
- Microsoft Teamsコンソールを実行するデバイスにインストールされます。 手記
- 接続されている本体を表示するための前提条件
チャットMicrosoft Teams開始する
- [管理>セキュリティ>Console Connectionsに移動します。
- ユーザーのコンソール接続を右クリックし、[ チャットMicrosoft Teams開始] を選択します。
- 選択した管理者の [ユーザー プリンシパル名] が見つからない場合は、[ チャットMicrosoft Teams開始 ] が淡色表示されます。
- コンソールを実行するデバイスにMicrosoft Teamsがインストールされていない場合は、ダウンロード リンクを含むエラー メッセージが表示されます。
- コンソールを実行するデバイスにMicrosoft Teamsがインストールされている場合は、ユーザーとのチャットが開きます。
既知の問題
次のレジストリ キーが存在しない場合、Microsoft Teamsがインストールされていないことを通知するエラー メッセージは表示されません。
Computer\HKEY_CURRENT_USER\SOFTWARE\Microsoft\Windows\CurrentVersion\Uninstall
この問題を回避するには、レジストリ キーを手動で作成します。
コンソール内ドキュメント ダッシュボード
[コミュニティ] ワークスペースの [ドキュメント] ノードには、ドキュメントとサポート記事Configuration Manager関する情報が含まれています。 これには、次のセクションが含まれます。
- 推奨: 手動でキュレーションされた重要な記事の一覧。
- トラブルシューティングに関する記事: Configuration Managerコンポーネントと機能のトラブルシューティングに役立つガイド付きチュートリアル。
- 新しいサポート記事と更新されたサポート記事: 最近新しい記事または更新された記事。
接続エラーのトラブルシューティング
[ドキュメント] ノードには、明示的なプロキシ構成はありません。 インターネット オプション コントロール パネル アプレットで OS で定義されたプロキシを使用します。 接続エラーの後に再試行するには、[ ドキュメント] ノードを更新します。
本体のダーク テーマ
(バージョン 2203 で導入)
バージョン 2203 以降、Configuration Manager コンソールにはダーク テーマが用意されています。 テーマを使用するには、リボンの左上にある矢印を選択し、[ コンソール テーマの切り替え] を選択します。 もう一度 [ コンソール テーマの切り替え ] を選択して、ライト テーマに戻ります。 バージョン 2303 の時点で、コンソールのメイン画面とセカンダリ サイトの削除ウィザードは、ダーク テーマに準拠しています。
![コンソールのダーク テーマを使用したConfiguration Managerのスクリーンショット。[コンソール テーマの切り替え] オプションが画像の右上隅に表示されます。](media/9070525-console-dark-theme.png)
既知の問題
- 新しいワークスペースに移動するときにノード ナビゲーション ウィンドウが正しく表示されない可能性があるため、テーマ スイッチを実行する場合はコンソールの再起動が必要です。
- 現在、本体には、ダーク テーマが正しく表示されない可能性がある場所があります。 私たちは、ダークテーマの改善に継続的に取り組んでいます。
Windows PowerShell経由で接続する
Configuration Manager コンソールには、コマンド ラインからプログラムで対話するための 1,000 を超えるコマンドレットを備えた PowerShell モジュールが含まれています。 リボンの上部にある矢印を選択し、[Windows PowerShell経由で接続] を選択します。
詳細については、「Configuration Manager コマンドレットの概要」を参照してください。
コマンドライン オプション
Configuration Manager コンソールには、次のコマンド ライン オプションがあります。
| オプション | 説明 |
|---|---|
/sms:debugview=1 |
DebugView は、ビューを指定するすべての ResultView に含まれます。 DebugView には、生のプロパティ (名前と値) が表示されます。 |
/sms:NamespaceView=1 |
コンソールに名前空間ビューを表示します。 |
/sms:ResetSettings |
コンソールは、ユーザーが永続化した接続とビューの状態を無視します。 ウィンドウ サイズはリセットされません。 |
/sms:IgnoreExtensions |
Configuration Manager拡張機能を無効にします。 |
/sms:NoRestore |
コンソールは、以前の永続化されたノード ナビゲーションを無視します。 |
/server=[ServerName] |
そのサイトの完全修飾ドメイン名 (FQDN) またはサーバー名を指定して、CAS またはプライマリ サイト サーバーに接続します。 |