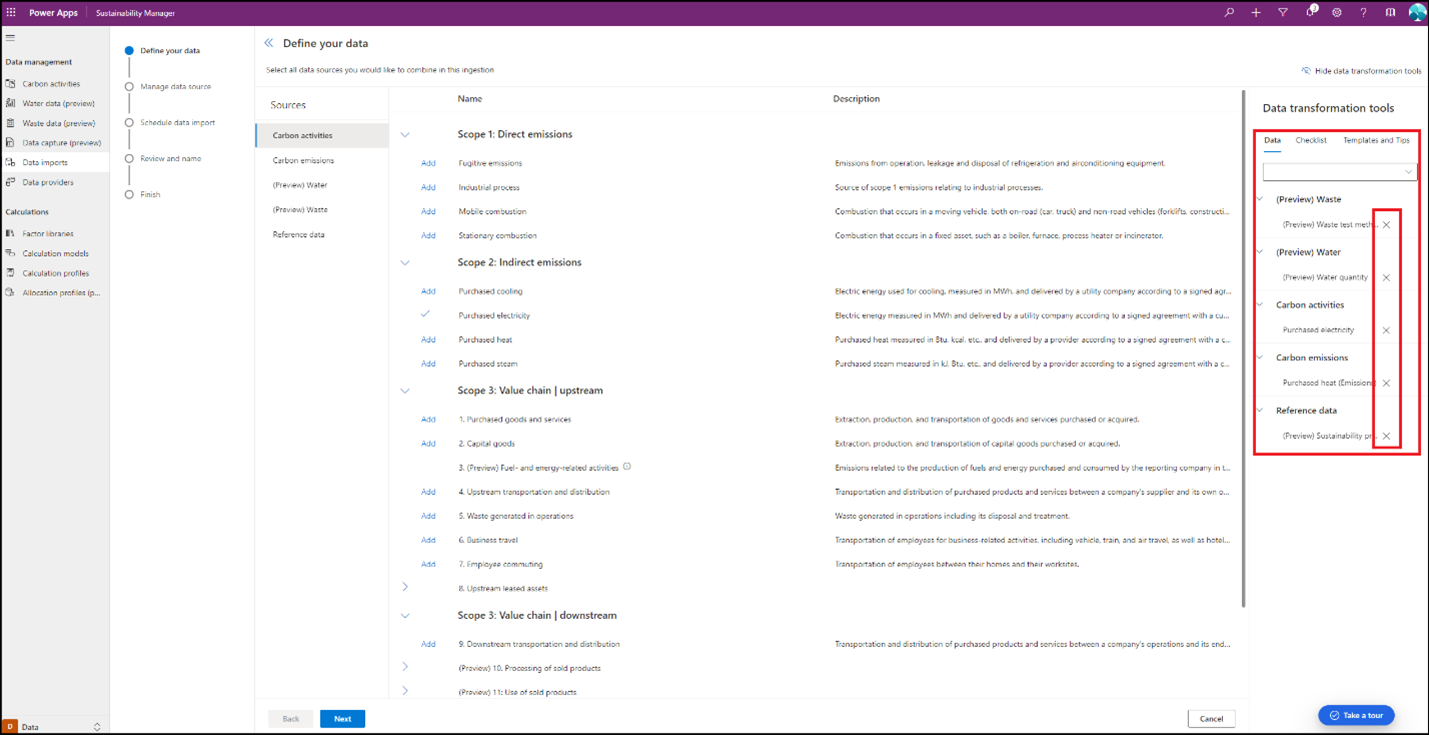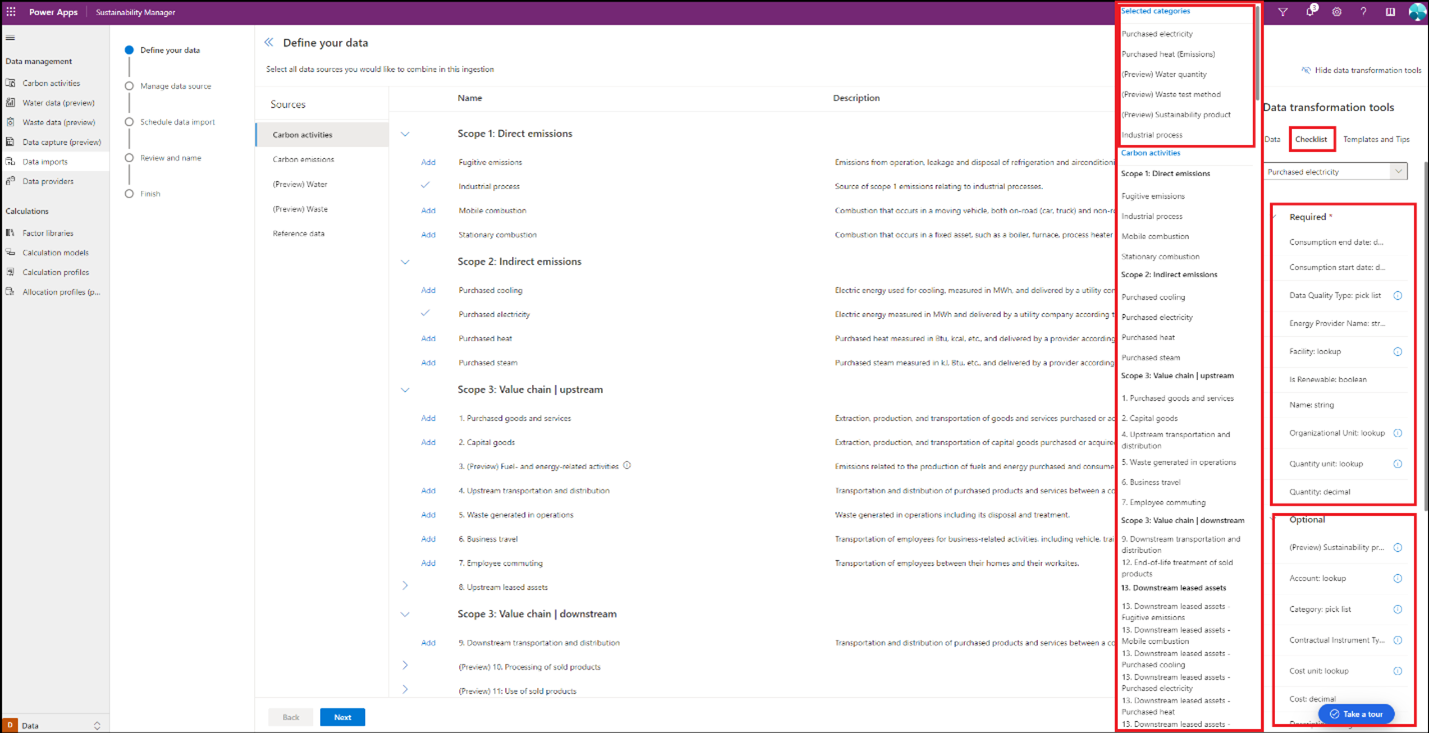Power Query でデータをインポートする
Power Query ガイド付きエクスペリエンスは、 Microsoft Sustainability Manager 内で利用できる最も包括的なインジェスト アプローチです。 1 回のインポートで、複数のソースから複数のエンティティのデータをインポートできます。 インジェストが成功することを確認するための詳細なガイダンスとともに、インジェスト フロー全体で 1 つまたは複数のエンティティを追加できます。
このフローでは、データ変換とマッピングのステップが分離され、さまざまなユーザーが取り込み中にデータを変換およびマッピングできるようになります。 また、同じ取り込みフロー内でデータを変換およびマッピングすることもできます。 マッピング エクスペリエンスには、データ変換クエリからの属性情報を使用して正しいデータ モデル エンティティを識別するためのインテリジェントなロジックも含まれています。
このセクションの手順は、Sustainability Manager 内で Power Query エクスペリエンスを使用するのに役立ちます。
ステップ 1: Power Query エクスペリエンスを開始する
新しい Power Query エクスペリエンスにアクセスするには、左側のナビゲーションのデータ エリアのデータ管理 でデータのインポートを選択します。
Power Query のガイド付きエクスペリエンスを選択します。 インポートするエンティティを選択できる新しいナビゲーション画面が開きます。
Sustainability Manager は、使用可能なすべてのエンティティが次のカテゴリに分類されるショッピング カート エクスペリエンスを作成しました。
- 炭素活動
- 炭素排出
- 水
- 廃棄物
- 参照データ
これらのデータ カテゴリのいずれかを選択して、インポートできるすべてのエンティティのリストを表示します。
ステップ 2: エンティティの追加
同じデータ インポート内に 1 つ以上のエンティティを追加できます。 右側のショッピング カート内の各エンティティの前にある 追加 ボタンを選択します。 同じインポート内のカテゴリ全体にエンティティを追加することもできます。
チェックマークは、ショッピング カート内で選択された各エンティティを示します。 エンティティの横にある X を選択すると、ショッピング カートからエンティティを削除できます。
エンティティ名の横にある 表示 を選択して、これらのエンティティごとにインポートされたデータを表示することもできます。 Sustainability Manager にすでにインポートされているすべてのデータが新しいウィンドウに表示されます。
ショッピング カート エクスペリエンスは、データ変換ツール という右側の別のナビゲーションの下に提供されます。 これらのツールは 3 つのタブに表示されます。 各タブはインポート エクスペリエンス全体で使用できますが、必要に応じて、右上の データ変換ツールを非表示にする を選択して非表示にすることができます。 各タブは、データを正常にインポートするのに役立ちます。
日付
データ タブには、データ インポートに追加されたすべてのエンティティのリストと、Sustainability Manager 内でインポートできるすべてのエンティティのドロップダウンが表示されます。 ドロップダウンを選択して、エンティティを一覧表示します。 エンティティを選択してデータ インポートに追加します。 このツールは、最初のステップで選択を忘れた場合に備えて、エンティティを追加するオプションを提供します。
チェックリスト
チェックリスト タブには、すべてのエンティティのリストが表示され、インポートからのエンティティが最初に表示されます。 エンティティを選択すると、正常にインポートするためのすべての必須およびオプションの属性のリストが表示されます。 このツールは、インポートを成功させるために必要なすべての属性が データ ソース からインポートされていることを確認するためのクイック リファレンスを提供します。
チェックリストには、ルックアップまたは選択リストの場合など、各属性に関する詳細情報も表示されます。 これらの属性の横にある情報アイコンを選択すると、これらの属性の詳細を取得できます。
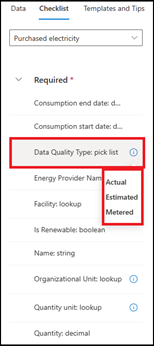
一部の属性については、利用可能な情報を含む新しいウィンドウが開きます。
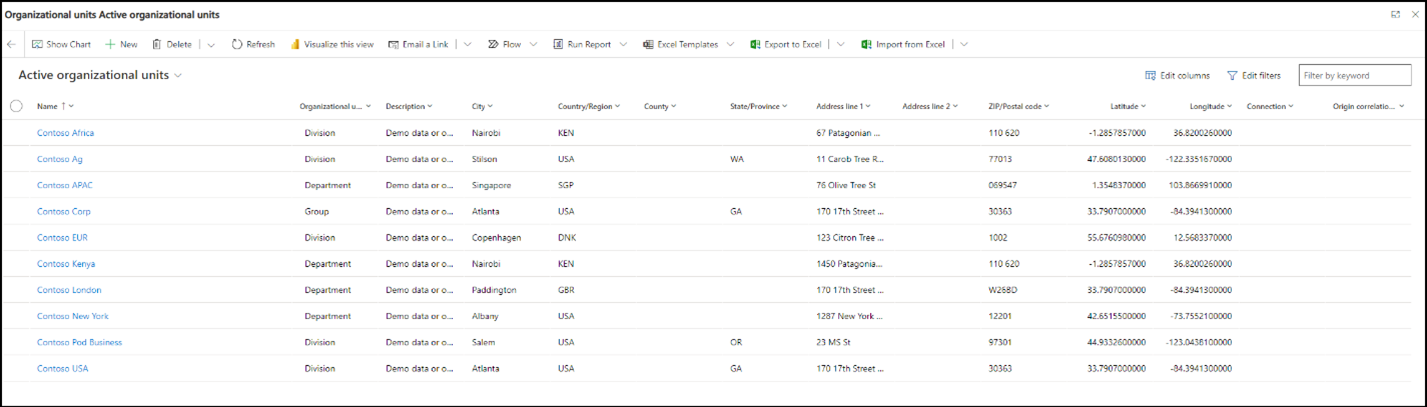
注意
チェックリスト タブは、選択したエンティティに関連付けられた属性に関する情報のみを提供するため、ドロップダウンからデータ インポートにエンティティを追加するために使用することはできません。これは、データ タブからのみ利用できます。ただし、メイン ナビゲーション画面で 追加 を選択して、データ変換ツール で選択した 3 つのタブのいずれかでエンティティを追加できます。 データ タブには、インポート用に選択されたエンティティのリストのみが表示されます。
テンプレートとヒント
テンプレートとヒント タブでは、 Power Query エクスペリエンス内で簡略化された Excel テンプレートをダウンロードして使用するオプションが提供されます。 Excel テンプレートを使用したデータのインポート で説明されている専用のテンプレート エクスペリエンスは、1 回限りのインポートに使用され、データを Sustainability Manager に正常にインポートするためのガイダンスを提供します。 ただし、Power Query 内のテンプレートには、Power Query エクスペリエンスを通じてダウンロードし、データを追加し、Power Query 接続を作成できるエンティティと属性のみが含まれています。
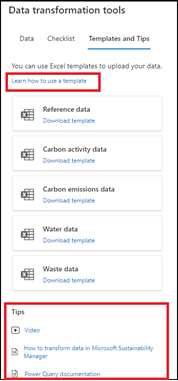
このタブには、Power Query エクスペリエンス内でこれらのテンプレートを使用する方法に関するガイダンスが含まれています。 また、Sustainability Manager でデータを変換する方法に関するビデオとドキュメント、および Power Query に関する詳細なドキュメントも含まれています。 これらの情報はすべて、サステナビリティ エンティティと Power Platform 専門知識の両方について、経験レベルに応じてニーズに対処するのに役立ちます。 Power Query エクスペリエンスにテンプレートを含めるオプションは、提供された情報でも Power Query 変換ツールを使用するのが難しい場合に柔軟性を提供します。
ステップ 3: データ ソースを選択する
すべてのエンティティをショッピング カートに追加したら、次へ を選択して データ ソース を選択します。 データのインポートに使用できるすべての Power Query コネクタのリストが表示されます。
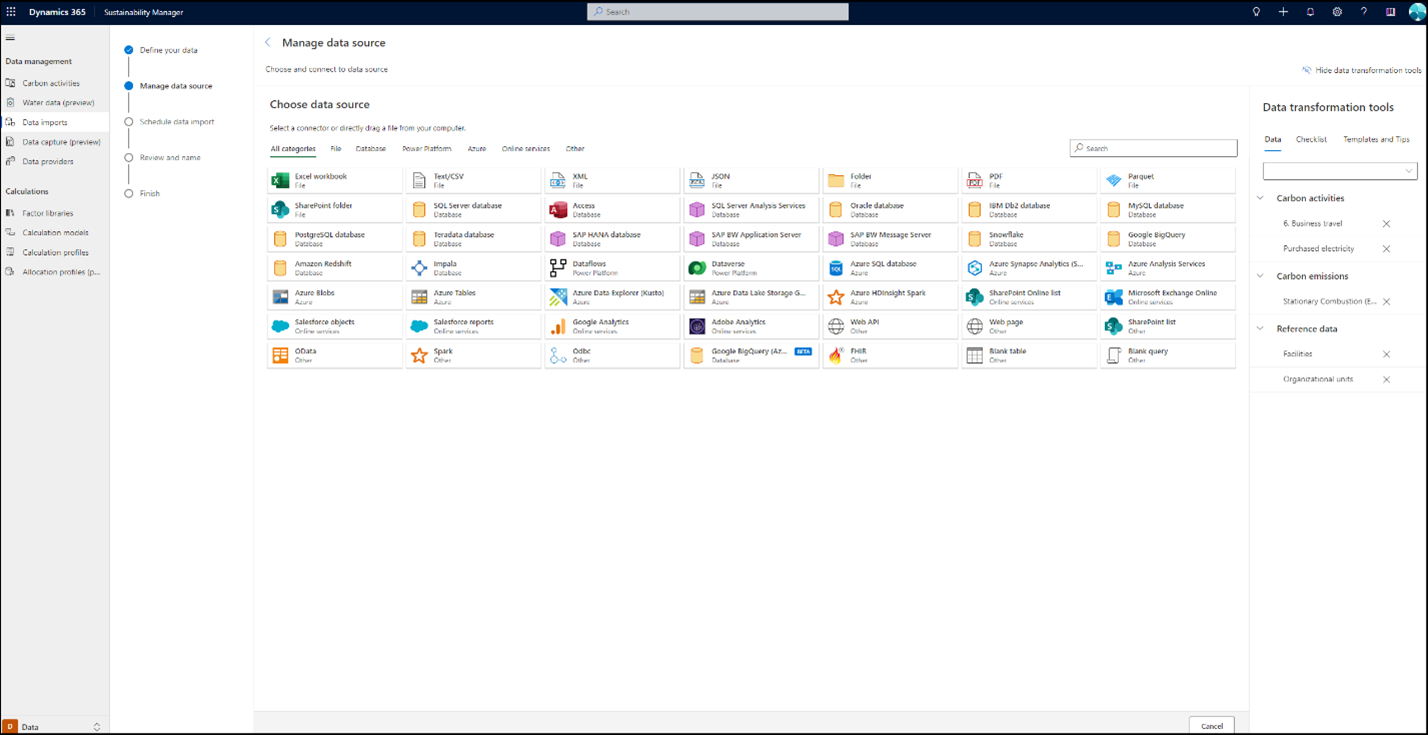
データ ソース を選択して、接続設定 ページに移動します。 選択したソースによっては、資格情報で認証し、データ ソース との接続を確立する必要がある場合があります。
Excel データ ソースの例:
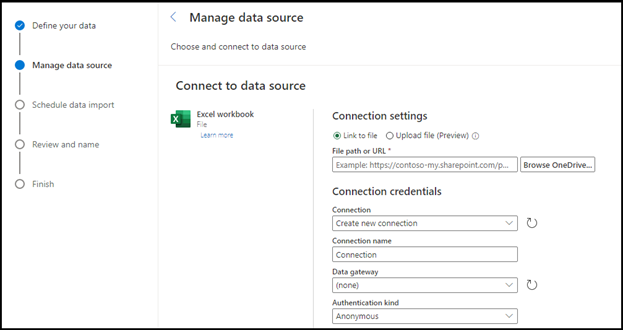
SQL Database の例:
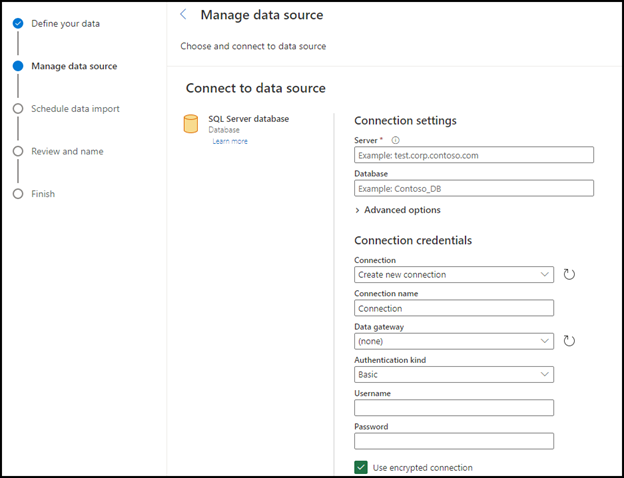
データ ソースを選択してから、画面の下部にある次へを選択します。 左側のナビゲーションのタブを選択してデータ セットをプレビューし、データの変換 を選択します。
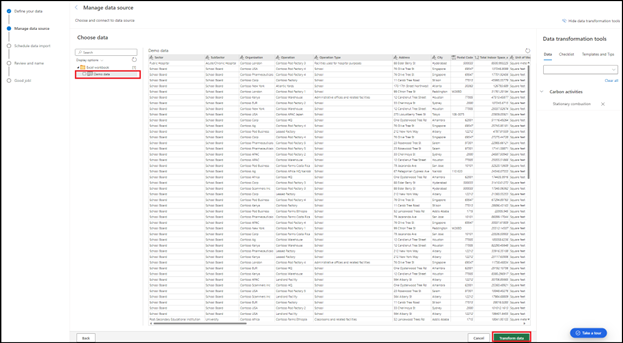
ステップ 4: データを変換する
サンプル データを使用した次の例は、Power Query を使用してデータを変換するためのガイド付きエクスペリエンスを示しています。
固定燃焼のデータを抽出するために使用しているデータ ファイルには、Sustainability Manager データ モデルで定義されている列ヘッダーと命名規則が含まれていません。 また、固定燃焼データを正常にインポートするために必要なすべての参照データがシステム内にあるかどうかも明らかではありません。 すべての依存関係データは、システムにまだない場合、同じデータ インポートを介してチェックおよびインポートできるようになりました。
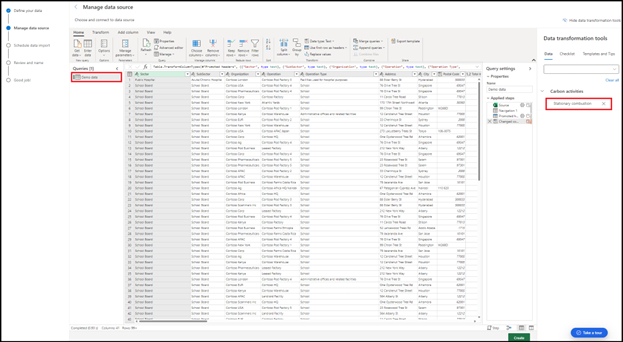
クエリを追加するまず、ソース データを変換するためのクエリを追加します。 ソース データが損なわれていないことを確認するには、ソース データ クエリのコピーを作成することをお勧めします。 デモ データ クエリを選択し、 CTRL+C を押してから、 CTRL+V を押して新しいクエリを作成し、 固定燃焼に名前を変更します。
データ属性を確認する: 選択 の チェックリスト タブイン データ変換ツール、ドロップダウンメニューを選択し、次に選択 固定燃焼 さん 下 最近のデータモジュール。 データを正常にインポートするために必要なすべての属性と、このエンティティのオプションの属性のリストが表示されます。 最近のデータモジュール チェックリスト ドロップダウンには、データ インポート内で選択したショッピング カート内のすべてのエンティティのリストが常に表示されます。
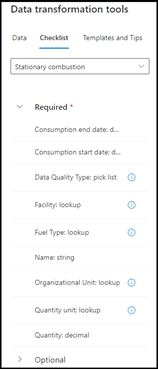
チェックリストは、システム内にすでに存在している必要がある他のエンティティがあるか、日付、選択リスト、ルックアップなどの他の属性とともにインポートする必要があるエンティティがあることを示します。 次の手順は、これらの依存エンティティと属性をそれぞれ追加する方法を示しています。
消費開始日/終了日: データ セットには、固定燃焼 の必須属性である消費開始日と終了日が含まれていません。 これらの属性を追加するには、上部の 列の追加 を選択し、次に カスタム列を選択します。 ウィンドウで、新しい列名 を 消費開始日に更新し、ドロップダウンから日付 データ型を選択し、#date(2021,09,01) を カスタム列式の下に追加し、OK を選択します。 この手順を繰り返して、消費終了日 の列を同じ形式 (年、月、日) で追加します。 この手順では、これら 2 つの必須属性の列を追加します。 列をコピーするには、列の複製 を選択し、値の置換 を選択して列の値を変更します。
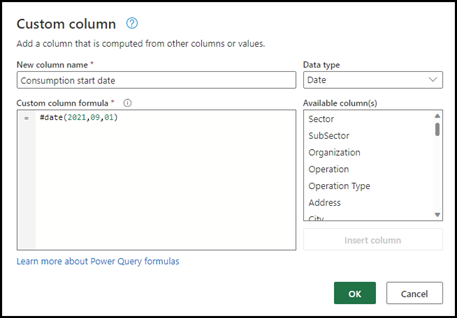
施設: 選択 施設の横にある情報アイコンをクリックすると、現在システム内にあるすべての施設のリストが表示されます。 このデータ セットでは、すべての設備が既にシステムに存在しているように見え、操作 というタイトルの列の下にリストされています。 列ヘッダーを 設備 に変更します。
組織単位: 追加する 組織単位 このインポートについては、 データ タブの下 データ変換ツール 入力してください 組織 ドロップダウンで。 このアクションにより、参照データの下に 組織単位 エンティティが表示されます。 選択してショッピング カートに追加します。
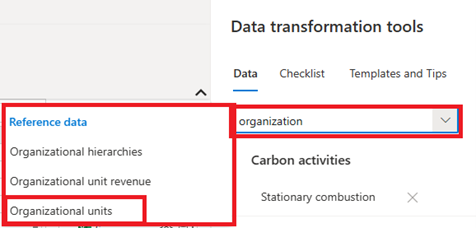
左側にあるデモ データ クエリをコピーし、名前を 組織単位 に変更して、新しいクエリを作成します。 組織単位チェックリストは、必須属性に名前と組織単位タイプが含まれていることを示しています。 上部の 列を選択 を選択し、すべて選択のチェックを外して、組織 を選択して 組織 列のみを表示します。 組織タイプを追加するには、上部の 列の追加 を選択し、カスタム列 を選択して新しいウィンドウを開き、次に 新しい列名 を 組織単位の種類 に変更します。 ドロップダウンからデータ型テキストを選択し、カスタム列式の下に二重引用符を付けて"Division" を追加し、OK を選択します。
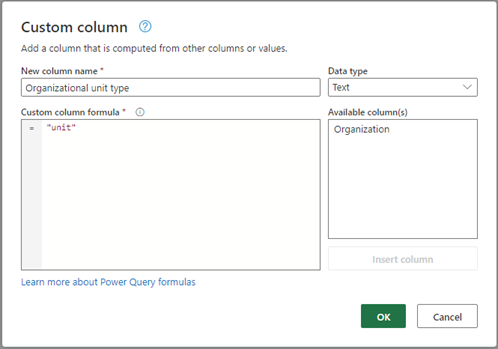
このアクションにより、組織単位の種類 列がクエリに追加されます。 組織 列の名前を、データ モデル内で定義されている 名前 に変更します。 重複がないか必ず確認してください。 名前 列ヘッダーを右クリックし、右クリックして 重複を削除 を選択します。
データ品質タイプ: データ品質タイプ 3つのオプションのいずれかを選択できる選択リストです。 これらの属性を追加するには、固定燃焼クエリを選択して、上部の 列の追加 を選択し、次に カスタム列を選択します。 新しいウィンドウの 新しい列名 が、データ品質タイプ を更新します。 ドロップダウンから、データ型に テキスト を選択し、カスタム列式 の下に二重引用符を付けて“Metered” を追加し、OK を選択します。 このアクションにより、データ品質の種類 列がクエリに追加されます。
燃料の種類:のために 燃料の種類最も簡単な方法は、Excelワークブックを作成し、ソース燃料の種類を1つの列に追加することです。 Power Query を使用してソース ファイルからこの情報を抽出することはできますが、一定レベルの Power Platform の専門知識が必要になるため、データの小さなサブセットには適さない可能性があります。 この例では、データ ソース から燃料の種類を一覧表示する Excel ファイルを作成しました。 このファイルをインポートするには、上部にある データの取得 を選択します。これにより、作成済みのクエリのリストに追加されます。 最初の行をヘッダーとして使用する を選択して、新しいクエリが最初の行をヘッダーとして使用するようにします。
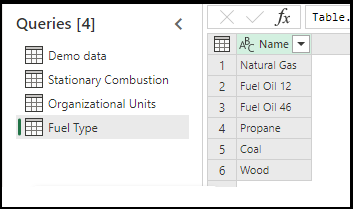
データ ソースの燃料タイプは、Sustainability Manager データ モデル内での記述方法と正確に一致する必要があります。 チェックリストの下の燃料タイプの横にある情報アイコンを選択して、完全なリストと名前付け規則を表示します。 このデータ セットでは、石炭 を コール タール に更新する必要があります。 石炭 のセルを選択して右クリックし、名前変更を選択して 石炭を コールタール と置換して、次に OK を選択します。
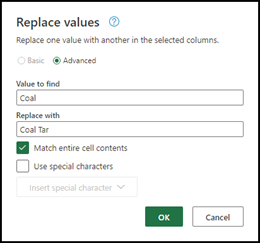
デモ データでは、燃料の種類に異なる名前付け規則が使用されているため、データ モデルに記述されている燃料の種類に合わせる必要があります。 Power Query で利用可能な条件付き列を追加する必要があります。 固定燃焼クエリを選択して、上部の 列の追加 を選択し、次に 条件列を選択します。 列名を 燃料の種類 に更新し、列名の下のドロップダウンを使用して データ ソース から最初の燃料を選択し、条件を適用します。 この例では、元の燃料の種類のいずれかの値が 0 より大きい場合、以前にアップロードしたデータ モデルに一致する適切な燃料タイプを選択します。 デモ データの 6 つの燃料の種類すべての節を引き続き追加します。 OK を選択して、これらの条件を含む燃料の種類列を固定燃焼クエリに追加します。
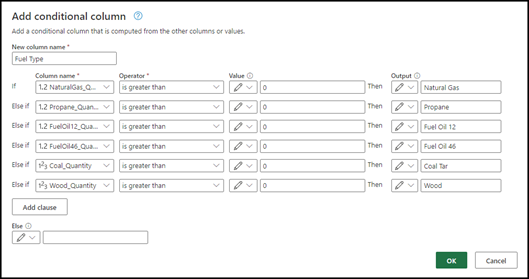
名前:データセットには 名前 列は、固定燃焼 の必須属性でもあります。 固定燃焼クエリの列の名前を変更したり、カスタム列と一意の名前を追加したりできます。 名前 というタイトルのカスタム列を追加し、Stationary Combustion をテキストとして追加します。
数量と数量単位: 量 そして 数量単位 固定燃焼 の必須フィールドなので、クエリに追加する必要があります。 上部の 列の追加 を選択し、条件列 を選択します。 列名を 数量に更新し、列名の下で 燃料の種類 を選択して条件を適用します。 この例では、燃料の種類の数量をデモ データの数量に一致させています。 燃料の種類ごとに入力してください。 出力 ドロップダウンで、列の値を使用 を選択して、次のドロップダウンで対応する燃料の種類を選択します。 デモ データの 6 つの燃料の種類すべての節を引き続き追加します。 OK を選択して、これらの条件を含む 数量 列を固定燃焼クエリに追加します。
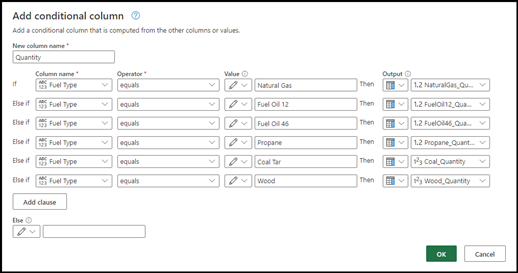
これらの手順を繰り返して、数量単位の列を追加します。
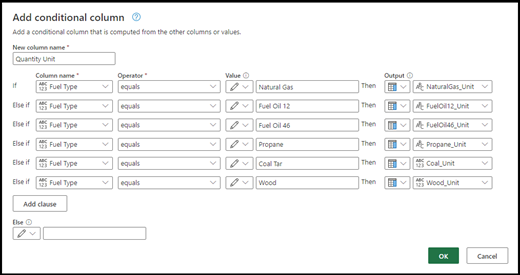
ユニットの確認: インポートを成功させるには、データ ソース 内の単位が、Sustainability Managerデータ モデル内で定義されている単位と一致する必要があります。 名前付け規則を確認するには、エンティティ チェックリストの数量単位の横にある 情報概要 アイコンを選択します。 すべての単位とその名前付け規則の新しいウィンドウが開きます。 デモ データの単位を更新するには:
- 数量単位 ヘッダーの横にあるドロップダウンを選択します。
- もっと読み込む を選択して、その列内のすべての単位のリストを提供します。
- 最初の単位を右クリックして、値の置換 を選択します。
- 単位のデータ モデル名を入力し、 OK を選択します。
データ内のすべての単位について、この手順を繰り返します。
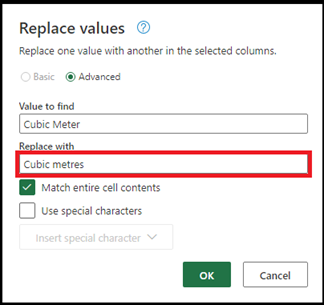
データのクリーニング: クエリ内のレコードに空のセルがないことを確認することが重要です。 それらを確認して削除するには、燃料量 列ヘッダーのドロップダウンのいずれか選択し、空を削除 を選択します。 すべての 燃料量 列すべてに対してこの手順をくり返します。 数量単位 という名前の列に対して同じ手順を繰り返します。
クエリの確定: 最後の 手順 は、固定燃焼 に必要な属性を 選択 し、クエリを確定します。 上部のナビゲーション ウィンドウで 列の選択 を選択し、すべて選択 をオフにして、必要な属性をすべて選択します。 すべての属性が使用可能であり、クエリで選択されていることを確認するには、データ変換ツールのチェックリストを参照してください。 選択後、OK を選択します。
デモデータを削除する: クエリを変換する前に、元のデモ データ クエリを削除します。
手順 5: データ インポートを作成する
クエリを作成して変換したら、ページの下部にある 作成 を選択して、データ インポートを作成します。
データのインポートをスケジュールする: このページには、接続されたソースからのデータ更新の定期的なスケジュールを定義するオプションがあり、トグルを使用してオフにすることができます。 更新は、定義された頻度または定義されたスケジュールで自動的に行うことができます。 以前にインポートしたデータを置き換えることも選択できます。 オプションを選択したら、次へ を選択します。
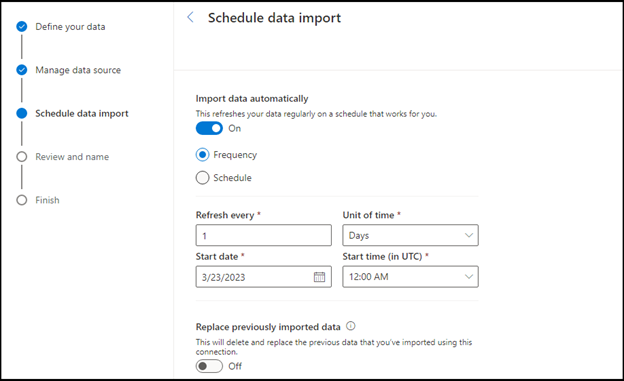
レビューと名前: データインポートの名前と説明(オプション)を入力し、選択 接続。
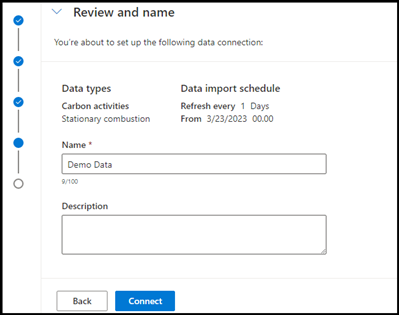
このデータ セットのデータ インポートが作成されます。 データは、データ モデル エンティティにマップされるまで Sustainability Manager に表示されません。 変換が完了した後にマッピングを続行するか、自分または別のユーザーが後でマッピングを完了することができます。
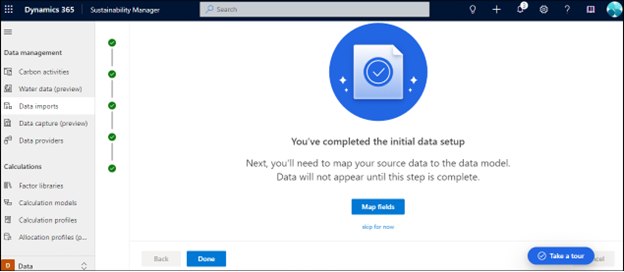
完了 を選択して、データのインポート ページに移動するか、**マップ フィールドを選択して、データをマッピングします。
ステップ 6: データをマップする
マッピング エクスペリエンスでは、より多くのガイダンス、エンティティと属性をマップするロジック、マップされたデータをプレビューする機能、クエリからのデータと一致するエンティティを識別するインテリジェンスが提供されます。
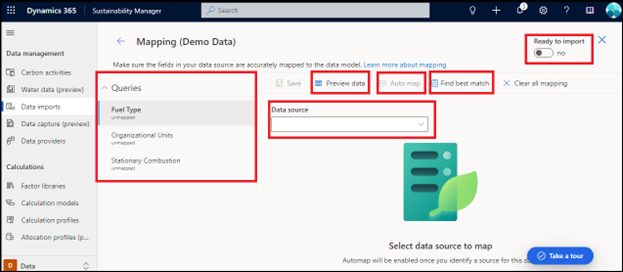
マッピング ページには、次のコンポーネントが含まれます。
クエリ: データ変換 手順 で生成されたすべてのクエリ。 クエリの横にある青い点は、マッピングが不完全で、確認する必要があり、保存されていないことを示します。
翻訳: : このドロップダウンには、選択したクエリにマップできるすべてのエンティティのリストが表示されます。 前のインポート手順で選択したエンティティは、常に [最近使用した] の下のドロップダウンの上部に表示されます。
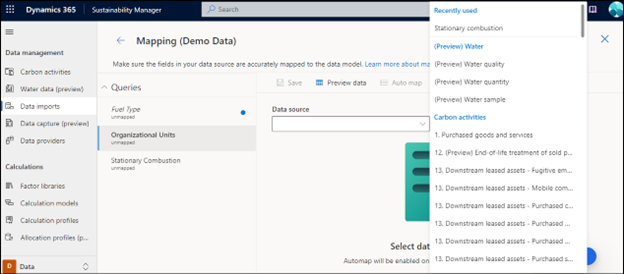
プレビュー データ: クエリがエンティティにマップされた後、マップされたデータの プレビュー が生成され、保存する前に マッピング を確認できます。
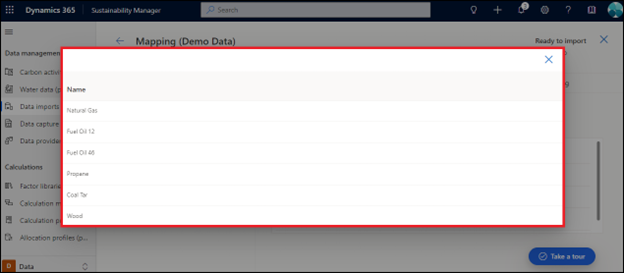
自動マップ: 自動マップを使用すると、クエリの対象となるエンティティがわかっている場合に、データをクエリにマップできます。 部分的な単語と部分的な単語の一致を分析します。 左側のナビゲーションでクエリを選択し、データ ソース ドロップダウンから適切なエンティティを選択してから、自動マップ を選択してフィールドをマップします。
最適なマッチを見つける: 部分的または不完全な情報であっても、クエリをデータ モデル エンティティにマップできます。 ロジックは、最初にクエリ内のすべての必須属性の一致率を比較し、次にオプションの属性を比較し、次にクエリ名を持続可能性データ定義と一致させ、最後に、インポート中に追加または選択されたデータ定義のいずれかと一致させます。 左側でクエリを選択し、最適一致の検索 を選択して、ソース フィールドを正しいデータ モデル エンティティにマッピングします。 マッピング エクスペリエンス内の別の検証チェックは、フィールドが完全に一致せず、マッピングを保存する前に検証が必要な場合です。 これらのフィールドは青色で強調表示され、マッピングを保存する前にチェックする必要があることを示しています。
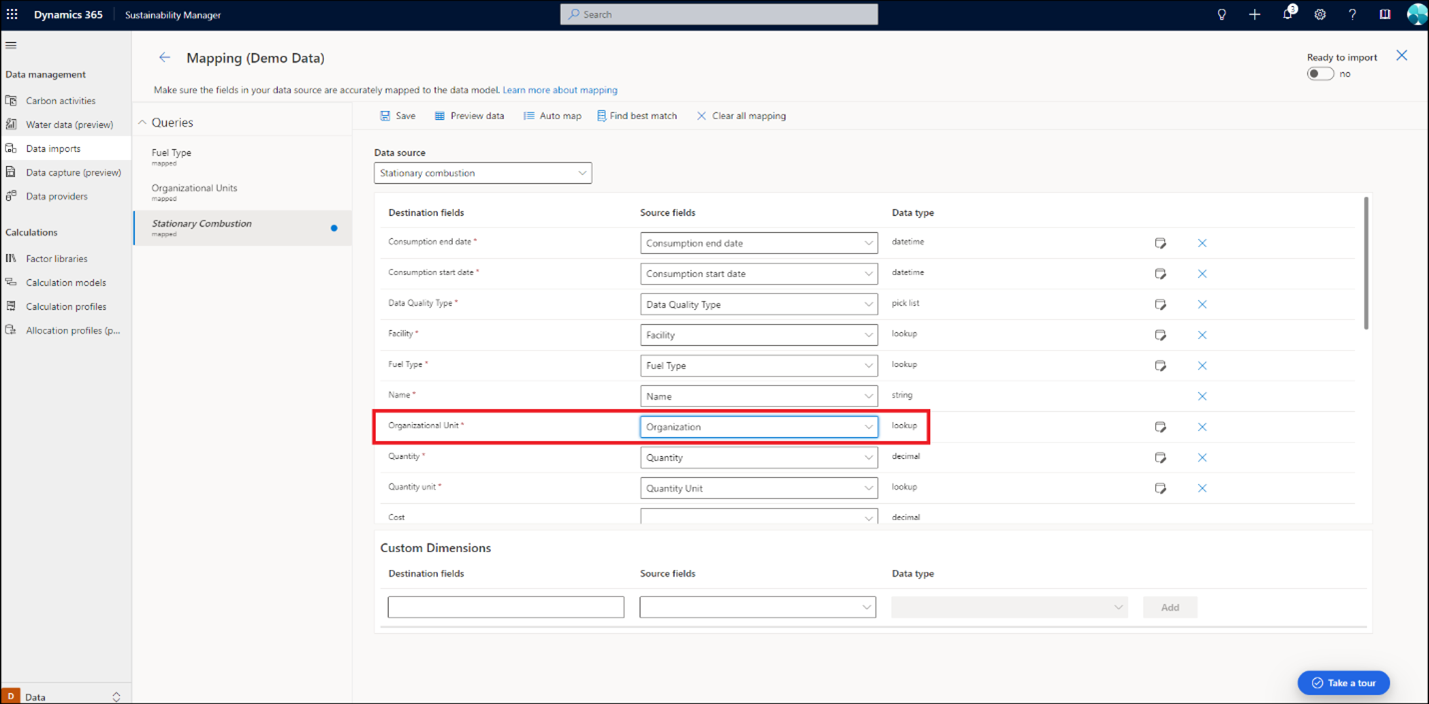
インポート準備完了: 1回のインポートで複数のエンティティをインポートできますが、その場合、データ インポート内でマップする必要がある複数のクエリが必要になります。 マッピングはクエリごとに個別に行われ、ソース フィールドを確認して正確にマッピングできるようにします。 マッピングが完了する前にインポート ワーカーが実行されると、インポート エラーが発生します。 マッピング エクスペリエンスには、マッピングが完了した後にオンになる専用のトグルが含まれています。 この手順により、マッピングが完了するまでインポートが実行されなくなり、不完全なマッピングによって発生する可能性のある取り込みエラーが排除されます。
デモ データの場合、各クエリを選択し、自動マップ または 最適な一致を検索 を使用してマッピングを完了します。 各マッピング中にソース フィールドを確認します。 検証後、マッピングを保存し、インポートする準備ができました を オン に切り替えます。 データのインポート 画面に移動して、追加したデータ インポートの状態を確認します。
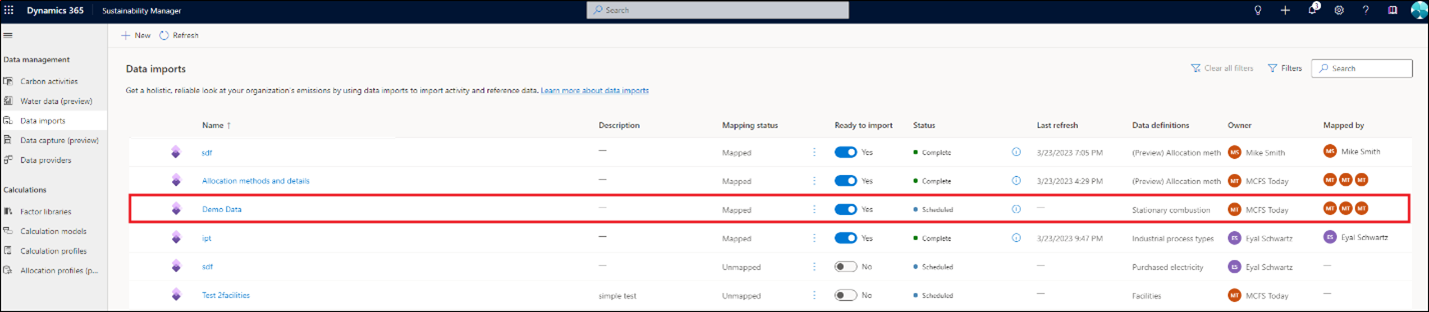
データのインポート ページが更新され、インポートごとに次の詳細が含まれます。
- データ インポート名前。
- ユーザーが追加した場合の説明。
- インポートがマップされているかマップされていないかを示すマッピング ステータス。
- インポートの準備ができました に切り替えます。
- データ インポートのステータス。
- 更新日時を含む前回更新。
- エンティティまたはインポートされるエンティティのデータ定義。
- データ インポートの所有者。
- マッピング手順の所有者。
インポートとマッピングを個別に編集できます。

Power Query インポートの編集
Sustainability Manager では、以前のインポートを更新または編集し、ソース ファイル、エンティティ、スケジュールされた更新、またはインポート名を変更できます。 既存のインポートを編集するには、次のステップに従います。
左側のナビゲーションの データ管理で、データ インポート を選択します。
編集するデータ インポートを選択します。
ページ上部にある インポートの編集 を選択します。 データを定義する ページが表示され、データ エンティティをインポートに追加するオプションが表示されます。
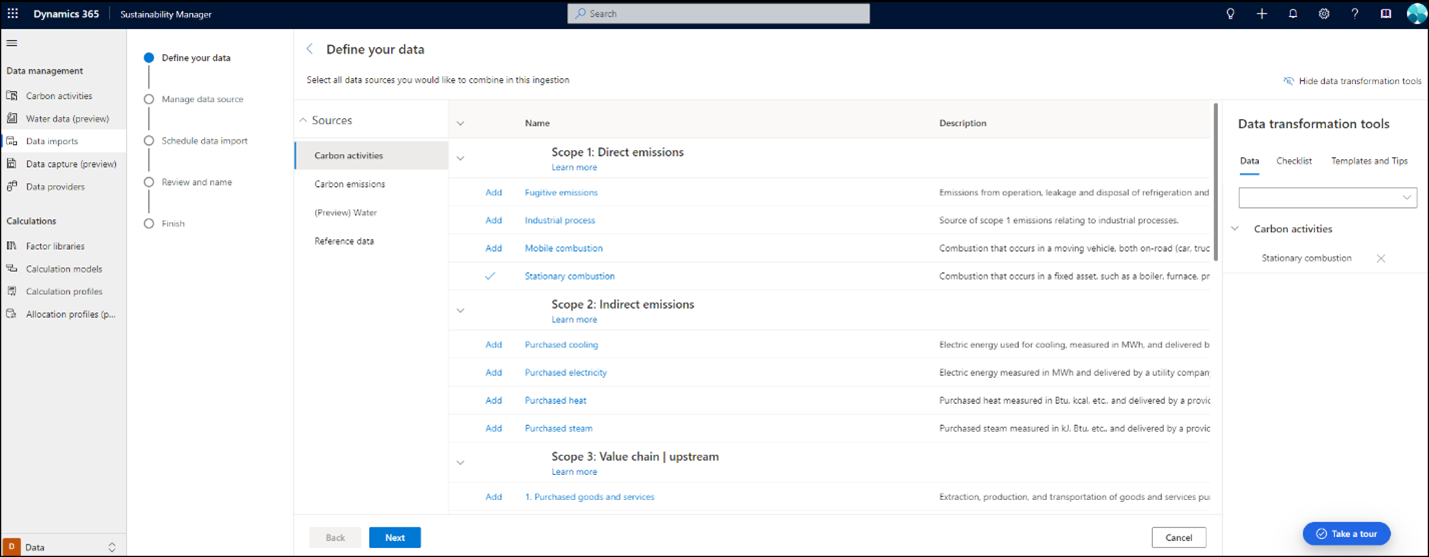
エンティティを追加または変更して、次へ を選択します。
接続の構成を選択します。
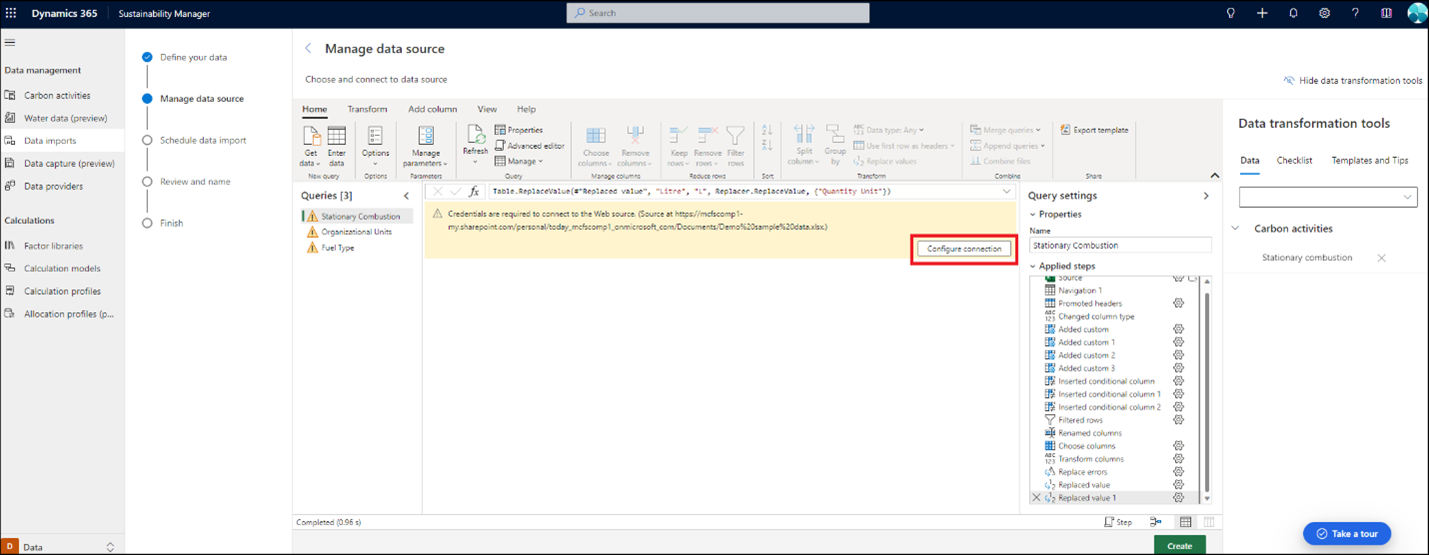
資格情報を選択して、接続を選択します。
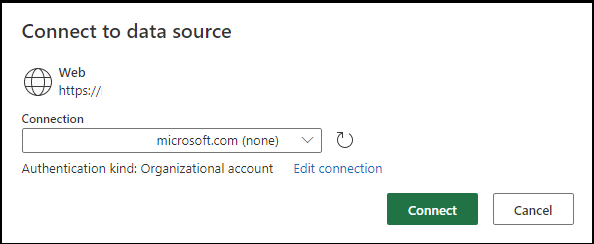
インポート タイプまたはソース ファイルを変更する場合は、上部のナビゲーションで データを取得する を選択します。 データ ソースに接続ページに戻ります。ここでは、前の手順を繰り返すことができます。 Power Query 機能を使用して、既存のクエリのデータを編集および変換することもできます。



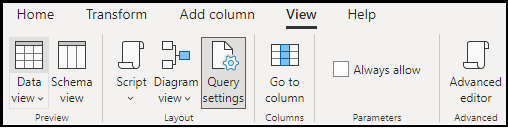
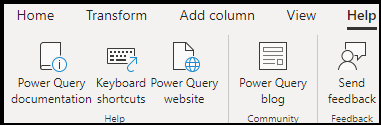
Power Query の使用方法に関する詳しい説明書は、テンプレートとヒント の データ変換ツール にあります。
データ更新スケジュールのみを更新する予定の場合は、ページの下部にある 作成 を選択します。 その後、データ更新、インポート名、または説明を更新できます。 完了したら、接続 を選択します。
マッピングの更新が必要ない場合、完了 を選択します。 マッピングを更新する必要がある場合は、マップ フィールド を選択して、マッピング画面に移動します。
再マップする必要があるクエリを選択し、前のマッピング手順に従います。 マッピングが完了したら、マッピングを保存し、インポートする準備ができました トグルを はい に設定
インポートは、データ インポート ページで更新されます。
マッピングのみを更新する必要がある場合は、一番上のナビゲーションの マッピングの編集 を選択することにより、データのインポート ページからマッピング ページに移動します。
カスタム ディメンションをインポートする
カスタム ディメンションのインポートは、新しいインポート エクスペリエンスの不可欠な部分であり、 Power Query エクスペリエンスでのみ利用できます。
次の手順は、カスタム ディメンションを取り込むための推奨ワークフローです。
- ソース データに新しい列を定義します。
- 算定やレポートで処理できるように、同種の形式に変換します。
- カスタム ディメンションを作成してマッピングします。
- 算定と分析でカスタム ディメンションを参照します。
このセクションでは、インポートとマッピングに焦点を当てます。 カスタム ディメンションについて詳しくは、カスタム ディメンションをご覧ください。
カスタム ディメンションを取り込むには、取り込みたい Excel やデータベースなど、データ ソース でさらに属性 (列) を定義します。
追加データの例:
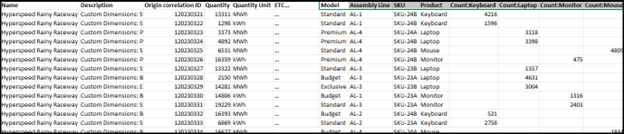
Power Query エクスペリエンスで、場合によっては複数のクエリを使用してデータを変換し、データが一貫して算定に対して有効になるようにします (必要に応じて)。 たとえば、ここでは異種データ セットを複数の同種データ セットに変換します。
変換前クエリ:
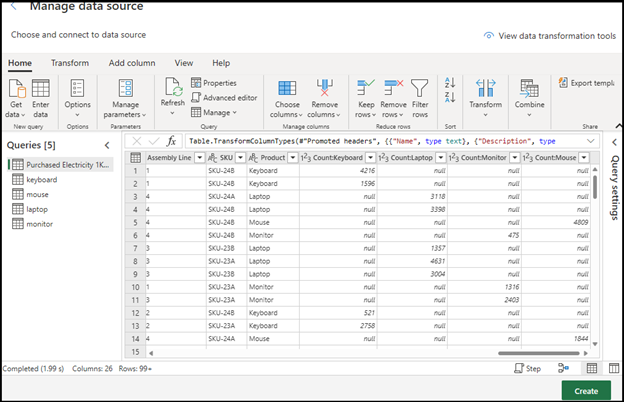
変換後クエリ:
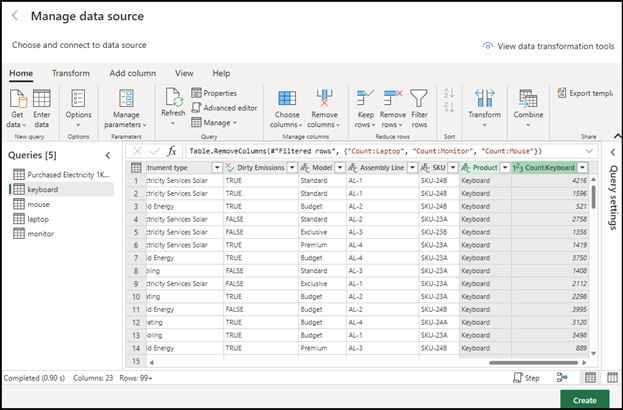
マッピング
手順に従って、データ モデル エンティティの属性を検出してマップします。 すべてのマッピングを確認し、カスタム ディメンションが標準または不適切なカスタム ディメンションのデスティネーション フィールドにマッピングされていないことを確認します。
カスタム ディメンション セクションで:
- ソースフィールド: ドロップダウンから 選択 を選択して、元のデータのソース フィールドを選択します。
- 行き先 フィールド:
- ドロップダウンにカスタム ディメンションが既に存在する場合は、それを選択し、追加 を選択します。
- 使用できない場合は、マッピング先の名前を入力し、タイプを選択して、 追加 を選択します。
マッピングする前に カスタム ディメンション 管理設定でディメンションを作成し、ドロップダウン コントロールで選択できるようにすることもできます。
既存カスタム ディメンションの追加:
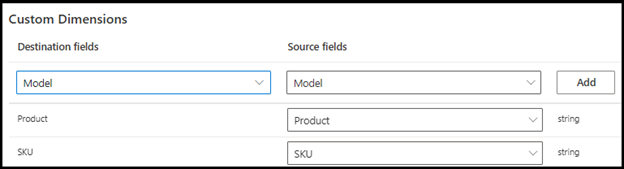
新しいカスタム ディメンションを追加する:

関連情報
- データインポートの概要
- 増分データ更新
- データインポート接続の所有権を変更する (プレビュー)
- Excelテンプレートを使用してデータをインポートする
- データをインポートする Power Query
- データ プロバイダー コネクタを使用してデータをインポートする
- データを手動でインポートする
- データのインポートを確認する
- 考慮事項とよくある質問
- 統合