データのインポートに関する考慮点と FAQ
Microsoft Sustainability Managerにデータをインポートする場合、インポートが成功するように注意すべき点がいくつかあります。 この記事には、よくある質問 (FAQ) のリストも含まれています。
エラー、原因、解決方法の完全なリストについては、データ インポート エラー メッセージの解決を参照してください。
データのインポートに関する重要な注意事項
接続の編集中にインポート タイプまたはソース ファイルが更新された場合、データ インポートのスケジュール ページで以前にインポートしたデータを置き換えるオプションをオンにして、以前にインポートしたデータを削除できます。 ただし、データのインポートに参照データが含まれている場合、このオプションをオンにすると、他のデータのインポートに使用される可能性のある参照データも削除され、それらのインポートが失敗する可能性があります。
Sustainability Manager 内でデータのインポートを開始するには、テナント内で必要なアクセス権が必要です。 Sustainability Manager のユーザー ロールの詳細については、ユーザーの役割とアクセス管理を設定する を参照してください。
組織全体でデータをインポートするには、インポート関連エンティティへの組織全体の完全なアクセスを許可する、インポート用のフル アクセス ロールが必要です。
部署レベルでデータをインポートするには、関連するエンティティをインポートするための完全な部署全体のアクセス権を付与する、インポート用の部署レベルのアクセス ロールが必要です。
ゲスト アカウントを持つユーザーは、データをインポートできず、テナント内のデータのみを表示できます。
次のスクリーンショットは、適切な権限セットを持っていない場合に表示されるサンプル メッセージを示しています。
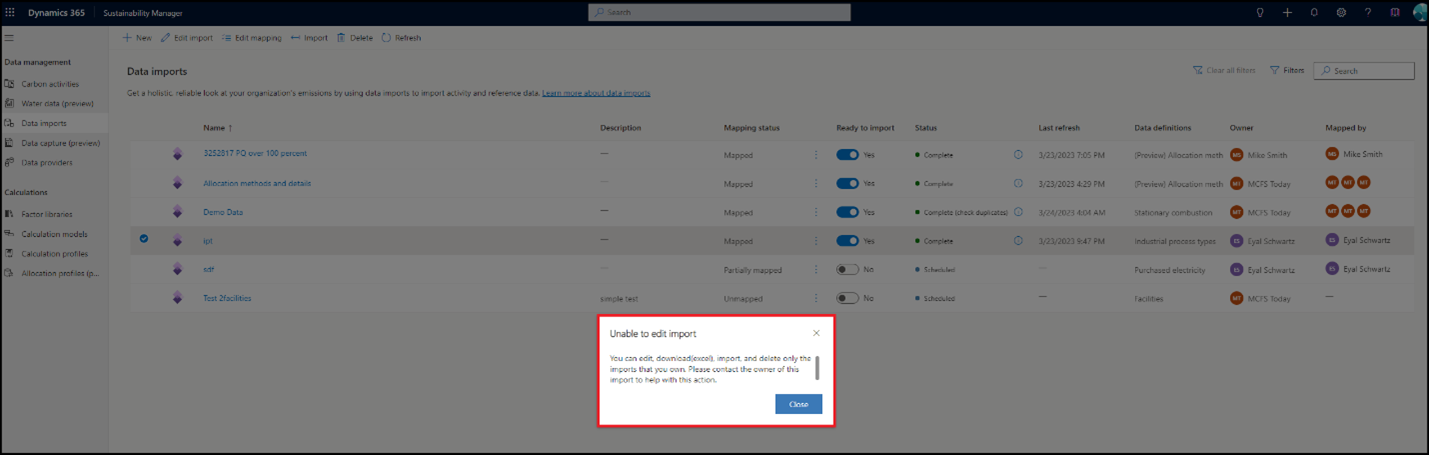
手動でアップロードされたレコードからデータを削除
新規または既存のデータ インポートを使用して、活動データのレコードを更新するには、次の手順に従います。
データを選択し、炭素活動 または 水データを選択します。 データ型を選択し、表示 を選択します。 選択したエンティティのすべてのアクティビティ データ レコードが表示されます。
次のいずれかの方法でデータを削除します:
一度に50件または他の件数のレコードを削除します: 選択 左上のラジオ ボタンをクリックすると、一度に50件のレコードが削除されます。 右上の 設定 タブでパーソナライズ設定を更新することで、この数を最大 250 に設定できます。
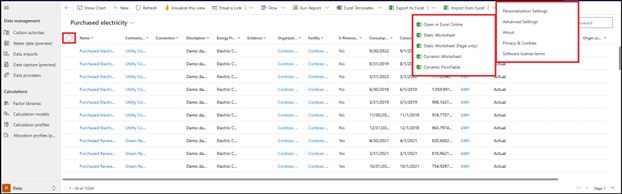
任意の数のレコードを動的に削除します: トップ メニューの 選択 Excelにエクスポート 。
一括削除: リンク 右上の 設定 タブをクリックし、リンク 詳細設定をクリックします。 新しいページが開きます。 左上の 設定 ドロップダウンで データ管理 を選択します。 レコードの一括削除 を選択します。
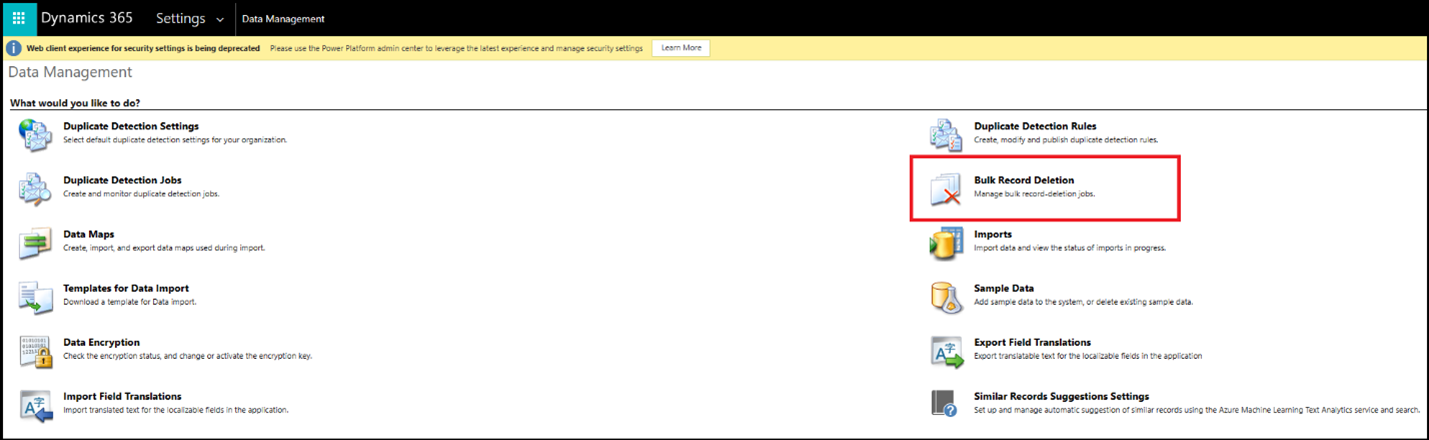
他のツールを使用した一括削除: Bulk Data Updater や SQL 4 CDS などのMicrosoft以外のオープン ソース ツールを使用します。
注意
データの表示 は、データのインポートを含む、Sustainability Managerのすべてのタイプのインポート方法からインポートされたアクティビティ データ レコードを提供します。 次のセクションでは、インポートされたレコードを削除する方法について説明します。
新しいインポートからインポートされたデータを削除
新しい活動データ接続を作成するときに既存のデータを削除するには:
前に説明した手順に従って、新しいデータ インポートを作成します。
データ インポートのスケジュール画面で、以前にインポートしたデータを置き換えるをオンに切り替えます。
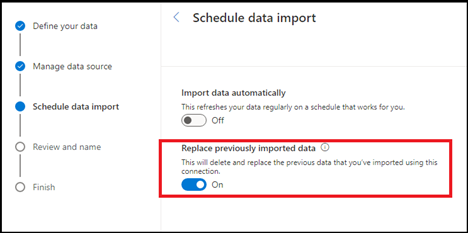
次へを選択して、インポートを作成する残りの手順を完了します。
次回のインポート更新時に、以前にインポートされたすべてのデータが削除され、接続ソースから利用可能なすべてのデータが再度インポートされます。
注意
作成した新しいインポートでは、既存のデータや他のデータ接続からインポートされたデータは削除されません。 この接続からインポートされたデータのみが削除されます。
既存のインポートからインポートされたデータを削除
既存の活動データ インポートからデータを削除するには:
データ インポートを編集する手順に従います。
データ インポートのスケジュール画面で、以前にインポートしたデータを置き換えるをオンに切り替えます。
次へを選択して、インポートを編集する残りの手順を完了します。
次回のインポート更新時に、以前にインポートされたすべてのデータが削除され、接続ソースから利用可能なすべてのデータが再度インポートされます。
重要
既存のデータをすべて削除し、新しいデータをインポートした後、新しい炭素活動データに対して排出量が再計算されるように、再度計算を実行する必要があります。
アカウントと連絡先の取り込み動作
アカウントを取り込むには、次の属性/列を含める必要があります。
| 属性/列 | 論理名 | プロパティ |
|---|---|---|
| アカウント名 | msdyn_sustainabilityアカウント名 | Required |
| 主な連絡先 | PrimaryContactId | 必須。アカウントの サステナビリティ担当者名 を参照します。 |
プライマリ名 (name) は、 アカウント名 (msdyn_sustainabilityaccountname) に基づいて自動的に入力されます。
連絡先を取り込むには、次の属性/列を含める必要があります。
| 属性/列 | 論理名 | プロパティ |
|---|---|---|
| 姓 | lastname | Required |
| 電子メール | EMailAddress1 | Required |
サステナビリティ連絡先名 (msdyn_sustainabilitycontactname) は、 電子メール (EMailAddress1) に基づいて自動的に入力されます。
次の重要な考慮事項に注意してください。
取り込み中に連絡先をアカウントに追加する場合は、その連絡先の サステナビリティ連絡先名 を入力する必要があります。 連絡先 のこのフィールドには 電子メールが自動的に入力されます。
アカウントの取り込み、フォーム、およびビューでは、主に アカウント名 (msdyn_sustainabilityaccountname) が使用されますが、これはSustainability Managerでのみ使用されます。
Power Query エクスペリエンスで連絡先やアカウントを取り込むこともできます。 これらを取り込む場合は、連絡先とアカウントが適切にリンクされるように、それを同時に行う必要があります。
データのインポートにはどのような方法が推奨されますか?
推奨されるアプローチは、データ型、データ ソース、ユーザーの知識や専門知識などの複数の要因によって異なります。 したがって、Sustainability Manager は、ユーザーのデータをインポートするためのさまざまなアプローチを提供します。 手動インポート オプションに加えて、テンプレート エクスペリエンスを使用してインポートする最も簡単な方法です。これは基本的なファイル アップロードであり、データ カテゴリごとに専用の Excel テンプレートが含まれています。データ変換を最も柔軟にコントロールし、1 回のインポート設定だけで幅広いデータをインポートする場合は、Power Query ガイド エクスペリエンスをご利用ください。 外部ソリューションから直接データを取り込む場合は、パートナー エクスペリエンスを使用してください。
注意
Excel インポートでは、多態的ルックアップ (たとえば、アクティビティ テーブル上の製品または項目へのルックアップ) のインポートはサポートされていません。 このデータをインポートするには、Power Query インポートを使用できます。
Power Query やパートナー ソリューションのインポートにはどのようなコネクターがありますか?
Sustainability Manager には、アクティビティ データ、参照データ、事前計算された排出量をインポートするために使用できる 40 以上の Power Query コネクタが含まれています。 これらのコネクタには、さまざまなファイル タイプ、データベース、Microsoft Power Platform、Azure、オンライン サービス、およびその他のカテゴリのコネクタが含まれます。 さらに Sustainability Manager には、Azure 向けの排出量影響ダッシュボード コネクタや、いくつかのデータ プロバイダー コネクタ (プレビュー) が含まれています。
データをインポートするには他にどのような方法がありますか?
Sustainability Manager でデータをインポートするには、複数の方法があります。 使用する方法は、特定のユース ケースによって異なります。 既定のフォームと一括アップロードを使用して個々のレコードをインポートする方法の詳細については、この記事の前のセクションを参照してください。
データのインポートとインポートのマッピングを分離できますか?
はい、新しいインポート エクスペリエンス内のインポートで、データのインポートとマッピングを分離できます。 ユーザーは、データのインポートの直後にマッピングを完了するか、後で行うことを選択できます。 ただし、指定されたインポート内のすべてのエンティティのマッピングが完了するまで、データのインポートは開始されません。
データのインポートに必要なユーザーアクセスは決まっていますか?
ユーザーには、部署または組織ユニットの定義された階層にある関連エンティティをインポートするためのフル アクセスを付与する、インポート用のフル アクセス ロールが必要です。 インポート アクセス権を持たないユーザーは、データの表示のみが可能で、Sustainability Manager 内でデータをインポートまたは編集したり、データ インポートを編集したりすることはできません。
インポートできるデータの量に制限はありますか?
1 回のインポート活動でインポートできるレコードの量や数に制限はありません。
データをインポートする前に処理する必要がありますか?
Sustainability Manager にインポートされるすべてのデータは、Microsoft Cloud for Sustainability データ モデル に従っている必要があります。 データには、特定の排出源に必要なすべてのエンティティと属性が含まれている必要があります。 新しいインポート フローで Power Query ガイドを使用すると、ユーザーはインポート プロセスの一部としてデータ変換を処理できるため、Sustainability Manager で使用する前にデータを前処理する必要性が減ります。 ソース内でデータが利用可能な場合、 Power Query データを接続、変換、および Sustainability Manager にインポートするために使用できます。
1 回のインポートで複数のエンティティのデータをインポートできますか?
はい Sustainability Manager には、1 回のインポートで複数のエンティティのデータをインポートする機能が含まれています。 Excel テンプレートまたは Power Query インポートを使用して、データ カテゴリ全体にわたって複数の排出源をすべて同じインポート内でインポートできます。 たとえば、炭素活動、水、参照データ内のエンティティを同じインポートでインポートできます。
同時に作成できるデータ インポートの数に制限はありますか?
データをインポートするためにユーザーが同時に作成できるデータ インポートの数に制限はありません。 ただし、1 回のインポートで複数のエンティティのデータを取り込む新しいインポート エクスペリエンスにより、データ インポートの数が大幅に削減されます。
インポートする前にデータを処理するために使用できる参照テンプレートはありますか?
はい Sustainability Manager は、ユーザーがインポート用のデータ テンプレートにアクセスする複数の方法を提供するようになりました。 必要に応じて、これらの各テンプレートをダウンロードして使用できます。
データ インポート のテンプレート エクスペリエンスには、各データ カテゴリ専用のテンプレートがあります。 特定のデータ カテゴリ (炭素、水、参照データ、排出量) のそれぞれのスプレッドシートには、エンティティごとに個別のタブが含まれています。 それぞれに、すべてのデータ属性の詳細なガイダンスと例が含まれています。
簡略化されたテンプレートは、データ変換ツール の テンプレートとヒント にある Power Query エクスペリエンス内にあります。 これらには、特定のデータ カテゴリのスプレッドシート (炭素、水、参照データ、排出量) が含まれます。 これらのスプレッド シートには、Excel テンプレート エクスペリエンスで利用できるガイダンスや例がなく、エンティティごとに個別のタブがあります。
Sustainability Manager は、排出カテゴリごとに Excel テンプレートを提供します。 これらのテンプレートをダウンロードして、それらを使用してデータをパッケージ化できます。 データの種類ごとにそれらにアクセスするには、次の手順に従います。
アクティビティ データ: 左側のナビゲーションで、選択 データ、次に 選択 アクティビティ データ の順に選択します。 ソースを見つけて表示を選択します。 上部のナビゲーションで Excel テンプレートを選択し、テンプレートをアップロードまたはダウンロードします。
参照データ: 左側のナビゲーション ペインで、選択 データ、次に 選択 参照データ を選択します。 ソースを見つけて表示 を選択します。 上部のナビゲーションで Excel テンプレートを選択し、テンプレートをアップロードまたはダウンロードします。
排出量: 選択 分析、次に 選択 すべての排出量データ。 上部のトップメニューで Excel テンプレートを選択し、テンプレートをアップロードまたはダウンロードします。
