Azure コネクタの排出影響ダッシュボードでデータをインポートする
持続可能性ダッシュボードには、Azure の排出影響ダッシュボードへのコネクタが含まれています。 排出影響ダッシュボードでは、Azure サービスによって生成された炭素排出量を可視化できます。 Microsoft のカーボン アカウンティングは、排出量の 3 つの範囲すべてに拡張されており、サード パーティによって検証された方法論が使用されています。 一貫性のある正確なカーボン アカウンティングを使用して、Microsoft Cloud サービスが顧客の環境フットプリントに与える影響を定量化します。 Microsoft は、お客様が任意または法定の報告要件に合わせてレポートを編集する際に、このレベルの透明性をお客様に提供する唯一のクラウド プロバイダーです。 排出影響ダッシュボードを使用すると、ユーザーは次のタスクを完了できます。
- クラウドの使用に関連する直接的および間接的な温室効果ガス排出量を追跡する。
- Microsoft データ センターの効率化により、長期にわたって回避されてきた排出量を理解する。
- クラウド データ エクスポートにより、調査結果を簡単に共有する。 調査結果は CO2 相当のメートル トンで表示されます。
Sustainability Managerは、コネクタ フレームワークを介して排出影響ダッシュボードと統合することにより、接続されたエクスペリエンスを提供します。 Azure のお客様は、Sustainability Manager を使用して、さまざまな範囲にわたる全体的な炭素排出量を決定するだけでなく、Azure サービスからの範囲 3 の排出量に関する洞察を得ることができます。 排出影響ダッシュボードにアクセスするには、Enterprise Agreement (EA) の登録番号または請求先アカウント ID と管理者アクセスが必要です。 資格情報が検証された後、接続して使用状況データを計算するには、最大 24 時間かかる場合があります。
排出影響ダッシュボードの前提条件
Azure の排出量は、Azure のコストに直接関係しています。 そのため、Azure エミッションの読み取りに使用されるサービス プリンシパルと、Sustainability Manager で接続を作成するユーザーの両方に、Azure サブスクリプションから請求先アカウント データを読み取るためのアクセス許可が必要です。
さらに、Azure サブスクリプションに基づいて別個の登録アカウントと請求先アカウントを理解する必要があります。
Azure サブスクリプションの請求先アカウントを使用している場合は、少なくとも読み取り権限/アクセスが必要です。 請求先アカウントは、Sustainability Manager と同じテナント上にある必要があります。 請求先アカウントのロールとアクセス許可の詳細については、Azure における Microsoft 顧客契約の管理ロールについて理解する を参照してください。
Azure サブスクリプションのエンタープライズ契約 (EA) アカウントを使用している場合は、EnrollmentReader ロールをサービス プリンシパルに割り当てる必要があります。 EA のアクセス許可とロールの割り当ての詳細については、Azure Enterprise Contract サービス プリンシパル名にロールを割り当てる を参照してください。
排出影響ダッシュボードに接続する前に、次の手順を実行します。
サービス プリンシパルを設定します。
- Sustainability Manager と同じテナントに新しいサービス プリンシパルを作成します。
- 請求先アカウント 閲覧者 ロールを新しいサービス プリンシパル (EAアカウントを使用している場合はEnrollmentReader) に割り当てます。
Sustainability Manager で接続を作成しているユーザーが、請求先アカウント 閲覧者 ロール (EAアカウントを使用している場合はEnrollmentReader) も持っていることを確認してください。
重要
請求先アカウントまたは登録アカウント全体に適切なアクセス許可が適用されていることを確認してください。
複数の請求アカウントに対して単一の接続を作成することはできず、請求アカウントごとに1つの接続を作成する必要があります。
Sustainability Managerは、Azure内の 排出影響ダッシュボード 情報へのテナント間アクセスをサポートしていません。
排出影響ダッシュボードへの接続
排出影響ダッシュボードからデータをインポートするには、次の手順に従います。
左側のナビゲーション ウィンドウのデータ管理で、データ インポートを選択します。
データ プロバイダー コネクタ タイルを選択します。
データ ソースの選択 で、Azure 向け排出影響ダッシュボード を選択してデータを接続し、次へ を選択します。
排出影響ダッシュボードに初めて接続する場合は、Azure 用排出影響ダッシュボードのサインイン資格情報を入力します。 資格情報の選択ドロップダウン リストで、+資格情報の追加を選択します。 フィールドに次の情報を入力します。
フィールド 説明 資格情報ニックネーム ユーザー フレンドリなニックネームです。 クライアントID サービス プリンシパルのクライアント ID です。 クライアントシークレット サービス プリンシパルのクライアント シークレットです。 請求ID Azure サブスクリプションの請求先アカウントの請求 ID です。 請求 IDは、Azure portal のコスト管理と請求下にあります。 組織単位 Azure の排出量を関連付ける組織単位を選択します。 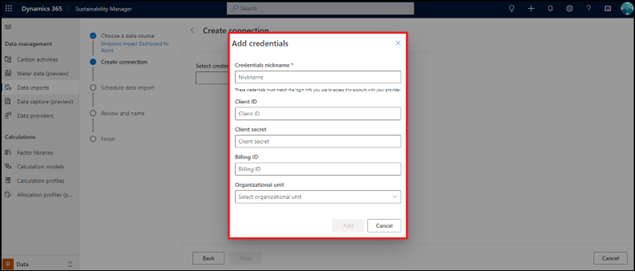
追加を選択します。 システムが資格情報を検証するのに最大 45 秒かかる場合があります。 その時点で、さらに資格情報を追加するか、次へを選択して次の手順に進むことができます。
データ更新をスケジュールします。 更新は、定義された頻度または定義されたスケジュールで自動的に行うことができます。
名前を入力し、接続を選択します。
完了を選択します。
データ プロバイダー ページから資格情報を追加する
Sustainability Manager では、ユーザーは、排出影響ダッシュボードなど、コネクタのデータ プロバイダー ページで資格情報を直接入力できます。 その結果、ユーザーはインポートのセットアップ時に認証情報を入力する必要がなくなります。 ユーザーはドロップダウン リストで入力した資格情報を選択するだけで、インポートの追加に進むことができます。
データ プロバイダー ページから認証情報を追加するには、次の手順に従います。
左側のナビゲーション ウィンドウのデータ管理でデータ プロバイダー を選択します。
プロバイダーの一覧で、Azure 用排出影響ダッシュボード を選択します。 詳細ページが開きます。
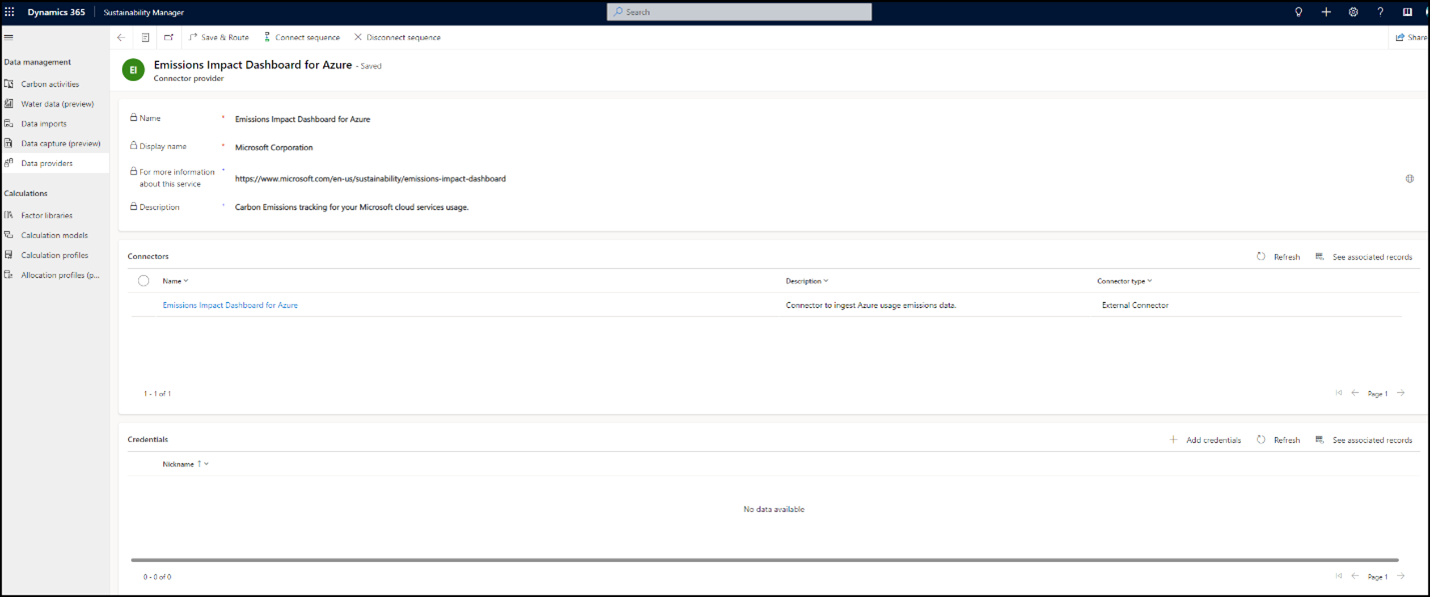
ページの下部の資格情報で、資格情報の追加を選択します。 インポート エクスペリエンスで使用されたものと同じダイアログ ボックスが表示されます。
排出影響ダッシュボードの資格情報の詳細を入力します。 これらの詳細には、資格情報のニックネーム、クライアント ID、クライアント シークレット、請求 ID、テナント ID、および組織単位が含まれます。
完了したら、追加を選択します。 システムは資格証明を確認し、別の資格証明セットを追加するかどうかを尋ねます。
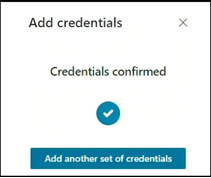
これ以上認証情報を追加しない場合は、認証情報の追加ページを閉じます。 インポートの作成ページに自動的に戻ります。
入力した資格情報を選択し、次へを選択します。
データ更新をスケジュールします。 更新は、定義された頻度または定義されたスケジュールで自動的に行うことができます。
モデル名を入力し、インポートの作成を選択します。
完了を選択します。
新しい排出影響ダッシュボードのインポートを追加すると、これらの資格情報が、指定されたニックネームの下のドロップダウン リストで選択できるようになります。
排出影響ダッシュボード インポートの編集
Sustainability Manager を使用すると、ユーザーは以前に作成した排出影響ダッシュボード接続を更新し、新しい資格情報を追加したり、スケジュールされた更新を変更したり、接続名を更新したりできます。
既存の排出量影響ダッシュボード接続を編集するには、次の手順に従います。
左側のナビゲーション ウィンドウのデータ管理でデータ インポートを選択します。
既存の排出影響ダッシュボード データ インポートを選択します。
ページ上部にある インポートの編集 を選択します。
新しい資格情報を追加するには、ドロップダウン リストで資格情報の追加を選択します。
新しい認証情報を作成するために必要な詳細を入力してから、追加を選択します。 次に、ページの下部にある次へを選択します。
データ更新スケジュールのみを更新する予定の場合は、ページの下部にある次へを選択します。 その後、データ更新またはインポート名を更新できます。 完了したら、保存を選択します。
完了を選択します。
関連情報
- データインポートの概要
- 増分データ更新
- Excelテンプレートを使用してデータをインポートする
- データをインポートする Power Query
- データ プロバイダー コネクタを使用してデータをインポートする
- データを手動でインポートする
- データインポート接続の所有権を変更する (プレビュー)
- データのインポートを確認する
- 考慮事項とよくある質問
- 統合
