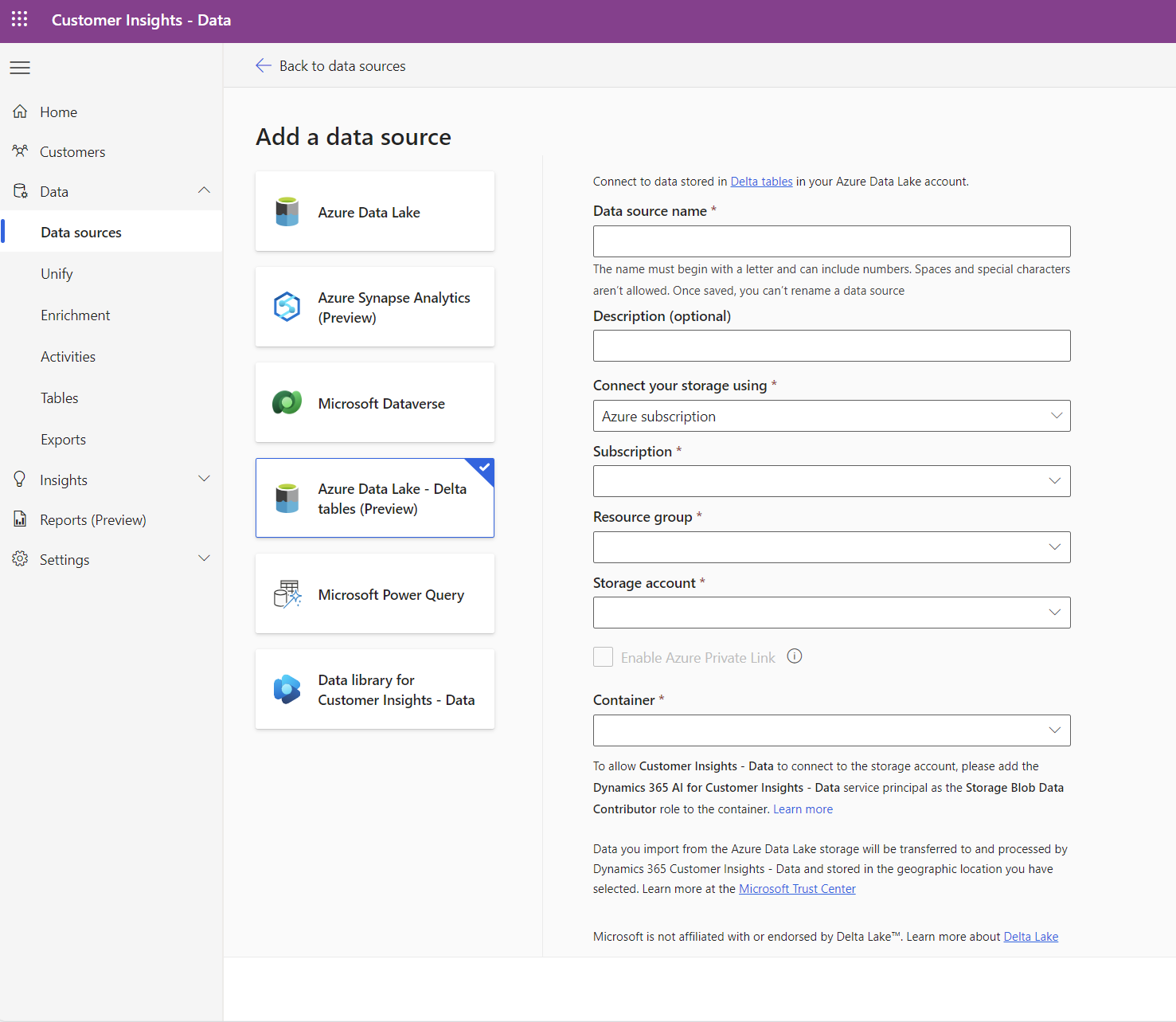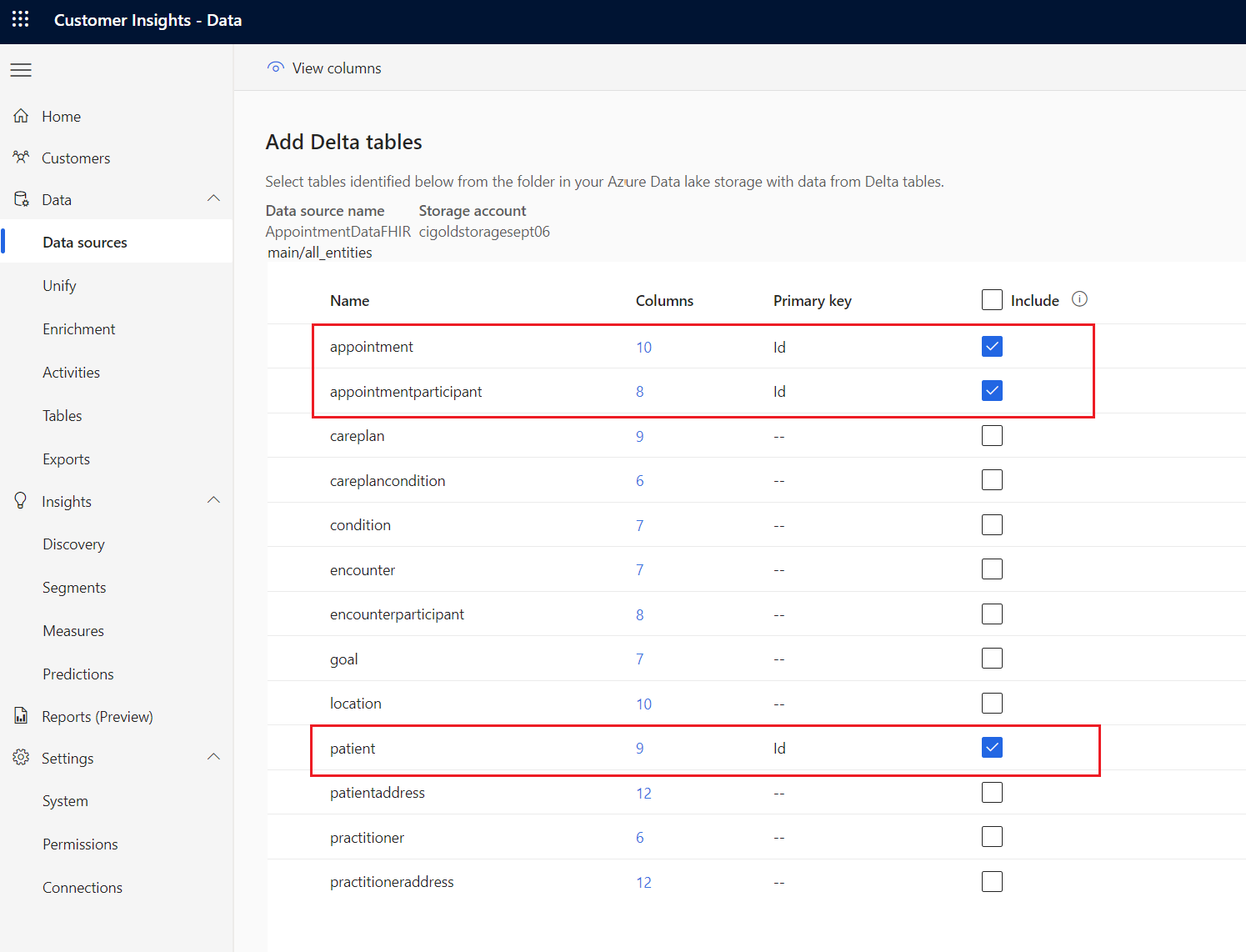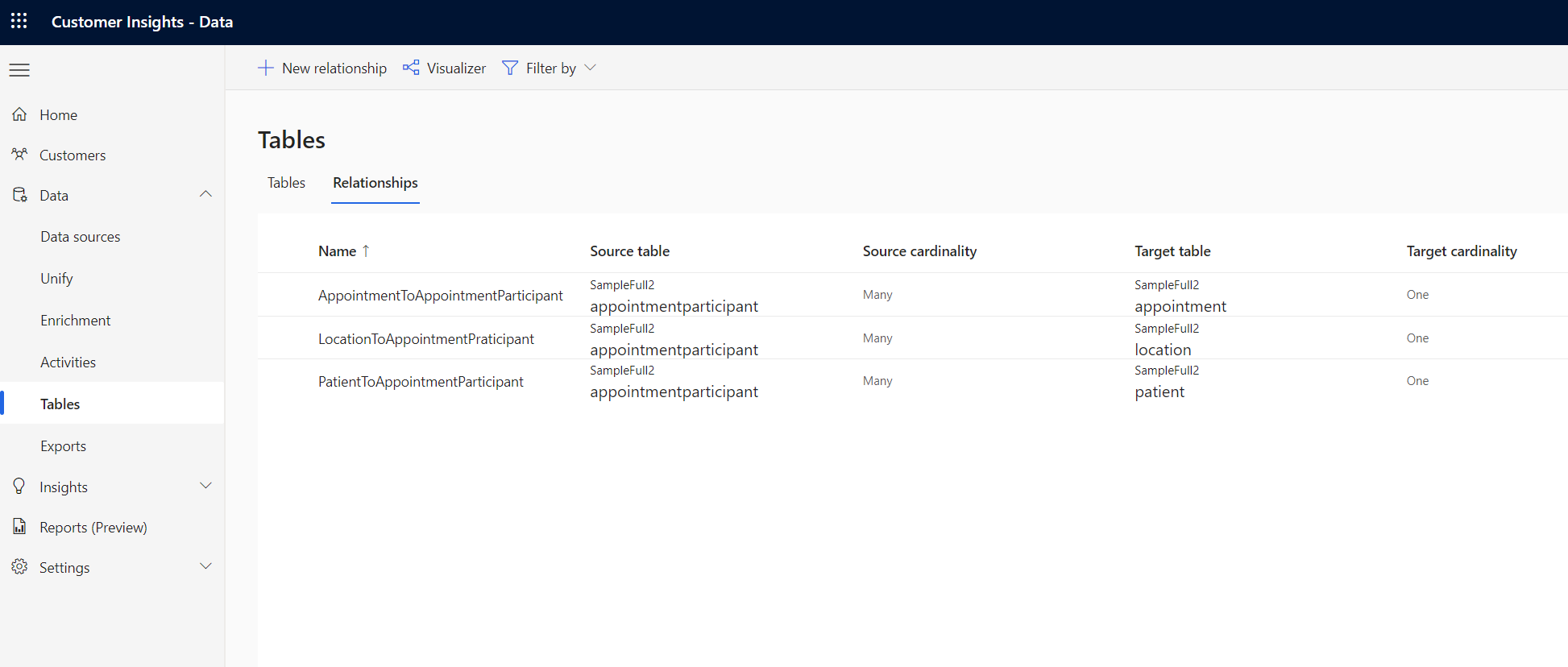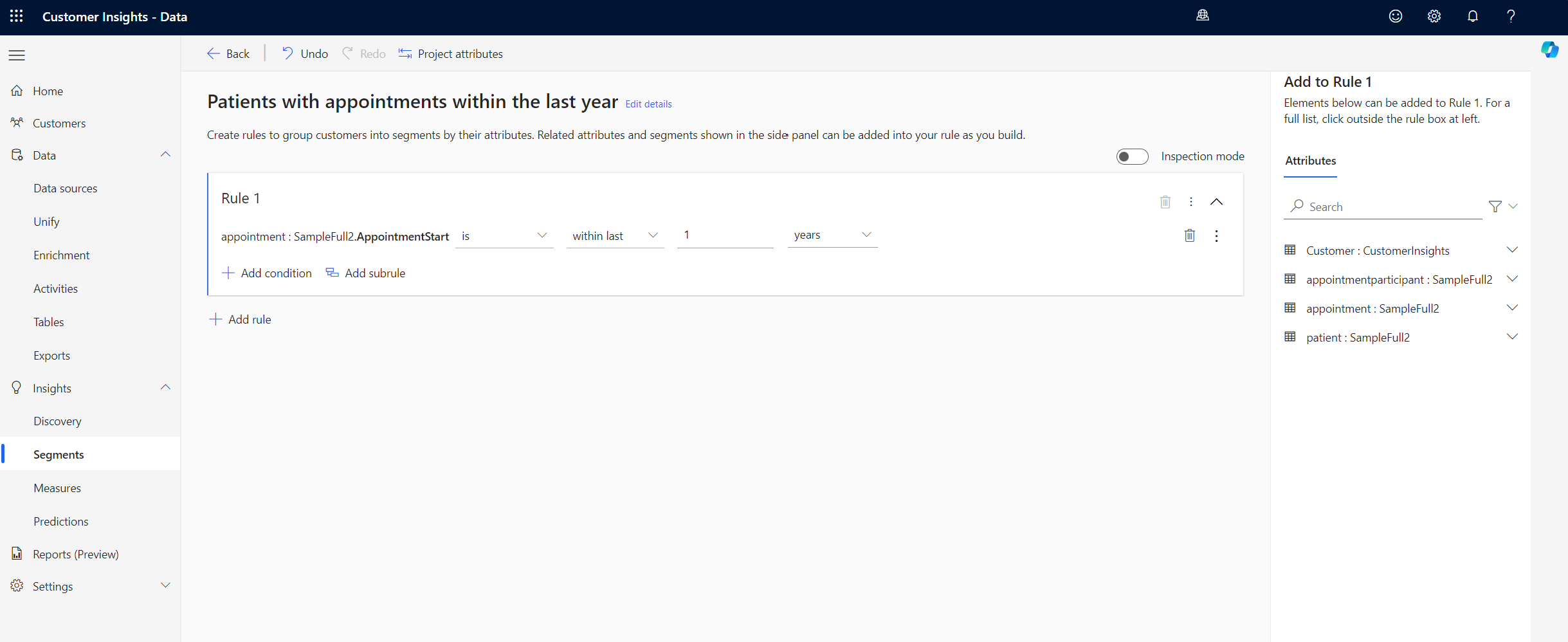医療データ ソリューションで Dynamics 365 Customer Insights - Data 準備を使用する
医療データ ソリューションの Dynamics 365 Customer Insights - Data 準備機能は、Dynamics 365 Customer Insights - Data を Fabric OneLake に接続します 。 この機能を使用して、アドバイス用の患者リストまたはメンバー リストを作成できます。 この機能の詳細と、その展開と構成の方法については、以下を参照してください:
Dynamics 365 Customer Insights - Data 準備は、医療データ ファンデーションの機能に直接依存しています。 まず、医療データ ファンデーション パイプラインが正常に設定および実行されていることを確認します。
前提条件
- Microsoft Fabric に医療データ ソリューションを展開する
- 医療データ ファンデーションの展開 で、基盤となるノートブックとパイプラインをインストールする。
- Dynamics 365 Customer Insights - Data 準備を展開および構成する
Customer Insights パイプライン データを実行する
医療データ ソリューション環境で、healthcare#_msft_customer_insights データ パイプラインを開きます。
実行 ボタンを選択します。
パイプラインが正常に実行されると、データは Customer Insights - Data アプリケーションで使用できるようになります。
Customer Insights - Data の設定
Dynamics 365 Customer Insights – データ準備パイプラインをインストールして実行した後、Customer Insights – Data 環境に移動して詳しく構成します。
前提条件手順で作成した Customer Insights - Data 環境に移動します。
データ>データ ソース>+ データ ソースを追加を選択します。
デルタ テーブル データ ソースを選択します。 フォームの指示通りに詳細を入力します。
前提条件で作成した Azure Data Lake Storage Gen2 ストレージ アカウントへの接続の詳細を指定します。
次へ を選択して、all_entities という名前のフォルダーを表示します。 フォルダーを開いて、選択可能なすべてのリソースを表示します。
要件に応じて、エンティティのすべてまたは一部を選択します。 エンティティを選択するには、含める 列の下にある 1 つ以上のチェックボックスをオンにし、主キー 値を指定します。
次の例では、患者とその予定に関するセグメントを作成することが目標です。 そこで、3 つの関連エンティティを選択し、各エンティティの主キーとして Id を選択します。
エンティティを選択した後、保存 を選択し、データ ソースの更新が完了するのを待ちます。
Customer Insights – Data がデータをインジェストした後、使用率は他のデータ ソースと同じプロセスに従います。 患者エンティティは、顧客プロファイルに統合する必要があります。 代替の患者データソースがある場合は、一致ルールを適用することで、使用可能なすべてのソースから顧客プロファイルを作成できます。
統合患者プロファイルに基づいて幅広いセグメントを構築するには、テーブル間のリレーションシップを設定する必要があります。 考えられるすべての関連付けを検出するには、データ機能のエンティティ関係図を確認します。
設定手順で説明した例でインポートされた 3 つのエンティティから作成された関連付けの例を次にいくつか示します。
分析の実行
データを適切に構成すると、Customer Insights – Data 内の分析機能を使用できます。 使用できる分析機能の一部は次のとおりです:
予測、アクティビティ、および測定値を使用して統合プロファイルを強化します。
- 拡張されたエンリッチメント プロバイダーのライブラリから 顧客データのエンリッチ を選択します。
- 既成の予測モデルを使用して、解約の可能性や予想収益を予測します。
- インジェストしたデータに基づいて顧客アクティビティを設定し、顧客とのやり取りを時系列で可視化します。
- ビジネス目標と主要業績評価指標を測定するためのメジャーを作成および管理します。
マーケティング体験のセグメントを作成します。
プロモーション キャンペーン、営業活動、顧客サポート アクションを対象にセグメントの作成および管理 (顧客ベースのサブセット) を行います。
次の例は、過去 1 年間に予約をしたすべての患者のセグメントを示しています。
Customer Insights - Data で作成されたセグメントは、接続された Dynamics 365 Customer Insights – Journeys インスタンスで自動的に使用可能になります。