デプロイ - クラウド接続ガイド
すべての構成が完了したら、デバイスを配布する準備ができました。 ただし、セットアップを最初に検証する必要がある場合は、次のようになります。 まず、Microsoft Entra 参加と MDM 登録プロセスを検証し、次にリモート アシスト呼び出しを行うことができることを確認する必要があります。
登録の検証
すべてが Microsoft Entra ID と MDM 登録用に適切に構成されたので、残りはスナップになります。 Wi-Fi 接続と HoloLens デバイスと、以前に構成した Microsoft Entra ユーザー アカウントのいずれかが必要です。
デバイスが現在工場出荷時の設定状態になっていない場合は、デバイスをに再フラッシュ
- デバイスが OOBE に入ったら、プロンプトの操作とフォローを開始する必要があります。
- 重要なプロンプトは、この HoloLens を所有しているユーザー 尋ねられたときです。[職場または学校 所有している を選択し、Microsoft Entra アカウントの資格情報を入力します。
- 登録が成功すると、PIN を設定するように求められます。 この PIN は、このユーザーのこのデバイスに固有です。 また、Iris スキャン、音声データ、テレメトリ設定の入力を求められます。最後に、スタート メニューを開いて OOBE を完了する方法を学習できます。
- Mixed Reality Home に到着したら、学習した
スタート ジェスチャを使用してスタート メニューを開きます。 - 設定 アプリを選択し、システム 選択します。 最初に表示される情報はデバイス名で、HoloLens 2 デバイスの場合は "HOLOLENS-" の後に 6 文字の文字列が続きます。
- この名前を書き留めます。
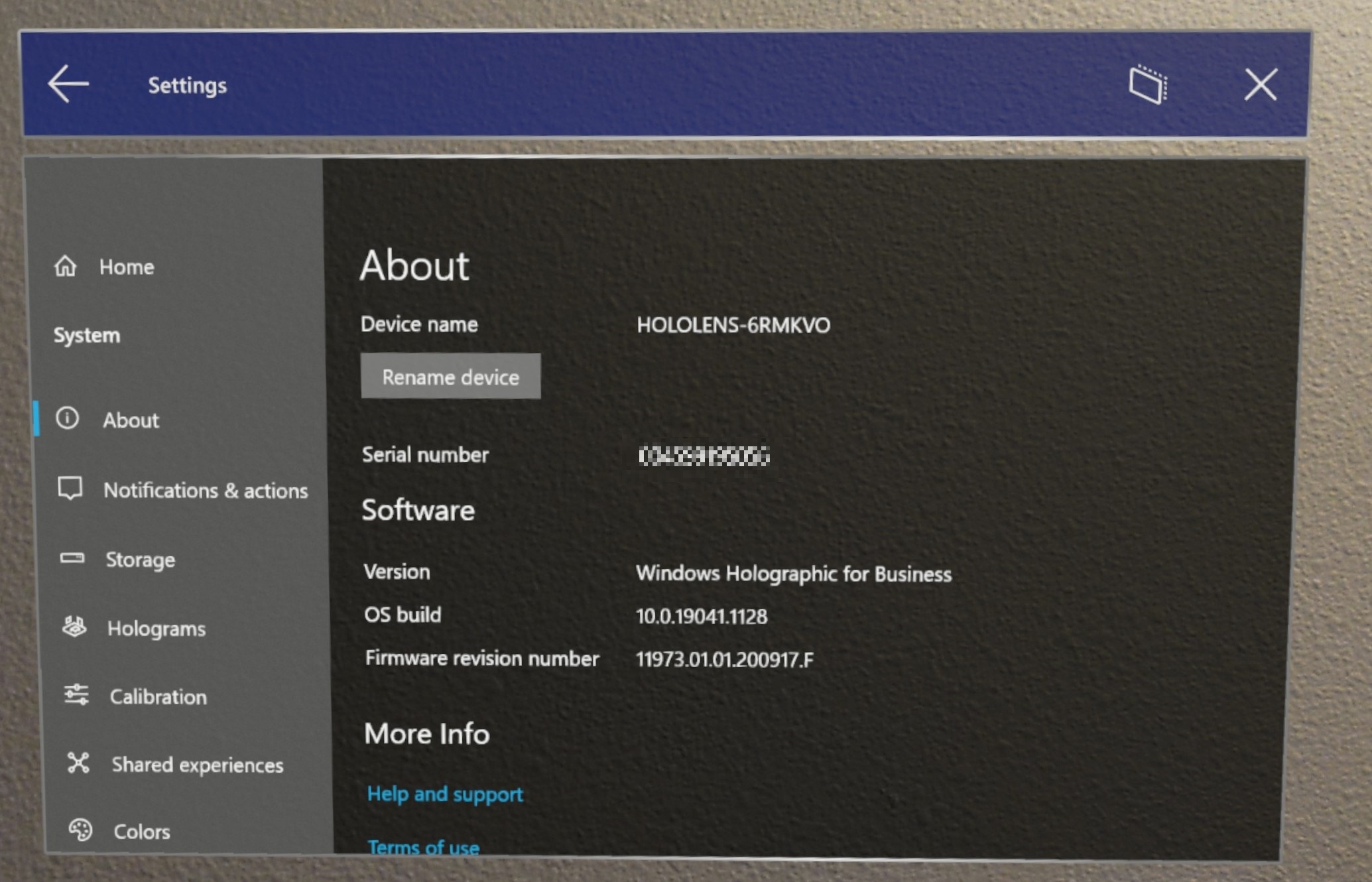
- 設定アプリ内の Microsoft Entra ID にデバイスが正常に登録されていることを確認できます。 設定からアカウント ->職場または学校のにアクセスを選択します。 この画面から、"nameofAAD's Microsoft Entra ID に接続済み" と表示され、正常に登録されたことを確認できます。 yourusername@nameofAAD.onmicrosoft.com" によって接続されます。
デバイスに Microsoft Entra が参加済みかどうかを検証するには、Azure portal から Microsoft Entra ID を確認し、>Microsoft Entra ID ->Devices ->すべてのデバイスし、デバイス名を検索します。 デバイスが Microsoft Entra の一部であることを確認できます。
Microsoft Entra ID - Device を 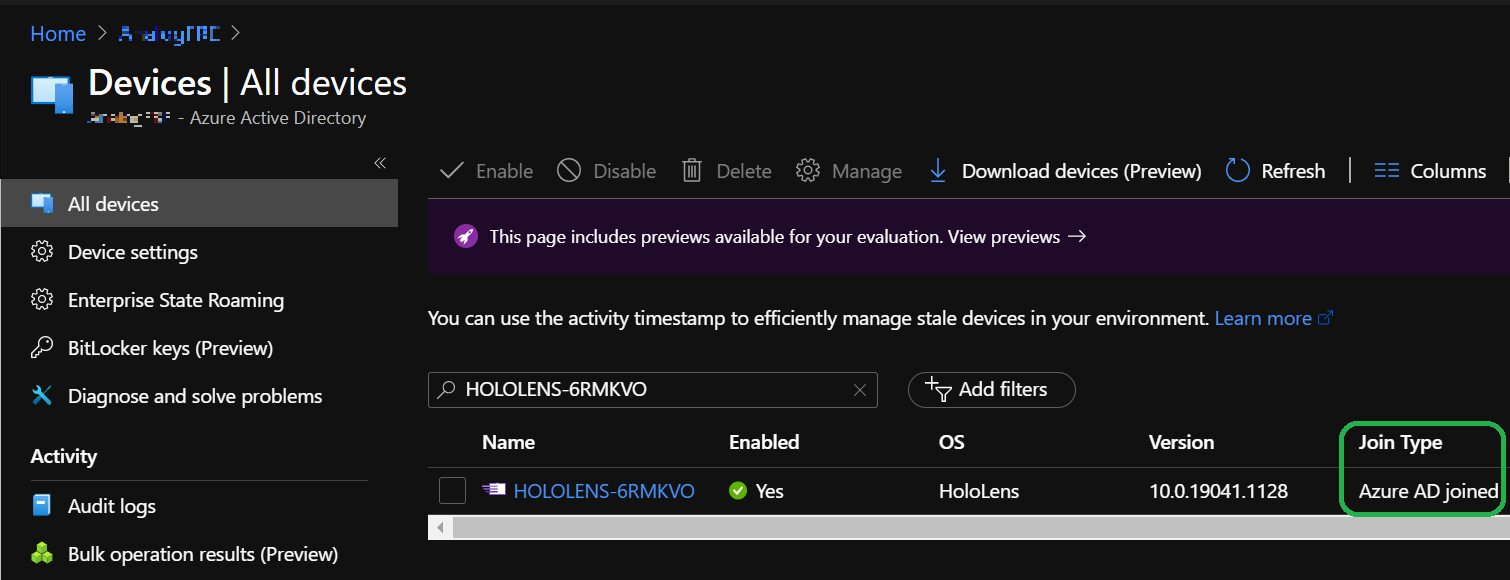
次に、Microsoft Endpoint Manager 管理センターにサインインする必要があります。 サインインして[デバイス]
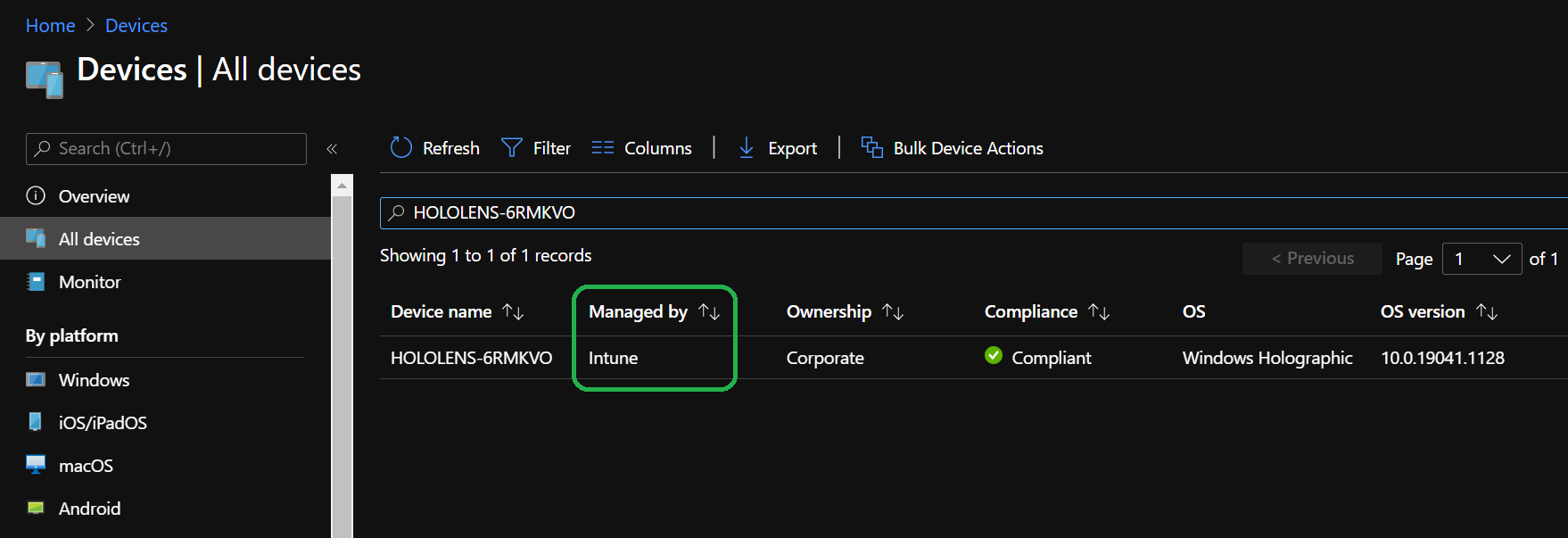
リモート アシスト呼び出しの検証
デバイスが Microsoft Entra ID と MDM の両方に登録されていることを確認したら、テスト リモート アシストの呼び出しを行います。 この検証には、HoloLens デバイスと Windows 10 PC、および PC 用の 2 つ目の Microsoft Entra ユーザー アカウントが必要です。
この検証手順では、前回の検証手順が完了していて、デバイスが登録されていて、Microsoft Entra ユーザーがデバイス上にあることを前提としています。
- PC にまだMicrosoft Teamsがインストールされていない場合は、で Teams をダウンロード
。 - HoloLens に現在サインインしているアカウントよりも 2 つ目の Microsoft Entra ユーザー アカウントを使用して Teams にサインインします。 PC にサインインすると、通話を受け取る準備が整います。
- HoloLens のロックを解除してサインインします。
- リモートアシストアプリを起動するには、
スタートメニュー を開き、リモートアシスト選択します。 Remote Assist は受信トレイ アプリとしてバンドルされているだけでなく、HoloLens 2 のスタート メニューにピン留めされています。 [スタート] メニューにピン留めされていない場合は、[すべてのアプリ] 一覧 開いて探します。 - Remote Assist が起動したら、SSO を使用してデバイスのユーザー
識別し、アプリにログインする必要があります。 - アプリ内から[検索
選択し、PC で 2 番目のユーザーを検索します。 通話を開始するユーザーを選択します。 - PC から通話に応答します。
これで、正常に接続され、リモート アシスト通話に接続されました。 次のような特定のリモート アシスト機能を必ず試してください。
- 手描き入力注釈
- Mixed Reality でファイルとビューを共有する
- 別の HoloLens アプリの でヘルプを表示する
次の手順
クラウド接続デプロイ - を維持する