HoloLens の Dynamics 365 Remote Assist で注釈を追加する
ヒント
Dynamics 365 Remote Assist の顧客は Microsoft Teams モバイルで Remote Assist にアクセスできます。 Teams で利用できる機能をすべて活用し、他のユーザーとコラボレーションしましょう! HoloLens で最高の通話エクスペリエンスを実現するためには、Dynamics 365 Guides を使用してください。
Guides では、ガイドのホログラフィック コンテンツを目の前に表示しながら、同じリモート エキスパートに問題の解決を支援してもらうことができます。
ビデオ通話が接続されると、Microsoft Teams ユーザーは、HoloLens ユーザーが自分の空間で見ているすべてのもの (ホログラムを含む) を見ることができます。
注釈機能は、表示されている空間の中でさまざまな部分を指し示す場合に便利です。手が届かない部分や、危険な部分も指し示せます。 すべての通話参加者には、他の参加者が追加した注釈が表示され、自分が注釈を追加することもできます。 注釈が配置されると、それを配置したユーザーが削除するまで、空間に固定されたままになります。 ファイルに注釈を追加する場合も、同様に機能します。
矢印を追加したり、描画したりする手ぶりは、HoloLens と HoloLens 2 で同じです。
メモ
複数の Teams ユーザー (デスクトップまたはモバイル) が Dynamics 365 Remote Assist 通話に参加できますが、Teams デスクトップ ユーザーのみが、注釈を追加できます。これは、Dynamics 365 Remote Assist ユーザーが HoloLens、HoloLens 2、モバイル アプリのいずれを使っていても同様です。
次の組み合わせがサポートされています。
- 1 人の Dynamics 365 Remote Assist HoloLens ユーザーと 1 人の Teams デスクトップ ユーザーの 1 対 1 の通話
- 1 人の Dynamics 365 Remote Assist HoloLens ユーザーと 1 人の Teams モバイル ユーザーの 1 対 1 の通話
- 1 人の Dynamics 365 Remote Assist HoloLens ユーザーと 1 人の Dynamics 365 Remote Assist モバイル ユーザーの 1 対 1 の通話
- 1 人以上の Dynamics 365 Remote Assist HoloLens ユーザーと 1 人以上の Teams デスクトップまたはモバイル ユーザーとのグループ通話
- 1 人以上の Dynamics 365 Remote Assist HoloLens ユーザーと 1 人以上の Teams デスクトップまたはモバイル ユーザーとの会議
矢印を追加します
矢印ツール (
 ) を選択します。
) を選択します。スペースで矢印を配置するには、次を行います。
HoloLens を使用している場合は、視線カーソルを使用して矢印を配置します。 視線カーソルにゴースト矢印が表示されます。
HoloLens 2 を使用している場合は、ハンド レイを使用して矢印を配置します。 ハンドレイの最後にゴースト矢印が表示されます。
メモ
HoloLens アプリでハンド レイが無効になっている場合は、矢印ツールを選択したときに自動的に有効になります。
矢印の方向を制御するには、エアタップし、手を円を描くように動かして、目的の方向にゴースト矢印が表示されるようにします。 エアタップをリリースして、矢印を配置します。
矢印を配置した後で、位置や方向を調整することはできません。 やり直すには、元に戻すを選択し、矢印を再度配置します。
ヒント
音声コマンドを使用するには、「Remote Assist、矢印」と言って矢印ツールを選択してから、「Remote Assist、矢印を配置する」と言います。 音声コマンドを使用して、配置する前に矢印を回転させることはできません。 やり直すには、「Remote Assist、元に戻す」と言ってから、矢印を再度配置します。
上のビデオでは、HoloLens の手ぶりを使用して矢印を配置する方法を示しています。 HoloLens 2 を使用している場合は、矢印ツールに直接触れて選択し、ハンド レイを使用して矢印を空間に配置することができます。
自分のスペースで描画する
インク ツール (
 ) を選択します。
) を選択します。描画を開始する場所を決定するには、次を行います。
HoloLens を使用している場合は、視線カーソルを使用します。
HoloLens 2 を使用している場合は、ハンド レイを使用します。
メモ
HoloLens アプリでハンド レイが無効になっている場合は、インク ツールを選択したときに自動的に有効になります。
エアタップして、人差し指と親指を合わせたまま、スペースで描画を開始します。 エアタップをリリースすると、描画は停止します。
ヒント
音声コマンドを使用するには、「Remote Assist、インク」と言ってインク ツールを選択します。そして、「Remote Assist、描画を開始」、「Remote Assist、描画を停止」と言って、頭の視線入力で手描き入力を開始したり停止したりします。
上のビデオでは、HoloLens の手ぶりを使用して描画する方法を示しています。 HoloLens 2 を使用している場合は、インク ツールに直接触れて選択し、ハンド レイを使用して描画を始める場所を決めることができます。
矢印またはインクの色を変更する
色 (または、「Remote Assist、色」と言います) を選択し、希望する色を選択します (または「Remote Assist、<色>」、たとえば、「Remote Assist、赤」などと言います)。 次に配置する注釈は、その色になります。
(または、「Remote Assist、色」と言います) を選択し、希望する色を選択します (または「Remote Assist、<色>」、たとえば、「Remote Assist、赤」などと言います)。 次に配置する注釈は、その色になります。
注釈を消去する
ビデオ通話中にすべての矢印とインクを消去するには、通話ウィンドウの上部にあるすべて消去 ( ) を選択します (または「すべて消去」と言います)。
) を選択します (または「すべて消去」と言います)。
すべて消去を含む最新のアクションを元に戻すには、通話ウィンドウの上部にある元に戻す を選択します (または「元に戻す」と言います)。
を選択します (または「元に戻す」と言います)。
PV カメラ レンダー
PV カメラのレンダリング設定を有効にすると、Microsoft Teams ユーザーに表示される注釈の位置合わせの精度が向上します。 このレンダリングにより、HoloLens 2 Remote Assist ユーザーが配置した注釈が、リモート エキスパートの環境で正確に表現されるようになります。 この設定をオフにすると、HoloLens 2 ユーザーは Microsoft Teams ユーザーによって配置された注釈がわずかにずれていることに気付く場合があります。
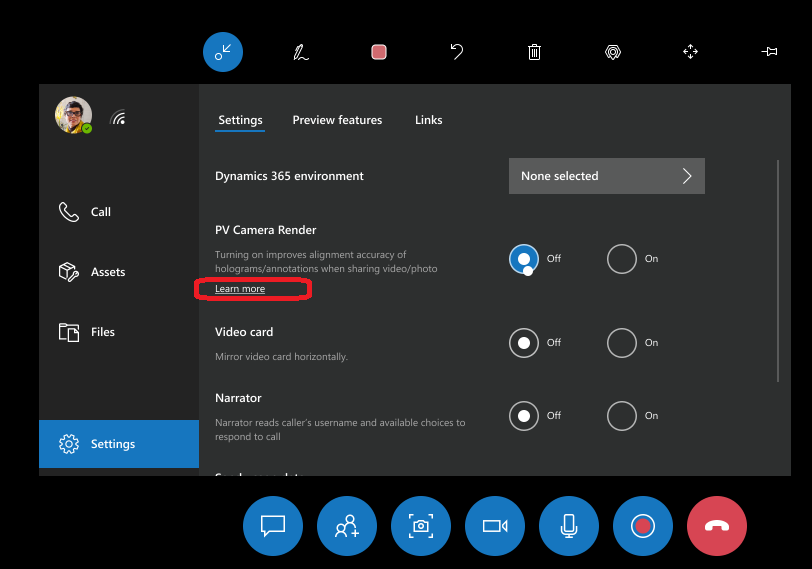 .
.
PV カメラのレンダリングを利用するために必要な追加のシステム リソースを提供するには、PV カメラのレンダリング設定をオンにして、HoloLens の最大出力ビデオ解像度を 2p から 720p に制限します。 PV カメラのレンダリング設定をオフにすると、最大出力ビデオ解像度を 1080p に高めることができます。
PV カメラのレンダリングの詳細情報を参照してください。