Bluetoothおよび USB-C デバイスに接続する
Bluetooth デバイスをペアリングする
HoloLens 2では、Bluetooth デバイスの次のクラスがサポートされています。
-
HID:
- マウス
- Keyboard
- オーディオ出力 (A2DP) デバイス
HoloLens 2では、次のBluetooth API がサポートされています。
重要
HID デバイスと GATT デバイスを実際に使用するには、Microsoft Store から対応するコンパニオン アプリをインストールする必要がある場合があります。
HoloLens (第 1 世代) では、Bluetooth デバイスの次のクラスがサポートされています。
- マウス
- Keyboard
- HoloLens (第 1 世代) クリッカー
注:
スピーカー、ヘッドセット、スマートフォン、ゲーム パッドなど、その他の種類のBluetoothデバイスは、HoloLens 設定で使用可能として一覧表示される場合があります。 ただし、これらのデバイスは HoloLens (第 1 世代) ではサポートされていません。 詳細については、「 HoloLens の設定」を参照してください。利用可能なデバイスが一覧表示されますが、デバイスは機能しません。
キーボードまたはマウスBluetoothペアリングする
キーボードまたはマウスの電源を入れ、検出可能にします。 デバイスを検出可能にする方法については、デバイス (またはそのドキュメント) で情報を探すか、製造元の Web サイトを参照してください。
ブルーム ジェスチャ (HoloLens (第 1 世代)) またはスタート ジェスチャ (HoloLens 2) を使用して[スタート] に移動し、[設定] を選択します。
[ デバイス] を選択し、Bluetoothがオンになっていることを確認します。
デバイス名が表示されたら、[ ペアリング] を選択し、指示に従います。
Bluetoothを無効にする
この手順では、Bluetooth無線の RF コンポーネントをオフにし、Microsoft HoloLensのすべてのBluetooth機能を無効にします。
ブルーム ジェスチャ (HoloLens (第 1 世代) またはスタート ジェスチャ (HoloLens 2) を使用してスタートに移動し、[設定>Devices] を選択します。
Bluetoothのスライダー スイッチをオフの位置に移動します。
HoloLens 2: USB-C デバイスを接続する
HoloLens 2では、次のクラスの USB-C デバイスがサポートされています。
- 大容量記憶装置 (サム ドライブなど)
- イーサネット アダプター (イーサネットと充電を含む)
- USB-C-to-3.5mmデジタルオーディオアダプター
- USB-C デジタル オーディオ ヘッドセット (ヘッドセット アダプターと充電を含む)
- USB-C 外部マイク (Windows Holographic バージョン 21H1 以降)
- 有線マウス
- 有線キーボード
- 組み合わせ PD ハブ (USB A と PD 充電)
注:
お客様からのフィードバックに応えて、USB-C 経由で HoloLens に直接接続された携帯ネットワーク接続の限定的なサポートを有効にしました。 詳細については、「 携帯ネットワークと 5G に接続 する」を参照してください。
USB-C 外部マイクのサポート
重要
USB マイクを接続しても、入力デバイスとして自動的に設定されることはありません。 一連の USB-C ヘッドホンを接続すると、ユーザーはヘッドホンのオーディオが自動的にヘッドホンにリダイレクトされるのを確認しますが、HoloLens OS は他の入力デバイスよりも内部マイクアレイを優先します。 USB-C マイクを使用するには、次の手順に従います。
注:
Windows Holographic バージョン 21H1 より前のビルドでは、外部マイクを使用してビルド 20346.1002 以降を使用することはできません。
ユーザーは、[ サウンド 設定] パネルを使用して USB-C 接続された外部マイクを選択できます。 USB-C マイクは、通話、録音などに使用できます。
[設定] アプリを開き、[System>Sound] を選択します。
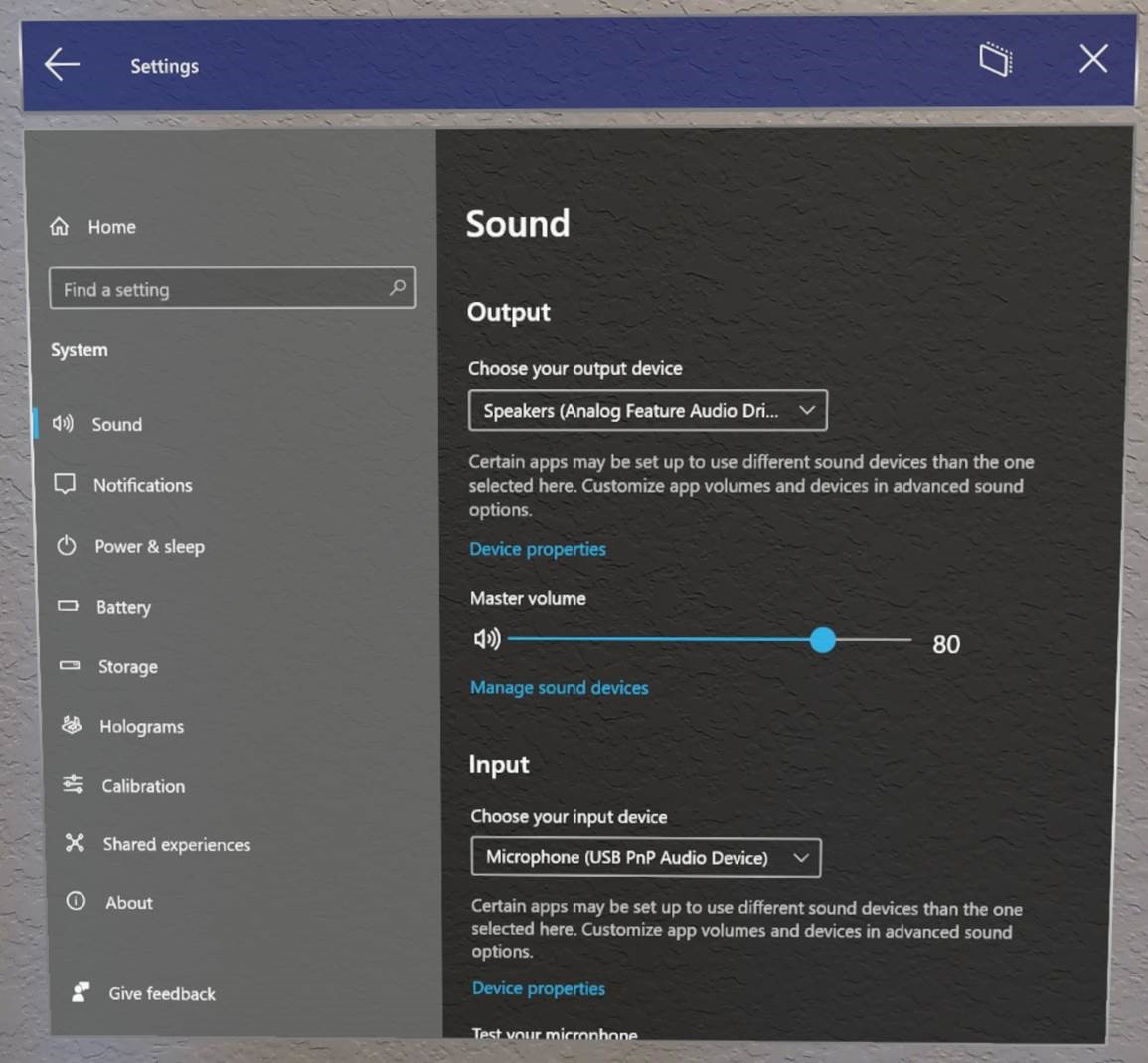
重要
リモート アシストで外部マイクを使用するには、ユーザーは [サウンド デバイスの管理] ハイパーリンクをクリックする必要があります。
次に、ドロップダウンを使用して、外部マイクを既定または通信の既定値として設定します。[既定値] を選択すると、外部マイクがどこでも使用されます。
[ Communications Default] を選択すると、リモート アシストやその他の通信アプリで外部マイクが使用されますが、HoloLens マイクアレイは他のタスクに引き続き使用される場合があります。
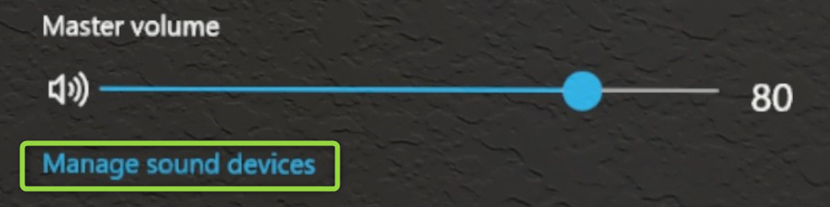
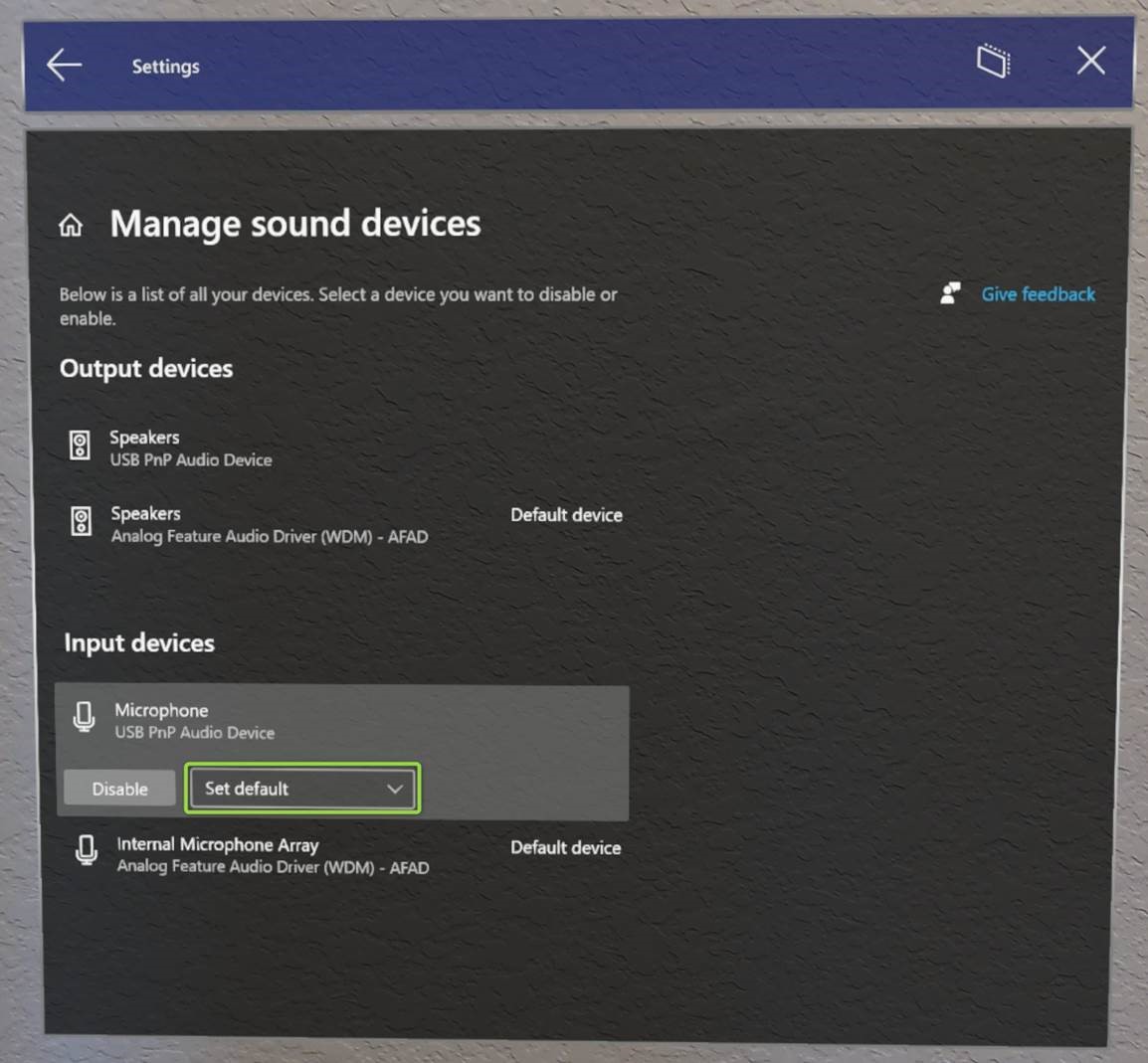
マイクのサポートBluetoothはどうですか?
残念ながら、Bluetoothマイクは現在HoloLens 2ではサポートされていません。
USB-C ハブ
一部のユーザーは、一度に複数のデバイスを接続する必要があります。 USB-C マイクを別の接続デバイスと共に使用するユーザーの場合は、USB-C ハブがお客様のニーズに合っている場合があります。 Microsoft はこれらのデバイスをテストしていません。また、特定のブランドをお勧めすることもできません。
USB-C ハブと接続されたデバイスの要件:
- 接続されているデバイスでは、ドライバーをインストールする必要はありません。
- 接続されているすべてのデバイスの合計電力引き出しは、4.5 ワット未満である必要があります。
Miracast に接続する
Miracast を使用するには、次の手順に従います。
次のいずれかの操作を行います。
- [スタート] メニューを開き、[表示] アイコンを選択します。
- [スタート] メニューを見つめながら、"接続" と言います。
表示されるデバイスの一覧で、使用可能なデバイスを選択します。
ペアリングを完了して、投影を開始します。