Windows Runner C# サンプル
このチュートリアルでは、PlayFab マルチプレイヤー サーバーで使用できるようにサンプルを設定する手順を示します。
注意
PlayFab Multiplayer Servers を使用して表示するには、ゲーム マネージャーから機能を有効にする必要があります。 手順については、「PlayFab サーバー 機能を有効にする」を参照してください。
- API 機能オプションの構成
- PlayFab マルチプレイヤー ゲーム サーバー ビルドの作成: サーバーのセットアップ
- ビルドを配置することによるサーバーの作成
- マルチプレイヤー サーバーの要求: クライアントのセットアップ。 これは、サーバーに接続するクライアントを起動するために必要です
API 機能オプションの構成
注意
この手順は、このサンプルを実行する場合にのみ必要です。 タイトルでこの設定が必要な場合を除き、クライアントにゲームの開始を許可する必要はありません。
- ゲーム マネージャー ポータルを使用するには、 PlayFab.com で開発者アカウントにログインします
- ゲーム タイトルを選択します。
- 次の図に示すように、設定アイコン >API 機能 を選択します。
![ゲーム マネージャーの [API 機能] タブ](media/create-your-first-server/windowsrunner-api-settings.png)
- [オプション] で、次の図に示すように [クライアントがゲーム開始を許可する] を選択します。
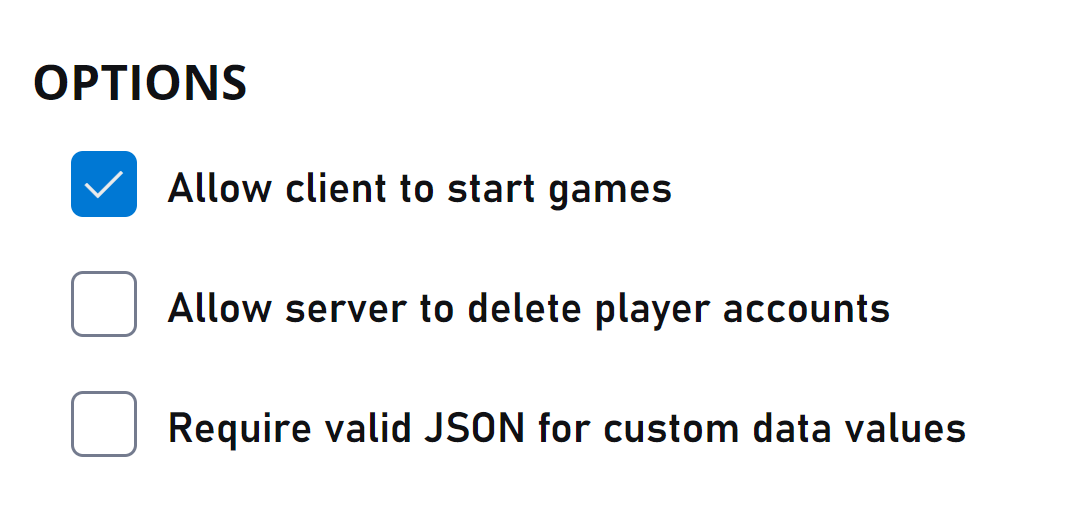
サーバーの設定
PlayFab マルチプレイヤー ゲーム サーバー ビルドを取得する方法を説明します。
Windows Runner サンプル用 PlayFab マルチプレイヤー サーバー ビルドのPlayFab ゲームサーバー SDK。
独自にビルドする場合は、次の手順を実行します。
- 標準的な Git メソッドを使用するか、これを zip ファイルとしてダウンロードして Windows Runner C# サンプルを取得します。
- Visual Studio 2017 以降を使用してプロジェクトを開きます。 最新の PlayFab ゲーム サーバー SDK (GSDK) NuGet パッケージなどの依存関係のダウンロードが自動的にトリガーされます。
- リリース x64 構成で WindowsRunnerCSharp.csproj をコンパイルしてビルドします。 GSDK と統合されたゲーム サーバー ビルドを取得し、これを有効な PlayFab マルチプレイヤー ゲーム サーバー ビルドにします。
- bin フォルダーに移動し、すべての x64 リリース バイナリを圧縮します。 内部にフォルダー構造を作成しないでください。この zip ファイルは、次の画像が示すように、ファイルの単純でフラットなコレクションである必要があります。
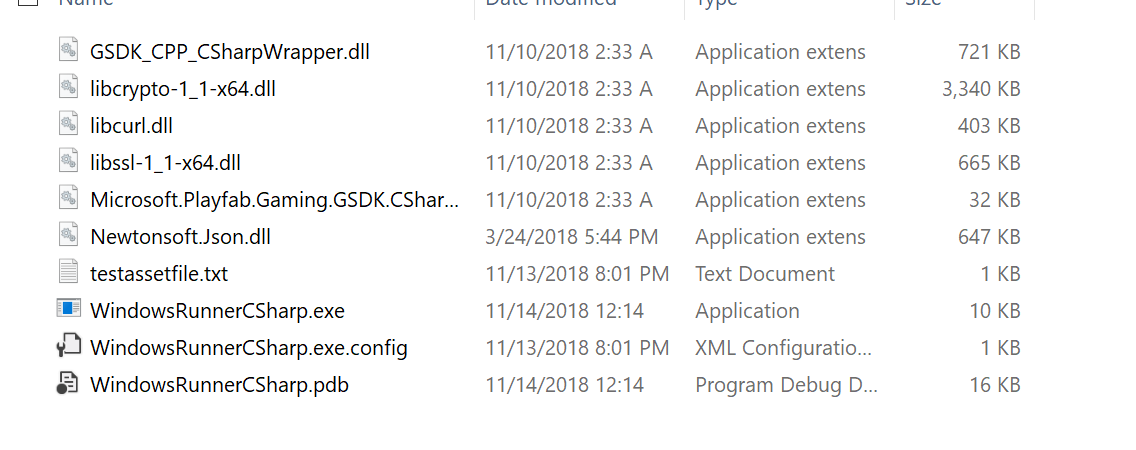
ヒント
クロスチェックするには、ビルド出力を上記のリンクで提供されているコンパイル済みバージョンと比較できます。
zip ファイルがある場合は、ビルドの配置を開始する準備が整います。
ビルドを配置することによるサーバーの作成
ビルドは、次のいずれかの方法を使用して配置できます。
一部の設定では、ゲーム マネージャーの Web インターフェイスを使用して構成する方が簡単な場合があります。
次 にクライアントをセットアップして実行し、配置されたサーバーに接続します。
クライアントのセットアップ
PlayFab マルチプレイヤー サーバーを使用して作成したゲーム サーバーに Windows ランナー クライアント アプリケーションを接続する方法について説明します。 これは、サーバーをスタンバイ状態にした後でのみ設定できます。
ビルドを配置後、スタンバイ サーバーが使用可能になるまで待機します
titleId とビルドの buildId を取得します
ゲーム マネージャーを使います。
- [マイ スタジオとタイトル] ページに移動し、ゲーム タイトルを探します。 ここに表示されている ID 値をコピーし、後でアクセスできる便利な場所に貼り付けます。 これが titleId です。
- ゲーム タイトルを選択してダッシュボードを表示します
- [マルチプレイヤー>サーバー >ビルド] ページに移動します
- 使用するビルドの ID をコピーし、便利な場所に貼り付けます。 これが buildId です
PowerShell を使用すると、この情報はビルドが正常に配置された後の出力に含まれます。
- titleId と buildId をコピーし、便利な場所に貼り付けます
標準的な Git メソッドを使用するか、これを zip ファイルとしてダウンロードして Windows Runner C# サンプルを取得します。 前にこれを行った場合はスキップします。
Visual Studio 2017 以降を使用してプロジェクトを開きます。 最新の ゲーム サーバー SDK NuGet パッケージなどの依存関係のダウンロードが自動的にトリガーされます。
リリース x64 構成で WindowsRunnerCSharpClient.csproj をコンパイルしてビルドします。
コマンド プロンプトを開き、このプロジェクトの出力フォルダーに移動します
このコマンド ラインを使用して WindowsRunnerCSharpClient を実行し、<TitleId> と <BuildID> を上記の値に置き換えます: dotnet WindowsRunnerCSharpClient.dll --titleId <TitleId> --buildId <BuildId>
例:
cd C:\Users\UserName\Documents\GitHub\MpsSamples\WindowsRunnerCSharp\WindowsRunnerCSharpClient\bin\Release\netcoreapp3.1
dotnet WindowsRunnerCSharpClient.dll --titleId CBE66 --buildId 36083326-3bd5-4b8f-a97d-7e82f066aa40 --verbose
クライアントがサーバーに正常に接続すると、サーバーに IP アドレスが割り当てられていることを示すログ メッセージがコマンド プロンプトに表示されます。