チュートリアル: ゲーム マネージャー を使用したビルドの配置
この記事では、Windows ランナー C# サンプルに基づいて、ゲーム マネージャーで Windows OS を使用して VM のビルドを展開する方法について説明します。
注意
PlayFab Multiplayer Servers を使用して表示するには、ゲーム マネージャーから機能を有効にする必要があります。 手順については、「PlayFab サーバー 機能を有効にする」を参照してください。
ビルドの配置は、Windows Runner C# サンプルを使用してゲーム サーバーを作成するプロセスの 1 つです。
前提条件
次の手順が完了していることを確認します。
手順
- PlayFab.com 上の開発者アカウントにログインします。
- [マイ スタジオとタイトル] ページに移動し、ゲーム タイトルを選択してダッシュボードを表示します
- 「マルチプレイヤー>サーバーページ」 に移動し、右上にある[新しいビルド]を選択して新しいビルドを作成します
- ビルド名として "My build" を使用する
- Dasv4 など、無料使用が制限されたサーバーを選択します
- マシンごとのサーバー数に対して 1 を設定します。
次の図は、info セクションで使用される値を示しています。
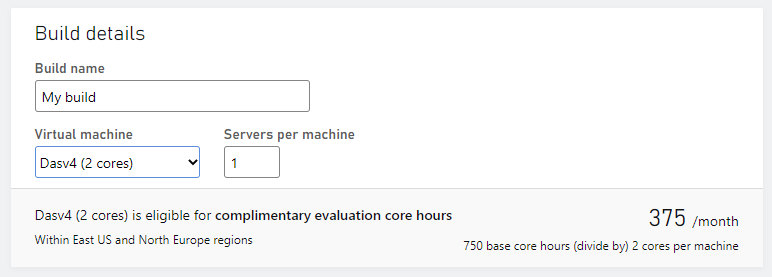
- [仮想マシン OS] で、プラットフォームとして [Windows] を選択し、コンテナー イメージとして [Windows Server Core] を選択します
次の図は、OSセクションで使用される値を示しています。
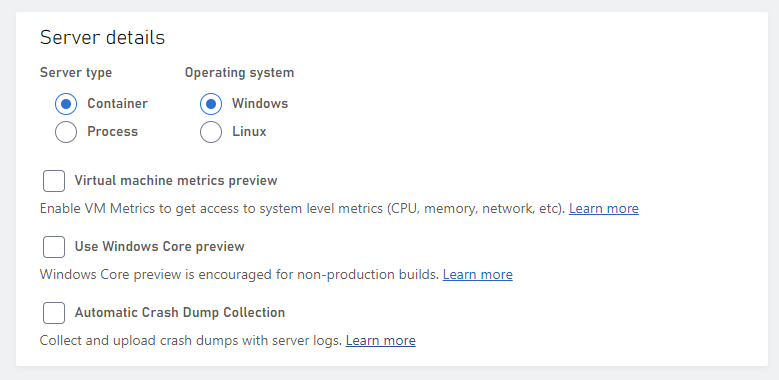
- [アセット] で [アップロード ] を選択し、コンパイル済みの PlayFab マルチプレイヤー サーバー ビルドで WindowsRunnerSample のフォルダーに移動します。 ビルドを取得するには、「サーバー側のセットアップ」を参照してください。
Windows コンテナーの場合、C:\Assets は、アセット zip が解凍される既定のマウント パスです。 [ゲームの開始] コマンドには、C:\Asset{YourGameServer.exe} などの C:\Asset が含まれている必要があります。 Linux コンテナーの場合、オプションでアセットと、コンテナーのファイル システム内にマウントする場所を指定できます。
次の図は、アセット セクションで使用される値を示しています。
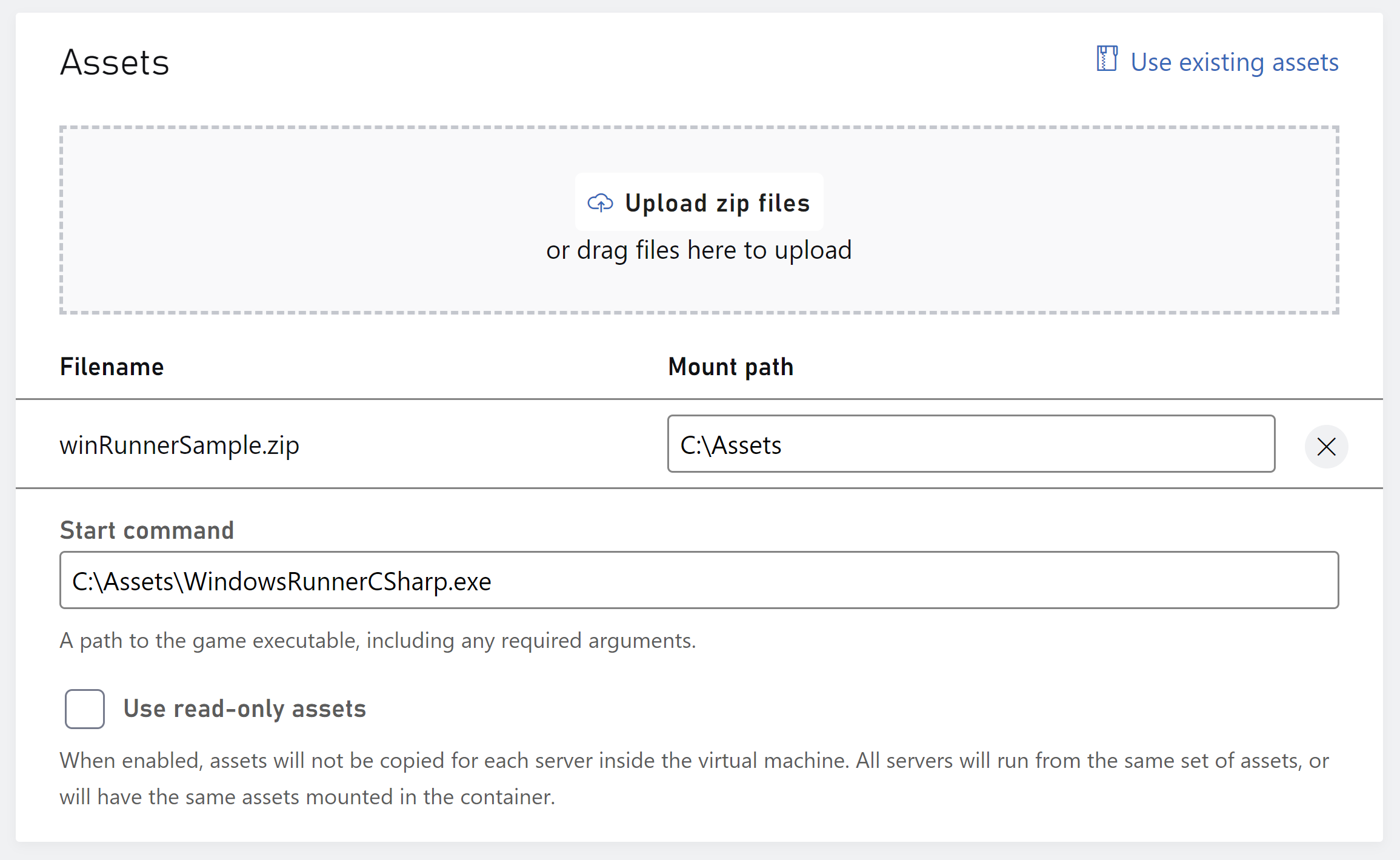
C:\Assets\WindowsRunnerCSharp.exe をスタート コマンドとして設定します。
[リージョン] で、[米国東部]、[スタンバイ サーバー 1]、[最大サーバー 1] を選択します。
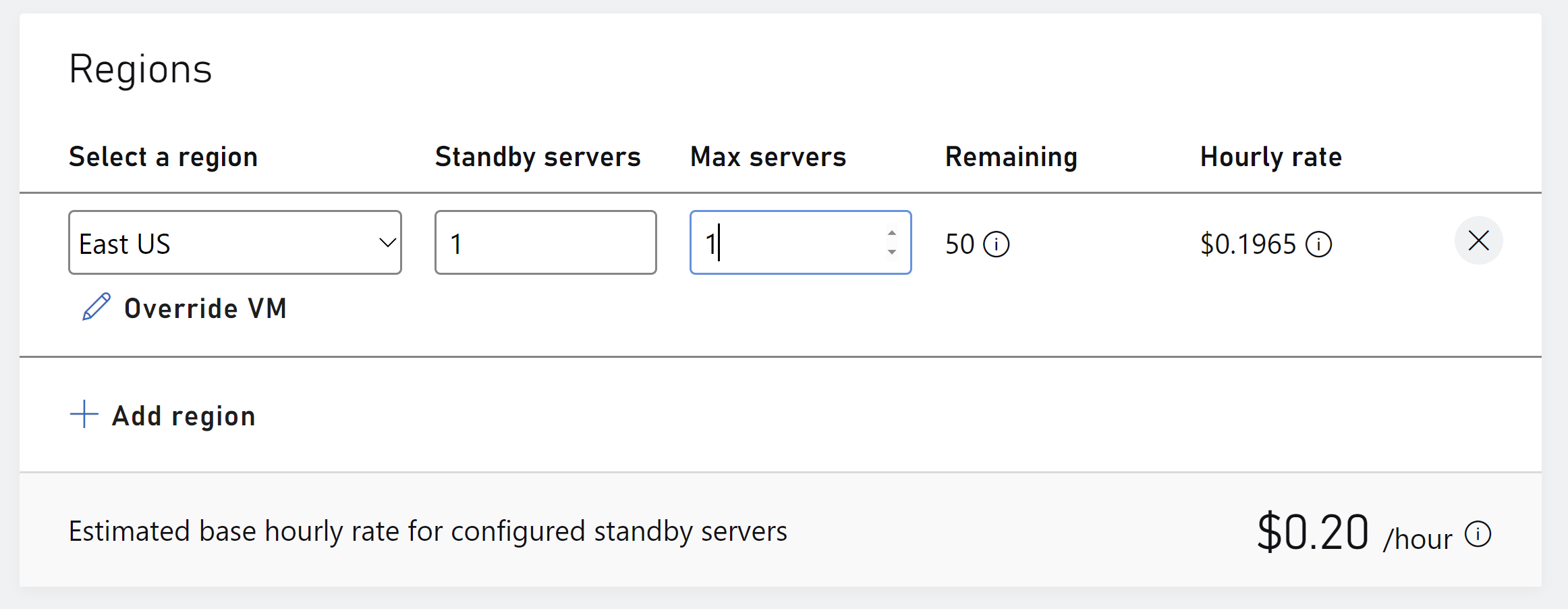
- ネットワークの場合は、名前として game_port を使用してポート 3600を使用します。 次の図に示すように、プロトコルとして TCP を使用します。 ポート名については、ゲーム サンプルで定義されている名前を使用していることを確認します。
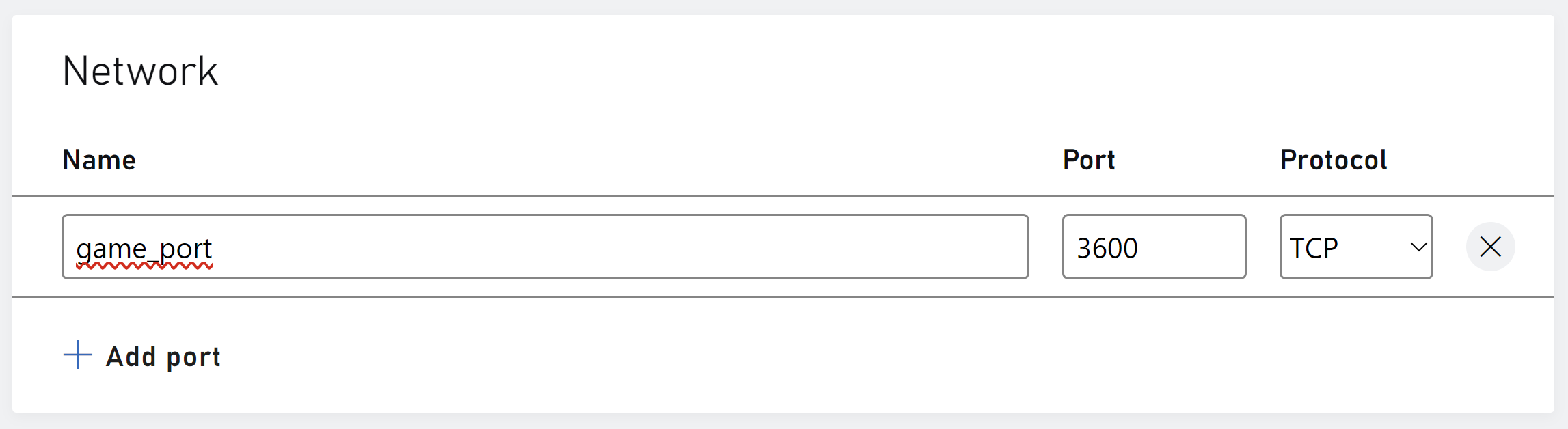
- [ビルドの追加] を選択して、展開プロセスを開始します。 ビルドの詳細ページが取得されます。 ビルドには、次の図に示すように、 デプロイ 状態が表示されます。 10 分から 20 分程度で、ビルドは 「配置された」状態になります。 これを確認するには、ホーム ページに戻り、ビルドの状態を確認します。
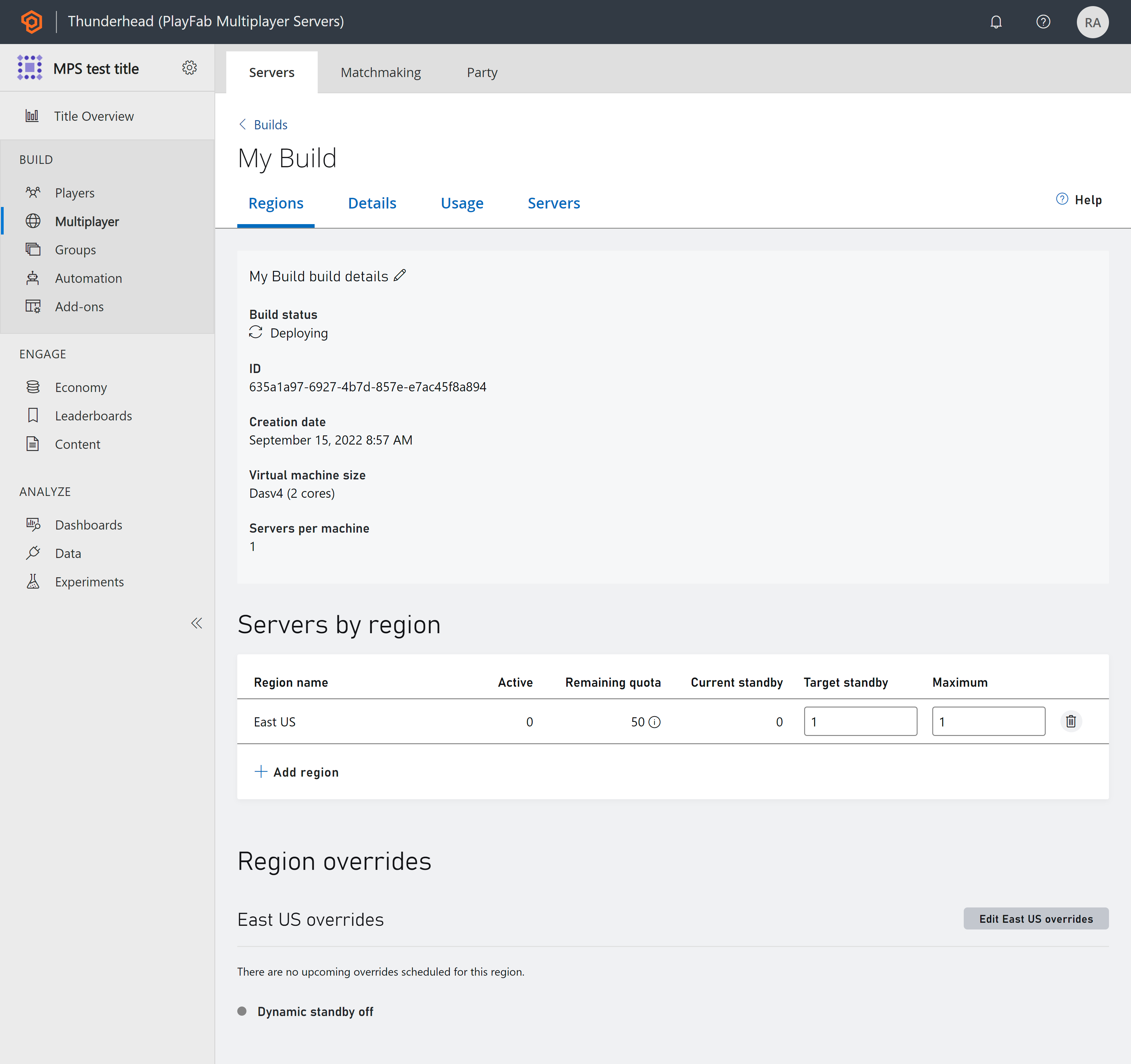
- サーバーが展開されたら、クライアントをセットアップし、サーバーに接続します。