ゲームクリエーター向けの PlayFab と Microsoft Fabric Real-Time Analytics (RTA)
このチュートリアルでは、PlayFab と Fabric Real-Time Analytics を統合してゲームのリアルタイム分析と分析情報を有効にするための手順をエンドツーエンドで説明します。 これらの手順に従い、PlayFab の Data Connections サービスを使用してゲーム イベントを Fabric Real-Time Analytics Database に配布する方法と、Fabric Power BI ダッシュボードにアクセスして主要なゲーム KPI を調べる方法を学ぶことができます。 このチュートリアルには、Power BI ダッシュボードのサンプルと、統合を完了するために必要なすべてのリソースが含まれています。
前提条件
- このチュートリアルを完了するには、Microsoft Fabric 対応の容量が必要です。 期間限定で、Microsoft Fabric (プレビュー) の無料試用版にサインアップできます。
- PlayFab 開発者アカウント。 playfab.com でサインアップする
- Microsoft PowerBI Desktop がインストールされている。 「Power BI Desktop の概要」を参照してください。
Fabric ワークスペースを作成する
- Microsoft Fabric に移動します。
- 左側のナビゲーション バーで、[ワークスペース]>[新しいワークスペース] を選択します。
- 画面の右側にウィンドウが開きます。
- ワークスペースの名前を入力します。 必須フィールドは [名前] のみです。 例: PlayFabReports。
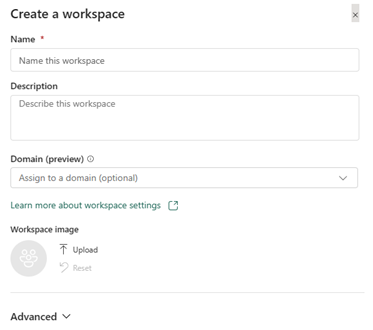
- [適用] を選択してワークスペースを保存します。
詳細については、「ワークスペースの作成 - Microsoft Fabric | Microsoft Learn」を参照してください。
KQL データベースを作成する
ワークスペースを設定したら、次にすべての PlayFab イベントがフローする KQL データベースを作成します。
- Microsoft Fabric に移動します。
- 左側のナビゲーション バーで、[ワークスペース]>[ワークスペース] を選択します。
- [新規]>[その他のオプション]>[KQL データベース] を選択します。
- [KQL データベース名] フィールドの名前を入力し、[種類] として [新しいデータベース] を選択します。
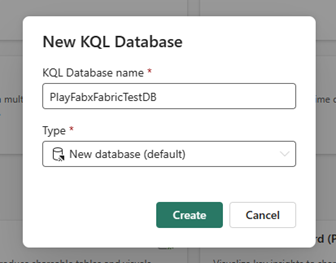
- [作成] を選択して、データベースの作成を完了します。
詳細については、「リアルタイム分析 - リソースの作成」を参照してください。
Microsoft Fabric データ接続を作成する
KQL データベースを作成すると、以下のスクリーンショットに示すように、ワークスペースに表示されます。
次に、すべてのイベントが KQL データベースにフローできるようにデータ接続を作成します。
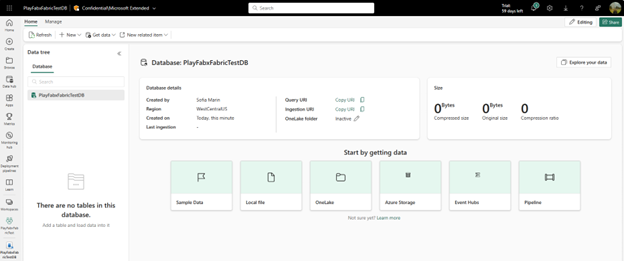
- Microsoft Fabric に移動します。
- 左側のパネルで [ワークスペース] を選択し、[ワークスペース] を選択します。
- [クエリ URI] ラベルの横にある [コピー] アイコンを選択して、クエリ URI をコピーします。
- PlayFab に移動し、Game Manager にサインインします。
- 左側のメニューから [データ] を選択します。
- [データ接続] タブを選択します。
- [New connection] ボタンを選択します。
- [Destination type] ドロップダウンで、[Fabric KQL Database] オプションを選択します。
- [Name] フィールドにデータ接続の名前を入力します。
- [Enabled] ボックスがオンになっていることを確認します。
- Fabric から取得した クエリ URI を [Ingestion URI] フィールドに貼り付けます。
- [Database] フィールドに、Fabric で作成した KQL データベースの名前を入力します。
- [テーブル] フィールドに重要な名前を入力します。 例: イベント。
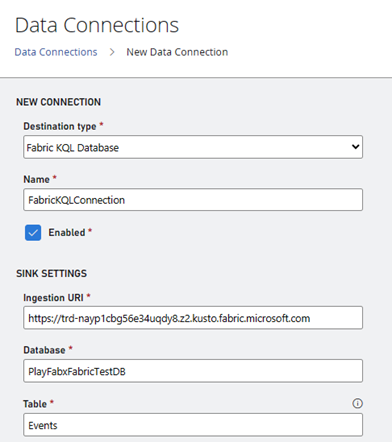
ページの下部に一連のクエリがあります。 次のセクションでは、これらのクエリを Fabric にコピーします。

すべてをまとめる
- Fabric の [KQL データベース] ページに戻ります。
- [データを探す] を選択します。
- 各クエリを 1 つずつコピーして実行し、ウィンドウの上部にある [実行] ボタンを選択します。
- 結果は次のようになります。
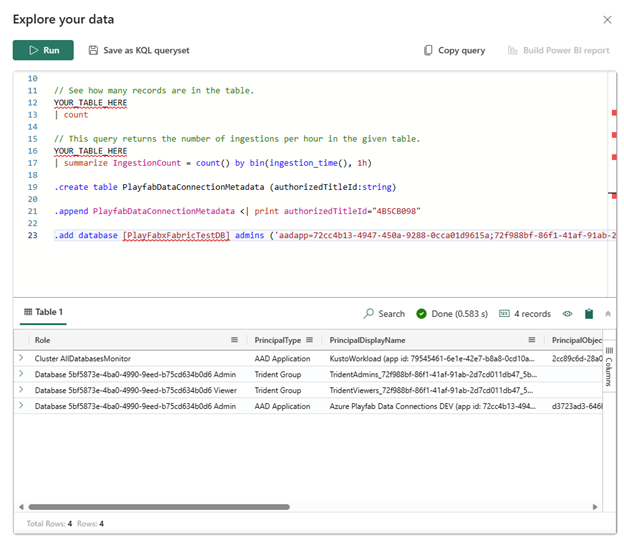
- ゲーム マネージャーの [データ接続] タブに戻ります。
- [保存] を選択します。
すべての動作を確認する
最良の結果を得るには、上記のすべての手順を完了した後で次の手順に従ってください。
デモとして、PlayFab の Game Manager で新しいプレイヤーをいくつか作成してみましょう。その後、Power BI レポートでデータを確認します。
Game Manager でプレイヤーを作成する
- PlayFab に移動し、Game Manager にサインインします。
- 左側のメニューの [プレイヤー] を選択します。
- [プレイヤー] タブを選択します。
- [新しいプレーヤー] を選択します。
- [Create and login player] を選択します。
- これらの手順を繰り返して、必要な数のプレイヤーを作成します。
PlayFab の Power BI テンプレートを Microsoft Fabric にアップロードする
このプロセスには 2 つの手順があります。 まず、PlayFab の Power BI テンプレートをダウンロードし、Microsoft Fabric にアップロードします。
GitHub から Power BI テンプレートをダウンロードする
- GitHub に移動し、サインインします。
- PlayFabPowerBITemplates リポジトリに移動します。
- ページの右上にある [3 つのドットのボタン] を選択し、テンプレートをダウンロードします。
Power BI Desktop でテンプレートを開き、Microsoft Fabric に発行する
- PowerBI Desktop を開きます。
- 画面の上部にある [ファイル] タブを選択します。
- 画面の左下にある [このデバイスを参照] を選択します。
- ダウンロードしたテンプレート ファイル (.pbit) を選択し、開きます。
ヒント
既定では *.pbix ファイルが表示されるため、ダウンロードしたテンプレートを探すときに、ドロップダウンを使用して表示するファイルの種類を Power BI テンプレート ファイル (*.pbit) に変更してください。
-
[PlayfabReportTemplate] ウィンドウに接続パラメーターを入力します。
- Microsoft Fabric に移動します。
- 左側のパネルで [ワークスペース] を選択し、[ワークスペース] を選択します。
- URI: URI フィールドの横にある [コピー] アイコンを選択して、クエリ URI をコピーします。
- データベース: [データベース] フィールドに、Fabric で作成した KQL データベースの名前を入力します。
- 「Microsoft Fabric データ接続の作成」の [テーブル] で作成したテーブル名を入力します。 前述の例で示した名前を使用した場合には、"イベント" です。
- [読み込み] を選択します。
- ページの上部にある [発行] を選択します。
- [保存] を選択します。
-
[このファイルを保存] フォームに記入します。 (以前にファイルを保存していない場合のみ)。
- レポートにわかりやすい 名前 を付けます。 例: 概要レポート
- 保存先の場所を選択します。
- [保存] を選択します。
- Microsoft Fabric ワークスペースを選択して、[発行] フォームに記入します。
- [Power BI で OverviewReport.pbit を開く] リンクを選択すると、Fabric でテンプレート レポートが開きます。
これらの手順を完了したら、Fabric でワークスペースを選択して、データベースとレポートのリストを見つけます。
Important
表示されるデータの量は、データ接続がいつ作成されたかにより異なります。 PlayFab はデータをバックフィルしません。