Microsoft Fabric Home からアイテムに移動する
手記
新しい開発者は Fabric を使用していますか? 作業の開始経験を共有し、改善を支援することに関心がありますか? お話をお聞かせください。 に興味がある場合は、ここにサインアップしてください。
この記事では、Microsoft Fabric Home からアイテムとアクションに移動する方法の概要を説明します。
ホーム キャンバスで必要なものを見つける
ホームの最後のセクションは、キャンバスと呼ばれる中心領域です。 キャンバスの内容は、別の項目を選択すると更新されます。 既定では、ホーム キャンバスには、新しい項目、最近使ったリソース、および開始リソースを作成するためのオプションが表示されます。 キャンバス上でセクションを折りたたむには、[表示を減らす] ビューを選択します。
新しいアイテムを作成すると、ワークスペースからワークスペースを選択しない限り、マイ ワークスペース に保存されます。 ワークスペース内のアイテムの作成の詳細については、「ワークスペース 作成する」を参照してください。
ホームの概要
[ホーム] には、作成したアイテムと、使用するアクセス許可を持つアイテムが表示されます。 これらの項目は、アクセスするすべてのワークスペースから取得されます。 つまり、すべてのユーザーのホームで使用できる項目が異なります。 最初はコンテンツがあまりないかもしれませんが、Microsoft Fabric アイテムの作成と共有を開始すると変更されます。
手記
ホームはワークスペース固有ではありません。 たとえば、[ホーム] の [最近使ったワークスペース ] 領域には、さまざまなワークスペースのアイテムが含まれている場合があります。
Microsoft Fabric では、 項目という用語は、アプリ、レイクハウス、アクティベーター、倉庫、レポートなどを指します。 Microsoft Fabric ではアイテムにアクセスして表示でき、多くの場合、Microsoft Fabric での作業を開始するのに最適な場所は、Homeからです。 ただし、少なくとも 1 つの新しいワークスペースを作成し、ワークスペースへのアクセス権を付与した後、または [マイ ワークスペース に項目を追加すると、ワークスペースで直接作業を開始する方が便利な場合があります。 ワークスペースに移動する 1 つの方法は、ナビゲーション ウィンドウとワークスペース セレクターを使用することです。

ホームを開くには、ナビゲーション ウィンドウの上部から選択します。
![]()
あなたの指先で最も重要なコンテンツ
作成してアクセスできる項目がホームに表示されます。 ホーム キャンバスが混雑した場合は、グローバル検索 使用して、必要なものを迅速に見つけます。 Fabric Home のレイアウトとコンテンツは、ユーザーごとに異なります。
- 左側のナビゲーション ウィンドウ (ナビゲーション ウィンドウ) では、アイテムのさまざまなビューと作成者リソースにリンクされます。 ワークフローに合わせて、ナビゲーション ウィンドウ からボタンを削除。
- Fabric と Power BI を切り替えるためのセレクター。
- 新しい項目を作成するためのオプション。
- Fabric での自分の向き、項目の検索、ヘルプ、Microsoft へのフィードバックの送信を行う上部のメニュー バー。 アカウント マネージャー コントロールは、アカウント情報を検索し、Fabric 試用版を管理するための重要なボタンです。
- Fabric の学習と項目の作成を開始するためのリソースを学習します。
- 最近使ったワークスペース、最近使ったアイテム、お気に入りで整理されたアイテム。
重要
ホームには、アクセスできるコンテンツのみが表示されます。 たとえば、レポートに対するアクセス許可がない場合、そのレポートはホームに表示されません。 この制限の例外は、サブスクリプションまたはライセンスがアクセスの少ないサブスクリプションに変更された場合、アイテムが使用できなくなったことを知らせるプロンプトが表示され、試用版の開始またはライセンスのアップグレードを求められます。
ホームからアイテムを検索する
Microsoft Fabric には、アイテムを検索して表示するさまざまな方法と、新しいアイテムを作成する方法が用意されています。 すべてのアプローチは、異なる方法で同じ項目のプールにアクセスします。 検索は、何かを見つけるための最も簡単かつ迅速な方法である場合があります。 他の場合は、ナビゲーション ウィンドウを使用してワークスペースを開くか、ナビゲーション ウィンドウを使用して OneLake を開くか、ホーム キャンバスでカードを選択するのが最適なオプションです。
ナビゲーション ウィンドウを使用する
左側には、ナビゲーション ウィンドウと呼ばれる、狭い垂直バーがあります。 ナビゲーション ウィンドウには、アイテムに対して実行できる操作が整理され、すばやく作業する場所にアクセスするのに役立ちます。 場合によっては、ナビゲーション ウィンドウを使用すると、アイテムに最もすばやくアクセスできます。

ナビゲーション ウィンドウの下部には、アクティブなワークスペースと項目が一覧表示されます。 この例では、アクティブな項目は、アクティベーター、Retail sales ワークスペース、および KQL データベースです。 これらの項目のいずれかを選択して、キャンバスに表示します。 他のワークスペースを開くには、ワークスペース セレクター を使用してワークスペースの一覧を表示し、キャンバスで開くワークスペースを選択します。 他の項目を開くには、ナビゲーション ウィンドウのボタンから項目を選択します。
ナビゲーション ウィンドウは、[ホーム] を開いたときに表示され、Microsoft Fabric の他の領域を開いたときに残ります。
ナビゲーション ウィンドウでボタンを追加および削除する
ナビゲーション ウィンドウから、不要と思う製品やアクションのボタンを削除できます。 後でいつでも追加できます。
ボタンを削除するには、ボタンを右クリックし、[のピン留めを外す]選択します。
ナビゲーション ペインにボタンを戻すには、まず省略記号 (...) を選択します。次に、ボタンを右クリックし、「ピン留め」を選択します。 ナビゲーション ウィンドウにスペースがない場合は、ピン留めされたボタンが現在のボタンを置き換える可能性があります。
![]()
ワークスペースを検索して開く
ワークスペース は、同僚と共同作業して、レイクハウス、倉庫、レポートなどのアイテムのコレクションを作成し、タスク フローを作成する場所です。
ワークスペースを検索して開くには、さまざまな方法があります。 名前または所有者がわかっている場合は、検索できます。 または、ナビゲーション ウィンドウで [ワークスペース] ボタンを選択し、開くワークスペースを選択することもできます。
![[検索] フィールドと [ワークスペース] ボタンの周囲に赤いアウトラインが表示されたワークスペースの一覧を示すスクリーンショット。](media/fabric-home/fabric-home-workspaces.png)
ワークスペースがキャンバスで開き、ワークスペースの名前がナビゲーション ウィンドウに一覧表示されます。 ワークスペースを開くと、そのコンテンツを表示できます。 これには、ノートブック、パイプライン、レポート、レイク ハウスなどの項目が含まれます。
- アクティブなワークスペースがない場合は、既定で [マイ ワークスペース が表示されます。
- ワークスペースを開くと、その名前がマイ ワークスペースに置き換えられます。
- 新しい項目を作成するたびに、開いているワークスペースに追加されます。
詳細については、「ワークスペースの」を参照してください。
アイテムの作成
タスク フローを使用してワークスペースを作成する
ホーム キャンバスの最初の行は、タスク フロー テンプレートの選択です。 ファブリック タスク フローは、ワークスペース内の作業フローの視覚化を構築できるワークスペース機能です。 Fabric には、プロジェクトの開始を容易にすることを目的とした業界のベスト プラクティスに基づいて、定義済みのエンド ツー エンドのタスク フローが用意されています。
詳細については、Microsoft Fabric でのタスク フローの に関するページを参照してください。
ワークロードを使用して項目を作成する
ワークロード、Microsoft Fabric で使用できるさまざまな機能を参照してください。 Microsoft Fabric には、Data Factory、データ エンジニアリング、Real-Time インテリジェンスなど、削除できないプレインストールされたワークロードが含まれています。 また、Microsoft または組織が追加したワークロードがプレインストールされている場合もあります。
ワークロード ハブは、使用可能なすべてのワークロードを表示できる中央の場所です。 ナビゲーション ペインから [ワークロード ] を選択して、ワークロード ハブにアクセスします。 Microsoft Fabric には、使用可能なワークロードの一覧と説明が表示されます。 ワークロードを選択して開き、詳細を確認します。

組織で追加のワークロードにアクセスできる場合は、ワークロード ハブに追加のタブが表示されます。
ワークロードを選択すると、そのワークロードのランディング ページが表示されます。 Fabric の各ワークロードには、それに関連付けられた独自の項目の種類があります。 ランディング ページには、これらの項目の種類に関する情報と、ワークロードの実行をテストするために使用できるワークロード、学習リソース、サンプルに関する詳細が表示されます。
ワークロードの詳細については、「Fabric のワークロード」を参照してください。
検索、並べ替え、フィルターを使用してコンテンツを検索する
Microsoft Fabric から検索する多くの方法については、「検索と並べ替えを参照してください。 グローバル検索は、アイテム、名前、キーワード、ワークスペースなどによって利用できます。
状況依存のヘルプ ウィンドウで回答を検索する
[ヘルプ] アイコン (?) を選択して、コンテキスト ヘルプ ウィンドウを開いて使用し、質問に対する回答を検索します。
Microsoft Fabric は、ブラウザーの右側のレールで状況依存のヘルプを提供します。 この例では、ナビゲーション ウィンドウ [ の参照] を選択し、[ヘルプ] ウィンドウが自動的に更新され、参照 画面の機能に関する記事が表示されます。 たとえば、[ヘルプ] ウィンドウには、"お気に入りの表示" と"他のユーザーが共有したコンテンツの表示" に関する記事が表示されます。 現在のビューに関連するコミュニティ投稿がある場合は、フォーラムトピック に表示されます。
作業中はヘルプ ウィンドウを開いたままにし、推奨されるトピックを使用して、Microsoft Fabric の機能と用語の使用方法を確認します。 または、X を選択してヘルプ ウィンドウを閉じ、画面領域を保存します。
ヘルプ ウィンドウは、質問に対する回答を検索するのにも最適な場所です。 検索 フィールドに質問またはキーワードを入力します。
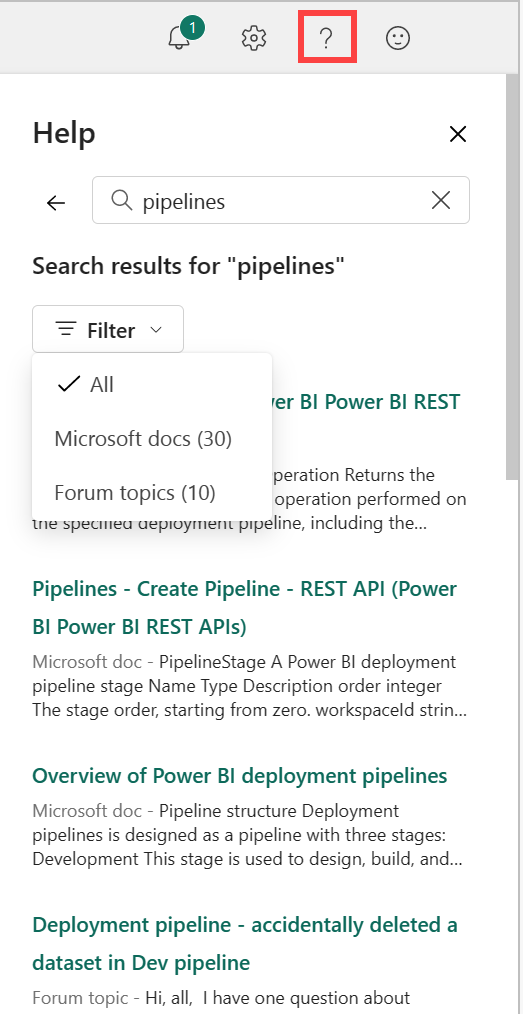
既定のヘルプ ウィンドウに戻るには、左矢印を選択します。
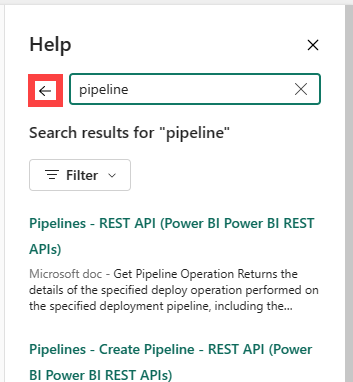
検索の詳細については、「検索と並べ替えを参照してください。
[ヘルプ] ウィンドウの詳細については、「製品内ヘルプのを取得する」を参照してください。
ヘルプとサポートを見つける
セルフヘルプの回答で問題が解決しない場合は、ヘルプ ウィンドウの下部までスクロールして、その他のリソースを確認してください。 リンクを使用して、コミュニティにヘルプを依頼したり、Microsoft Fabric サポートに接続したりできます。 サポートへの問い合わせの詳細については、「サポート オプション 参照してください。
アカウントとライセンス情報を見つける
アカウントとライセンスに関する情報は、アカウント マネージャーから入手できます。 アカウント マネージャーを開くには、Microsoft Fabric の右上隅にある小さな写真を選択します。
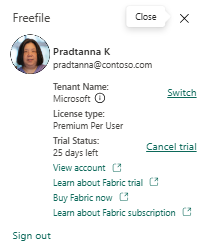
ライセンスと試用版の詳細については、「ライセンス」を参照してください。
通知、設定、フィードバックを検索する
ホームの右上隅には、いくつかの便利なアイコンがあります。 時間をかけて、通知センター、設定、フィードバックのオプションを調べてください。 [ヘルプ ] ([?)] アイコンには、のヘルプと検索オプションの が表示され、アカウント マネージャーの アイコン アカウントとライセンスに関する情報が表示されます。 これらの機能の両方について、この記事の前半で詳しく説明します。


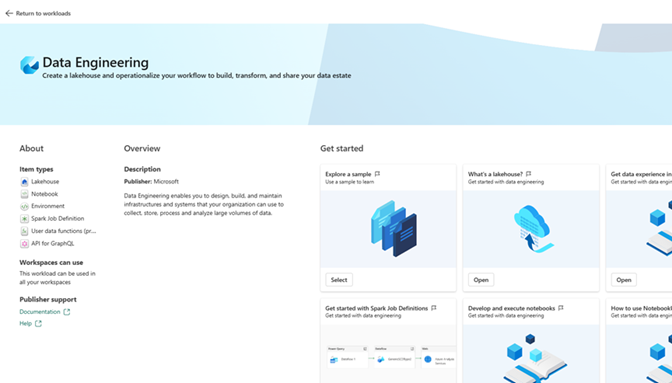
![Data Factory で [最近] が選択されている [ヘルプ] ウィンドウのスクリーンショット。](media/fabric-home/fabric-home-help-context.png)