Windows コンテンツ テスト アプリケーション (CTA) (非推奨) の概要
Important
Windows コンテンツ テスト アプリケーション (CTA) は非推奨となり、2025 年の初めからサポートされなくなります。 全体的にパリティがあり、より優れたテスト エクスペリエンスを提供できる Web バージョンを使用してください。 皆様のご支援とご理解に感謝します。 ご質問やご不明な点がございましたら、Microsoft の担当者にお問い合わせください。
このトピックを使用して、コンテンツ テスト アプリケーション (CTA) を設定し、ゲーム ストリーミングのユーザー エクスペリエンスをシミュレートします。
CTA を使用しローカルで Xbox 開発キットに接続して、ローカルでゲームをプレイします。 Xbox Game Streaming のプライベート オファリングに接続して、Azure データセンターからゲームをストリーミングします。
Windows CTA を取得する (非推奨)
Windows コンテンツ テスト アプリケーション (CTA) は非推奨となり、ダウンロード リンクは使用できなくなりました。 Web コンテンツ テスト アプリケーションを代替として使用するには、上記を参照してください。
質問や懸念事項については、Microsoft アカウント担当者にお問い合わせください。
注意
コンテンツ テスト アプリケーション (CTA) を使用するには、次の前提条件を満たす必要があります。
CTA を開く
次のスクリーンショットに示すように、Windows 10 PC 上では Xbox Game Streaming (テスト アプリ) として CTA を検索できます。

CTA を開く場合は、アプリにサインインして Xbox Game Streaming に接続するか、次のスクリーンショットに示すように開発キットに接続できます。
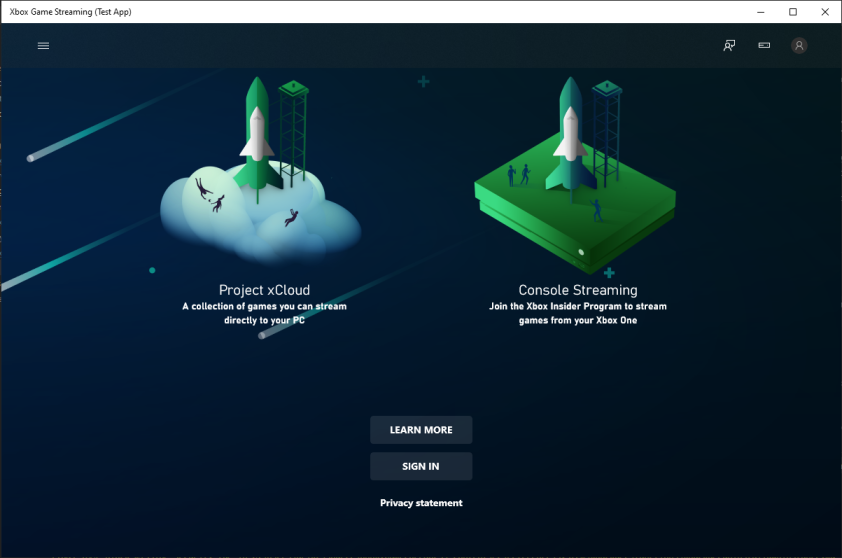
開発キットを接続する
注意
ストリーミングのための開発キットに接続するために、CTA にサインインする必要はありません。
開発キットに接続すると、ローカルにインストールされたバージョンのゲームをストリーミング環境で検証できます。
注意
CTA を実行している Windows 10 PC と開発キットが同じネットワークに接続されていることを確認してください。
開発キットに接続するように CTA を構成するには、次のスクリーンショットに示すように [直接接続] アイコンを選択します。
![Windows CTA の [直接接続] アイコンのスクリーンショット](../../../../../public-images/game-streaming/game-streaming-pc-cta-start-direct-connect.png)
[直接接続] ウィンドウで、開発キットの IP アドレスを入力します。 IP アドレスは開発キットの Dev Home で確認できます。
次のスクリーンショットに示すように、[Xbox の追加] を選択して、入力した IP アドレスを [選択した IP アドレスに直接接続] ドロップダウン メニューに追加します。
![Windows CTA の [直接接続] ウィンドウのスクリーンショット](../../../../../public-images/game-streaming/game-streaming-pc-cta-direct-connect.png)
IP アドレスがドロップダウン メニューに表示されたら、そのアドレスを選び、[接続] を選択します。
Xbox Game Streaming 上のプライベート オファリングに接続する
注意
代替ツール: Web コンテンツ テスト アプリケーション (CTA)
Xbox Game Streaming 内でゲーム スタジオのプライベート オファリングに接続するには、サインインする必要があります。
注意
CTA にサインインするには、リテール Xbox Live アカウントを使用する必要があります。 サンドボックス テスト アカウントはサポートされていません。
ご自身のスタジオで Xbox Game Streaming 上のプライベート オファリングを利用して一連のゲームの検証とテストを実行できるようにしている場合は、Xbox アカウントのアバターを選択して [Settings] に移動し、オファリングに接続します。
次のスクリーンショットに示すように、Microsoft アカウント担当者から提供されたオファリング ID を入力します。
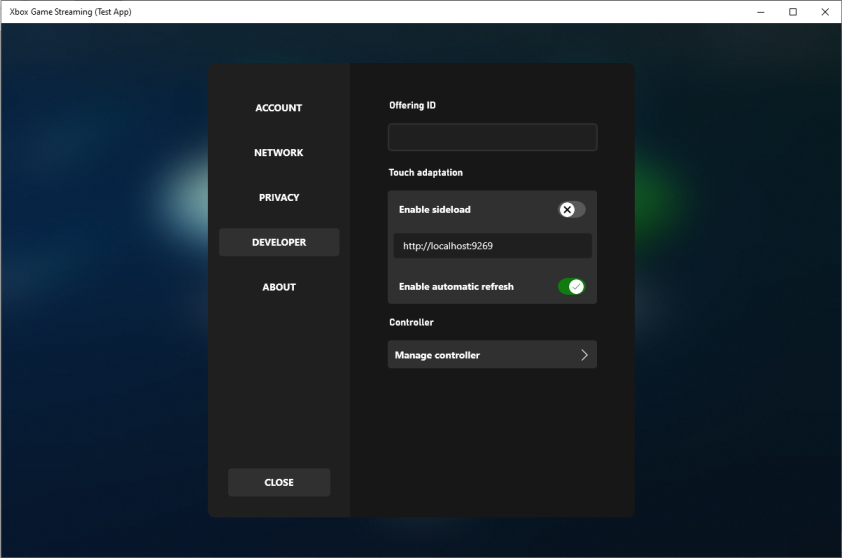
ID を入力したら、[入力する] を選択してオファリング内のタイトルを参照します。
Xbox 本体のストリーミングのセットアップ プロセスがアプリに表示されている場合は、パネルの左上隅にあるメニューで Xbox Game Streaming に切り替えることができます。
Microsoft アカウント担当者に連絡して、プライベート オファリングでの検証でゲームを利用できることを確認します。
注意
現在、オファリングはユーザーを最も近い利用可能なデータ センターに自動的にルーティングしません。 これを制御するには、設定メニューの地域のドロップダウンを使用して、ストリーミング元を選択します。
Developer Settings
ホーム ページから開発者設定にアクセスするには、ユーザーのプロフィール画像をクリックし、開発者カテゴリを探します。 この設定領域では、開発者は、プライベート オファリングを変更したり、ストリーミング構成設定をオーバーライドしたりできます。 「ストリーミング構成の概要」には、オーバーライドできる特定のストリーミング構成設定に関する詳細情報が記載されています。
トラブルシューティング
Windows 10 PC 上で CTA を設定する場合の一般的な問題と解決策を説明します。
開発キットに接続できない
「ストリーミング用 Xbox 開発キットのセットアップ」の手順を実行したことを確認します。
クライアント デバイスと開発キットの間のネットワーク接続を設定するには、次の手順を使用します。
- 開発キットがパブリック インターネットにアクセスできることを確認します (Xbox サービスへのアクセスが必要です)。
- クライアント デバイスからの接続に使用される IP アドレスが、Dev Home に表示される開発キットのメイン IP アドレスであることを確認します。
- 近くのルーターのインターネット制御メッセージ プロトコル (ICMP) (ping) を使用して、開発キットと Windows 10 PC の間の接続をテストします。
注意
次のネットワーク接続設定は、ゲームを正常にストリーミングする機能に影響を与えるおそれがあります。
- UDP プロトコル接続が必要です (ポート 9002)。
- NAT とネットワーク プロキシは一般に問題ありませんが、パフォーマンスに影響を与える場合があります。
- HTTP (TCP のみ) プロキシはサポートされません。
プライベート オファリングにアクセスできません
スタジオのプライベート オファリングにアクセスして Xbox Game Streaming から直接ゲームを検証できない場合は、認証されている Xbox サービス アカウントで CTA にサインインしていることを確認してください。
マウスとキーボード
マウスとキーボードは、PC 上のユーザーが慣れ親しんだゲームプレイ エクスペリエンスを可能にし、マウスとキーボードのみに対応しているゲームをプレイする機会をユーザー提供します。 また、この機能により、コントローラーがないときでも、ユーザーはマウスとキーボード対応のタイトルをプレイできます。
CTA がテスト用に設定されていることを確認します。次の手順に従ってください: 「CTA を構成する」
マウスとキーボードをテストする方法
コンテンツ テスト アプリケーション (CTA) を設定したら、次のスクリーンショットに示すように、アカウント アイコンに移動して [Developer] タブに移動することで、マウスとキーボードの実装をテストできます。
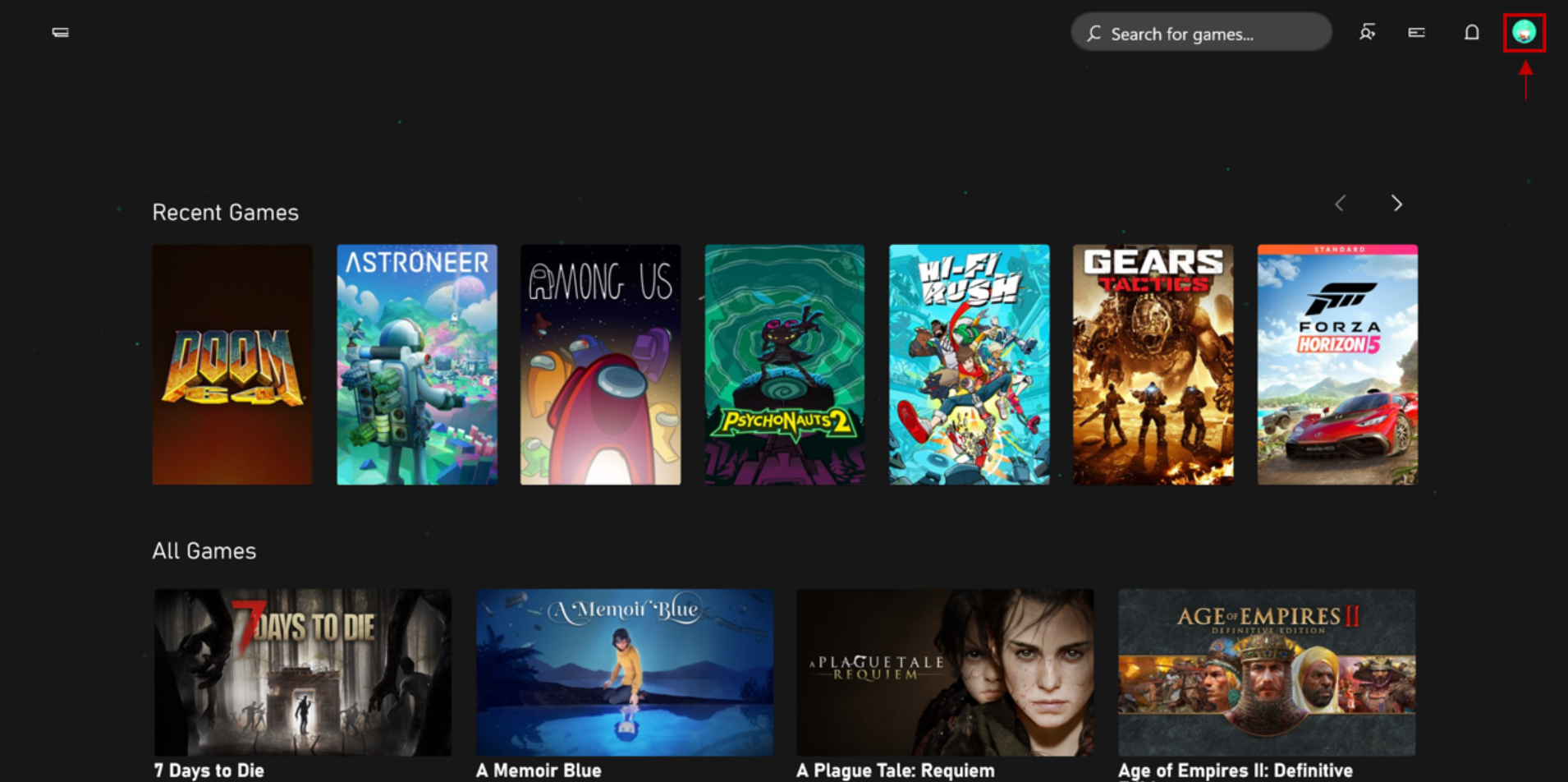
[Developer] タブに移動したら、[Mouse and Keyboard] をオンにして機能を有効にします。
注意
マウスとキーボードのテスト中は、タッチ調整セクションの下にある「マウスでタッチをエミュレートする」をオフのままにすることをお勧めします。 ストリーミング中は、両方がオンになっている場合、マウス クリックがタッチとして解釈されます。 ただし、その場合でも、F9 キーを押してマウスとキーボード モードを開始および終了できます。
![PC CTA の [Developer] 設定](../../../../../public-images/game-streaming/game-streaming-cta-pc-settings-page.png)
注意
プレイヤーはショートカット キー (通常は F9) を使用してキーボード モードを開始および終了できます。 プレイヤーはこのキーを再マッピングすることはできますが、可能な場合は重要なゲーム機能に F9 を使用しないようにするか、プレイヤーがゲーム内でキーを再マッピングできるようにしてください。
マウスとキーボード モードを開始するには、ストリーミングが開始されたら画面を左クリックするか、F9 キーを押します。 マウスとキーボード モードを終了するには、F9 キーを押します。
テストが完了し、すべてのユーザーに対してマウスとキーボードを有効にする準備ができたら、Microsoft アカウント担当者にお問い合わせください。