Web コンテンツ テスト アプリケーション (CTA) の概要
このトピックでは、xbox.com/play/dev-tools で使用できる開発者ツールの一覧について説明します。 これらのツールは、Windows の Edge ブラウザーと Chrome ブラウザー、Mac、iOS、iPadOS の Safari で使用できるように設計されています。
開発者ホーム ページ
開発者ツールの使用を開始するには、 xbox.com/play/dev-tools にアクセスするか、xbox.com/play などの Web ベースのストリーミング エクスペリエンスを起動し、次の手順に従って開発者モードに入ります:
設定を開きます
![[設定を開く] のスクリーンショット](../../../../../public-images/game-streaming/game-streaming-web-cta-dev-mode-activation-me-settings.png)
[アカウント] を10 回連続してクリックまたはタップしますると、[開発者向け設定] タブが表示されます
![[設定アカウント] タブをクリックしているスクリーンショット](../../../../../public-images/game-streaming/game-streaming-web-cta-dev-mode-activation-account.png)
[開発者ツールのホーム] ボタンをクリックします。 サインイン状態とアカウントのアクセス許可に基づいて、[開発者] タブでさまざまなオプションを使用できます。
![設定の [開発者] タブのスクリーンショット](../../../../../public-images/game-streaming/game-streaming-web-cta-dev-settings.png)
注意
iOS または iPad OS 上で、このページをプログレッシブ Web アプリ (PWA) として保存するには、共有ボタンをクリックし、[ホーム画面に追加] を選択します。 セットアップが完了すると、この PWA はアカウントと構成を記憶するため、後でテストを続行するために簡単に戻すことができます。
- リテール アカウントの場合は、サンドボックスを空白のままにし、Xbox 開発キットにログインしているか、プライベート オファリングにアクセスするように構成されているのと同じアカウントを使用してログインします。
注意
サンドボックス テスト アカウントの場合は、サインインする前にサンドボックス ID を入力してください。 これを行わないと、これらのアカウントにリテール機能へのアクセス権がないため、一部の機能が適切に機能しない可能性があります。 この場合は、outlook.com などの別の Microsoft Web サイトにアクセスして、アカウントから手動でログアウトしてから、正しいサンドボックス ID でもう一度お試しください。
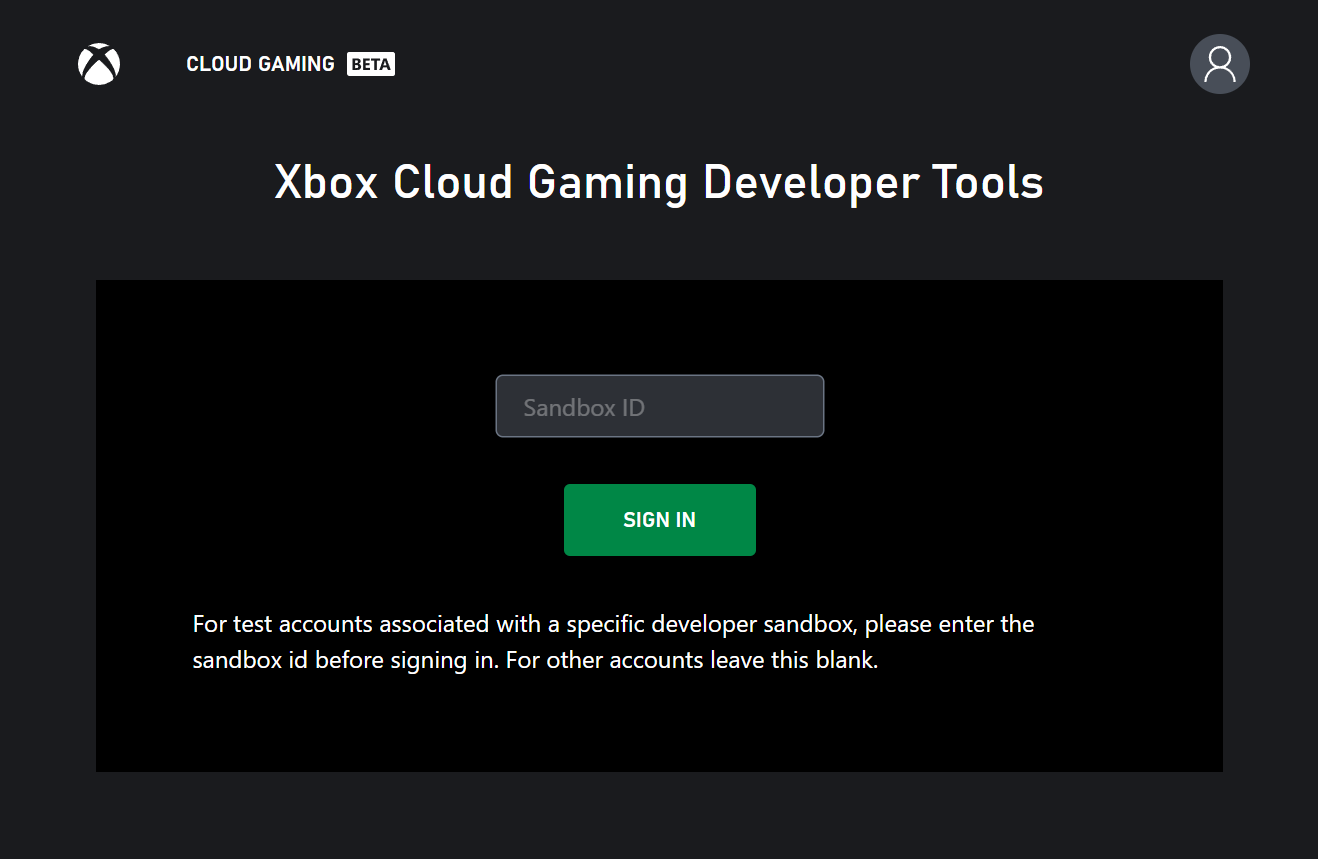
サインインすると、このランディング ページには、リモート プレイとプライベート オファリングの選択にすばやくアクセスするためのリンクが表示されます。 サインインしたアカウントが Xbox 開発キットに関連付けられているか、プライベート オファリングへのアクセスを許可されているかに応じて、一部のオプションが無効になる場合があります。 アカウントが開発者シナリオにアクセスできない場合は、セットアップ方法に関する情報を含むエラー メッセージが表示されます。 以下のセクションでは、特定のアカウント設定要件について詳しく説明します。
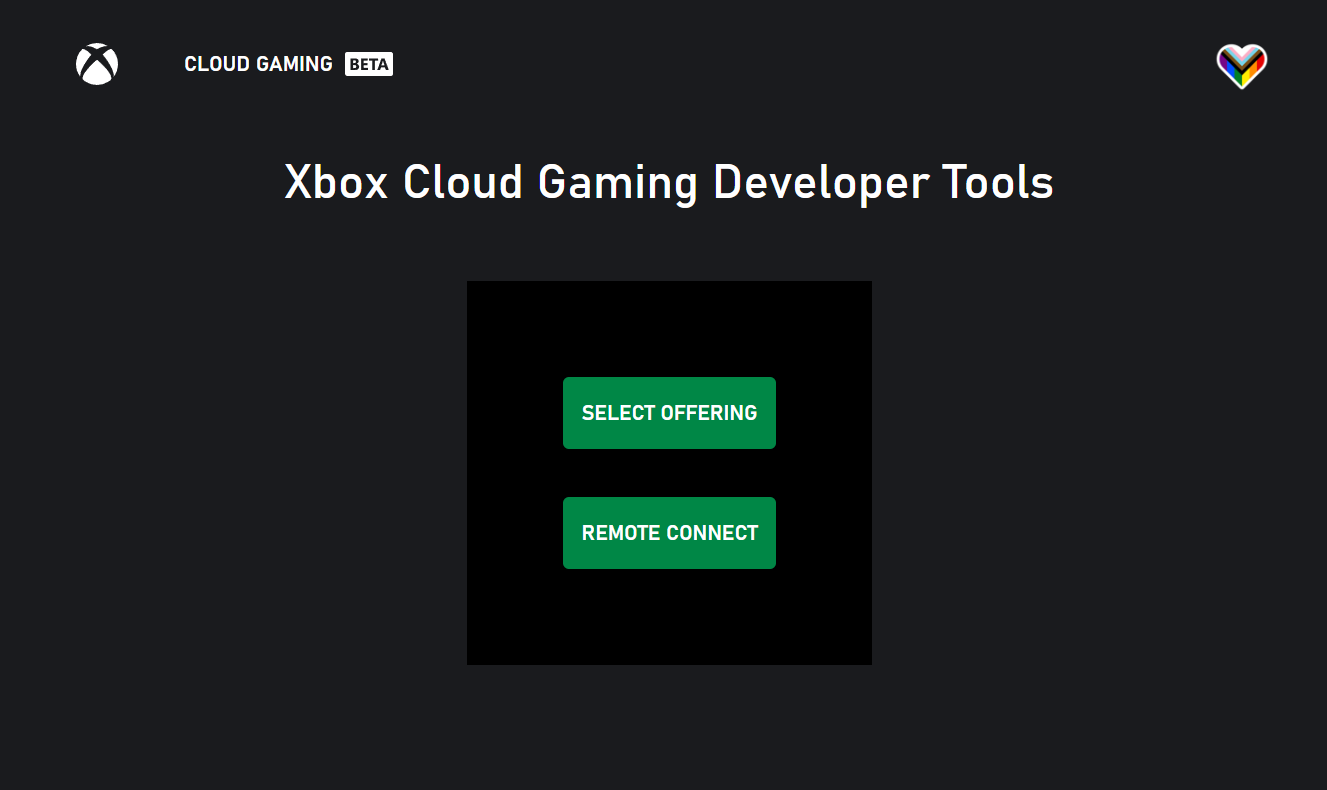
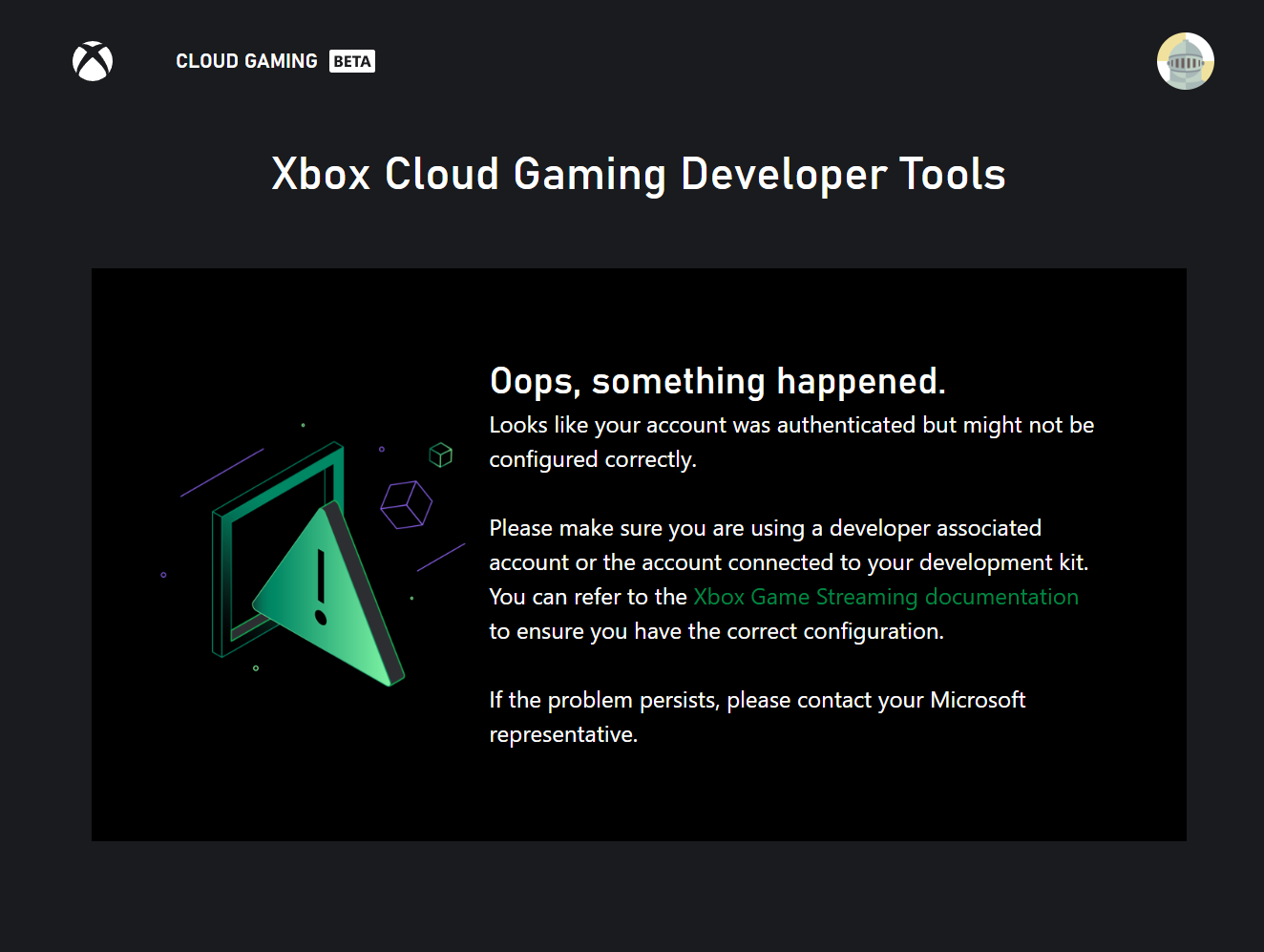
オファリングの選択
オファリングは、データセンター ハードウェアで実行されているゲームを検証するために使用されるプライベート テスト環境です。 オファリングの詳細については、「ゲーム ストリーミングの概要」の情報を参照してください。
特定のオファリングを使用するには、xbox.com/play/dev-tools/select-offering に移動するか、" をクリックします。オファリングの選択>開発者のホーム ページから。 [オファリングの選択] ページで、アクセス権を持つオファリングがドロップダウン リストに事前に入力されます。 そこでオファリングを選択し、[接続] をクリックします。 何らかの理由で、目的のオファリングがドロップダウン リストにない場合は、上の入力ボックスに手動で入力し、[オファリングの追加] をクリックします。
[接続] をクリックすると、オファリング用に構成されたメイン カタログ ページに移動します。 ページには、カスタム オファリングを使用していることを示すテキストが表示されます。 オファリングにアクセスできない場合は、その特定のオファリングを使用する権限を持つアカウントにサインインしていることを確認してください。
オファリング リージョン
オファリングは実際のデータセンターに接続するため、さまざまなリージョンでテストし、そのリージョンで典型的なストリーミング エクスペリエンスを体験できることが重要です。 現在、オファリングはユーザーを最も近い利用可能なデータ センターに自動的にルーティングしません。 代わりに、開発者設定メニューまたは user.region クエリ パラメーターのストリーミング リージョン ドロップダウンを使用して、これを手動で制御できます。 使用可能なリージョンは事前に構成する必要があることに注意してください。Microsoft アカウントの担当者に問い合わせて、オファリングの利用可能なリージョンを調整してください。
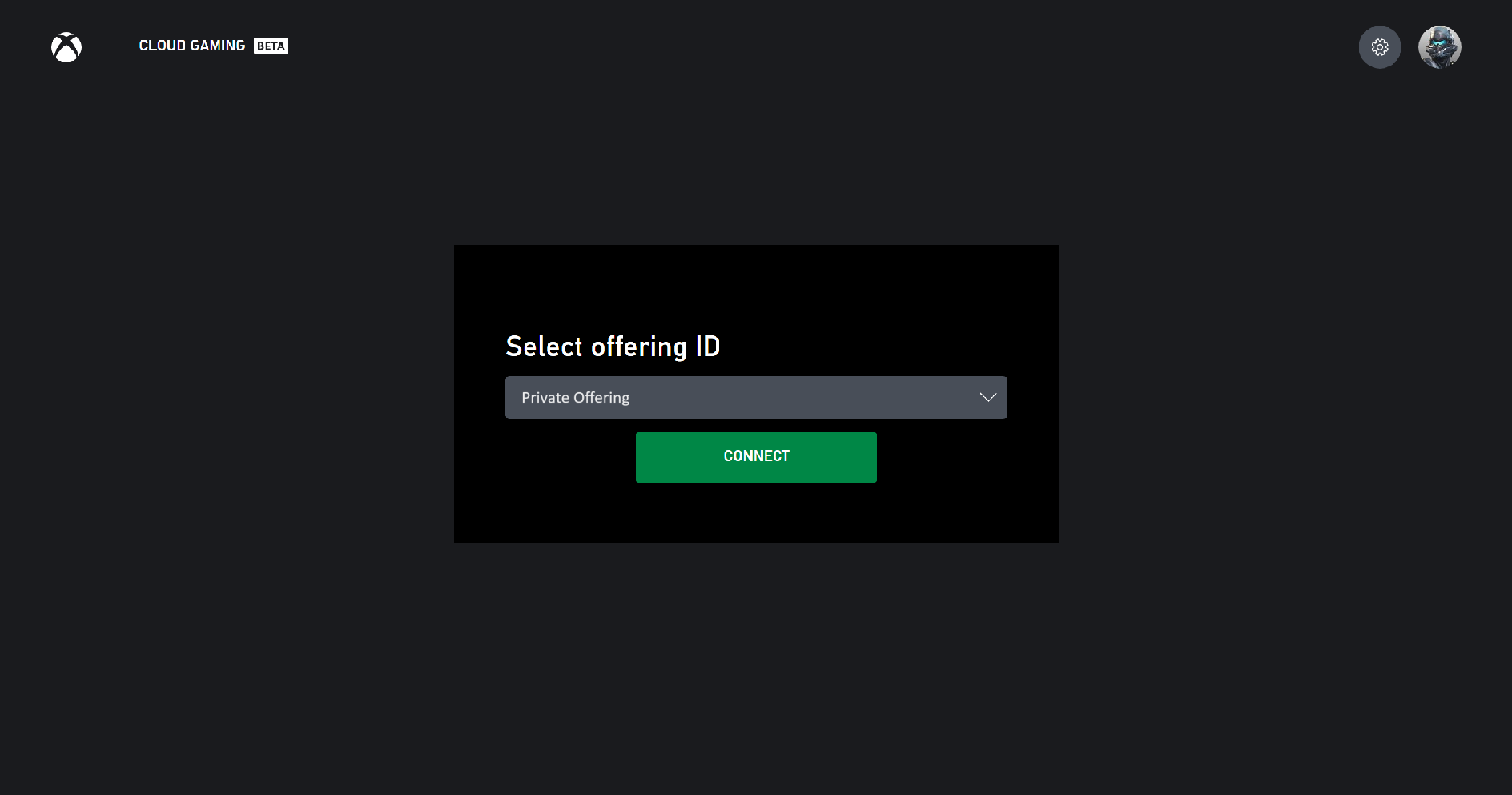
リモート接続
リモート接続を使用すると、そのユーザーにとってリモート機能が有効になっている Xbox 開発キットにリモートで接続できます。 このエクスペリエンスを有効にするには、まず Xbox 開発キットで手順を実行する必要があります。
Xbox の開発キットのセットアップ
- この部分は、リモート接続 Web サイトへのログインを試みる前に実行する必要があります。ご自身のアカウントでリモート使用するための開発キットをまだ構成していない場合、リモート接続ページによって、xbox.com/play ランディング ページにリダイレクトされます。
- Web サイトから使用するアカウント (サンドボックス アカウントを含む) を使用して、Xbox 開発キットにログインします
- 必要に応じて、Xbox 開発キットに名前を付けて、簡単に識別できるようにします
- [開発者ホーム] -> [ストリーミング] -> [リモート接続] でアカウントを選択します。
- 代わりに、コンシューマー設定を使用してリモート接続を有効にすることもできます。[開発者ホーム] -> [設定] -> [起動設定] -> [デバイスと接続] -> [リモート機能] -> [リモート機能を有効にする] の順に移動し、リモート接続を有効にします。
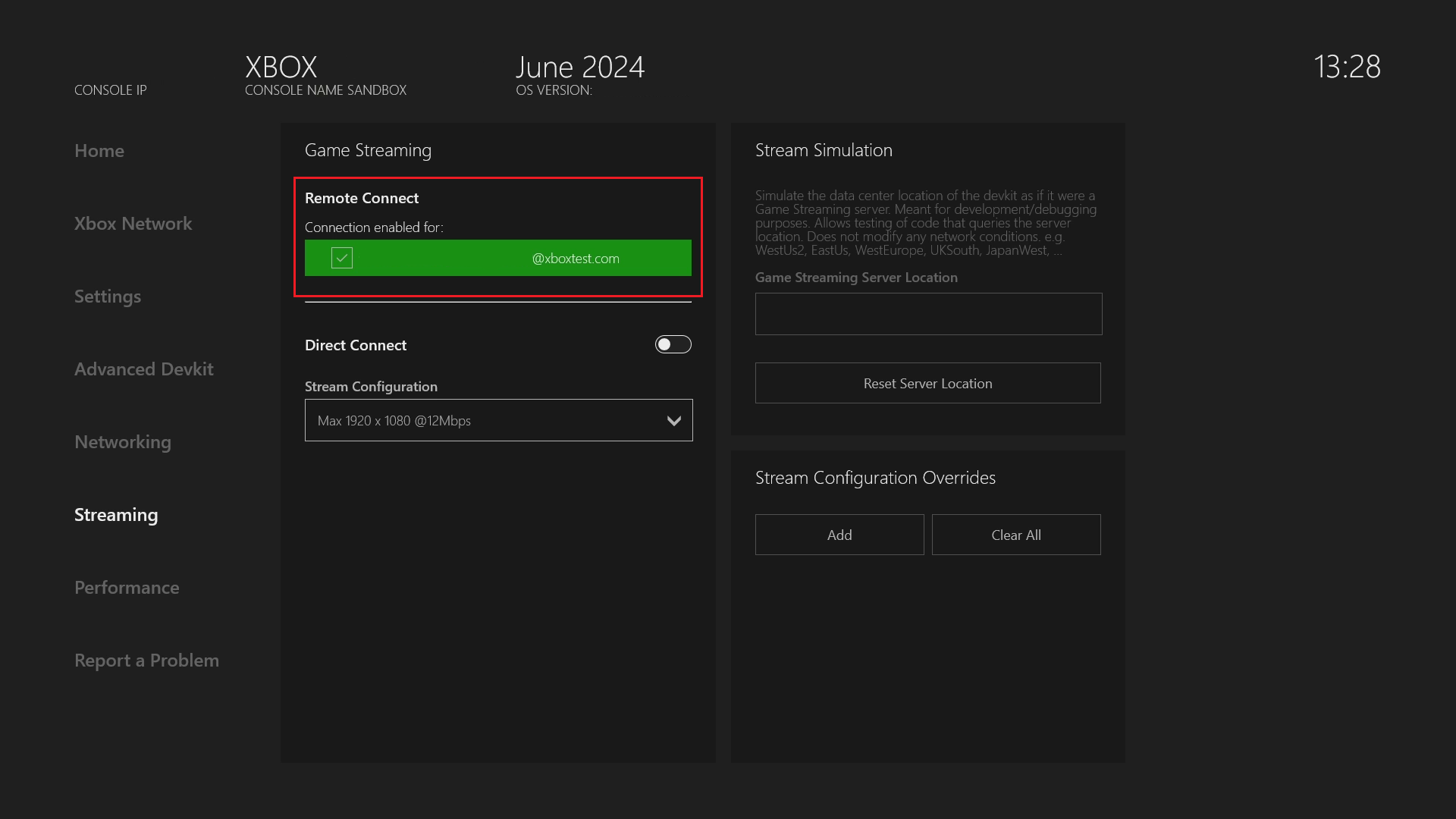
Web コンテンツ テスト アプリの設定
先に進む前に、上記の Xbox 開発キットのセットアップ手順が完了していることを確認してください。 Xbox 開発キットでリモート機能を有効にしていない場合は、開発者ツールのホーム ページでリモート接続機能が無効になっている可能性があります。
Xbox 開発キットでのリモート プレイ用に設定されたのと同じアカウントでログインするには、このページの上部にある手順に従います。 サンドボックス テスト アカウントのサンドボックス ID を入力してください。
サインインし、開発者ツール ホームで、リモート接続オプションを選択して、ユーザーが接続できるデバイスの一覧を表示します。 新しいデバイスを追加する手順は、[新しい Xbox のセットアップ] ボタンをクリックして、このページでも確認できます。
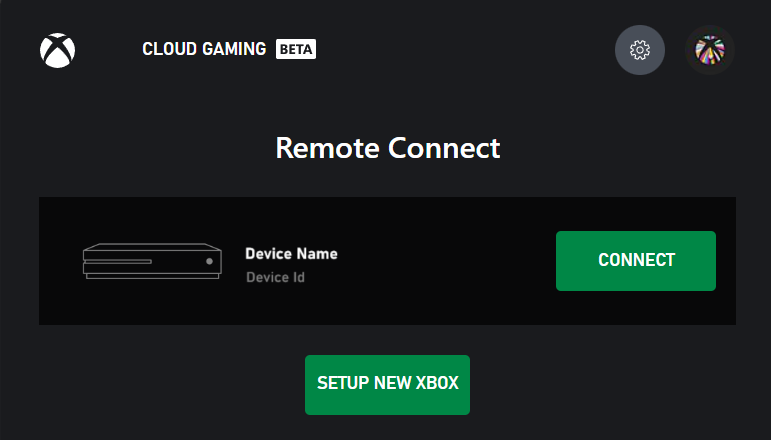
注意
Xbox 開発キットに接続しているクライアント デバイスが、Xbox 開発キットと同じネットワーク上にあることを確認します。 接続は VPN 経由でも機能します。 開発キットへのネットワーク トラフィックは UDP ポート 9002 上を流れるため、このポートもネットワーク構成でブロックされないようにする必要があります。
開発設定メニュー
カスタム オファリングを使用する場合、またはリモート Xbox 開発キットに接続する場合は、設定メニューからアクセスできる開発者向け設定のセットが表示されます。 設定メニューにアクセスするには、右上隅にあるユーザー プロファイルの写真をクリックし、[設定] を選択します。 これらの開発者設定には、開発者ツールのホームページに戻る機能、プライベート オファリングを変更する機能、ストリーミング構成設定を調整する機能が含まれています。 「ストリーミング構成の概要」には、オーバーライドできる特定のストリーミング構成設定に関する詳細情報が記載されています。
- TAK 再度ロードを有効にする
- サーバー アドレスをサイドロードする
- 自動更新を有効にする: TAK サイドロードの自動更新を有効にする
- マウス操作を許可する: TAK でのストリーミング上でのマウス操作を許可する
この開発設定メニューはさらに、xbox.com/play/dev-tools/select-offering ページと xbox.com/play/dev-tools/direct-connect ページでも常に有効になります。
![[設定を開く] のスクリーンショット](../../../../../public-images/game-streaming/game-streaming-web-cta-dev-mode-activation-me-settings.png)
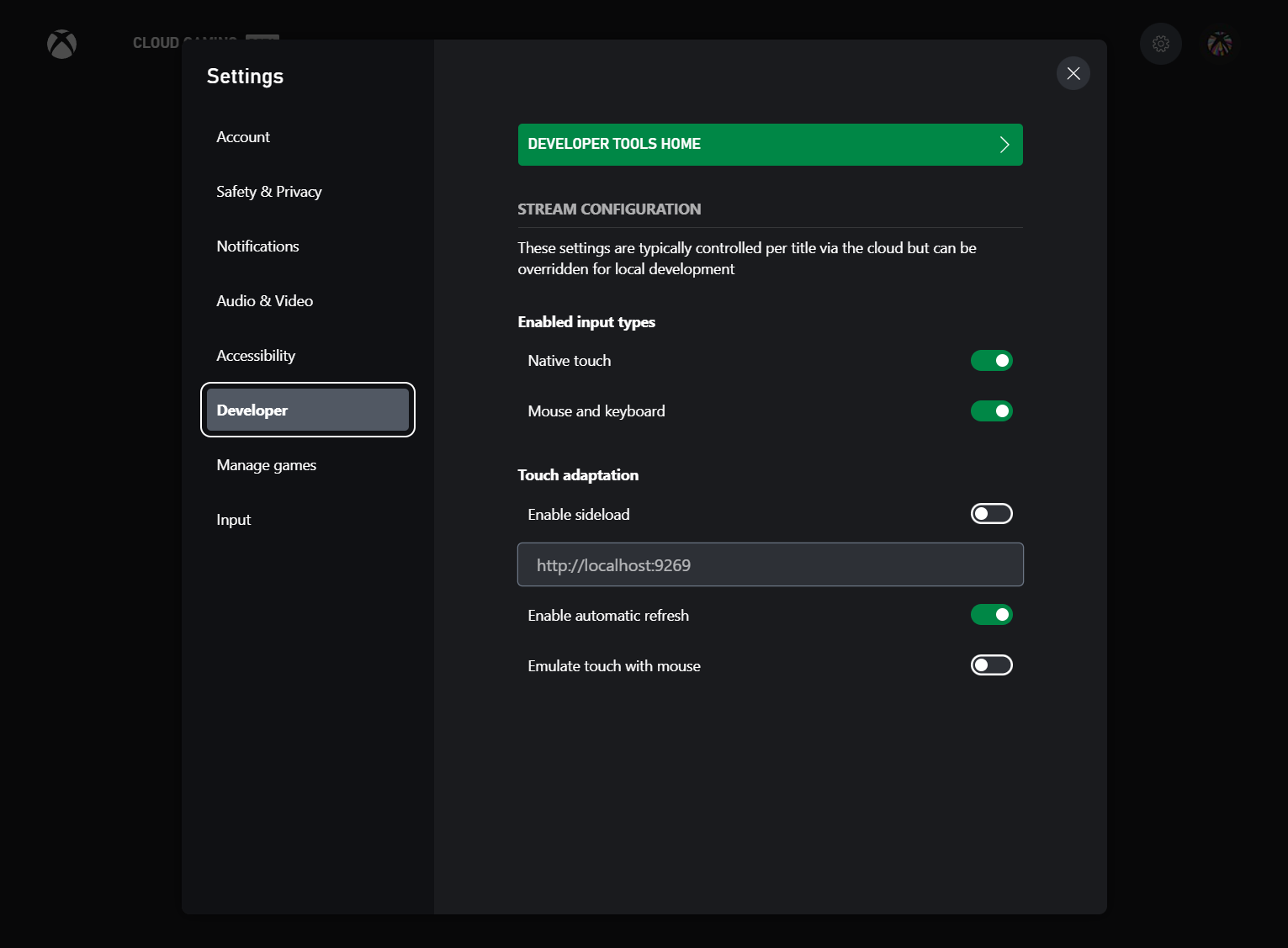
開発ツール メニュー
カスタム オファリングまたは Xbox 開発キットからストリーミングする場合は、ストリームの左下隅にある開発者メニューにアクセスできます。 このメニューをクリックすると、TAK CLI を使用してレイアウトをサイドロードする場合、アクティブな TAK レイアウトを切り替えることができます。
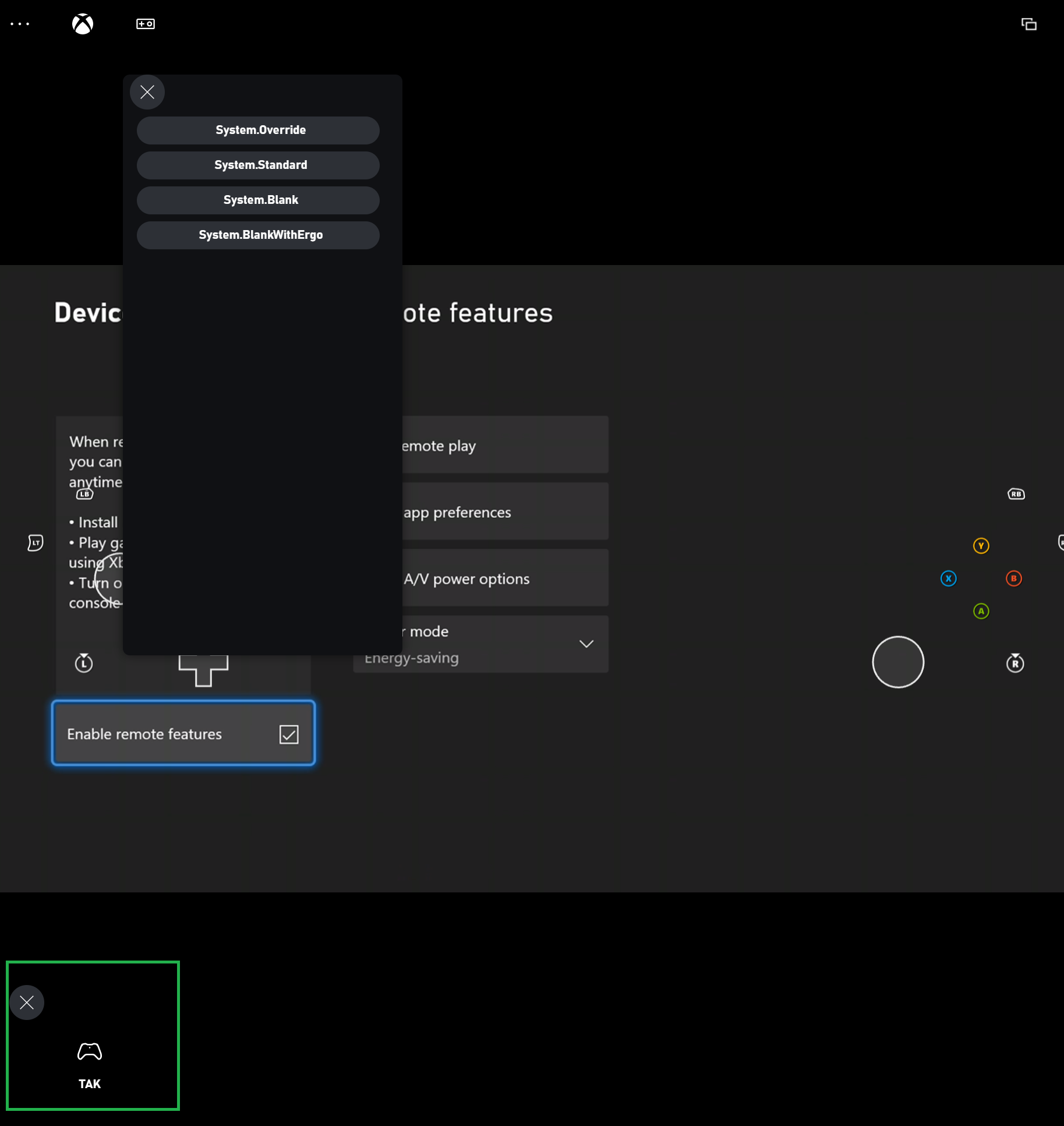
マウスとキーボード
マウスとキーボードは、ユーザーが慣れ親しんだゲームプレイ エクスペリエンスを可能にし、マウスとキーボードのみに対応しているゲームをプレイする機会をユーザー提供します。 また、この機能により、コントローラーがないときでも、ユーザーはマウスとキーボード対応のタイトルをプレイできます。 開発者の場合、キーボードをサポートすると、内部デバッグ コマンドにアクセスできるようになります。
CTA がテスト用に設定されていることを確認します。次の手順に従ってください: 「Web CTA を構成する」
マウスとキーボードをテストする方法
コンテンツ テスト アプリケーション (CTA) を設定したら、次のスクリーンショットに示すように、アカウント アイコンに移動して [Developer] タブに移動することで、マウスとキーボードの実装をテストできます。
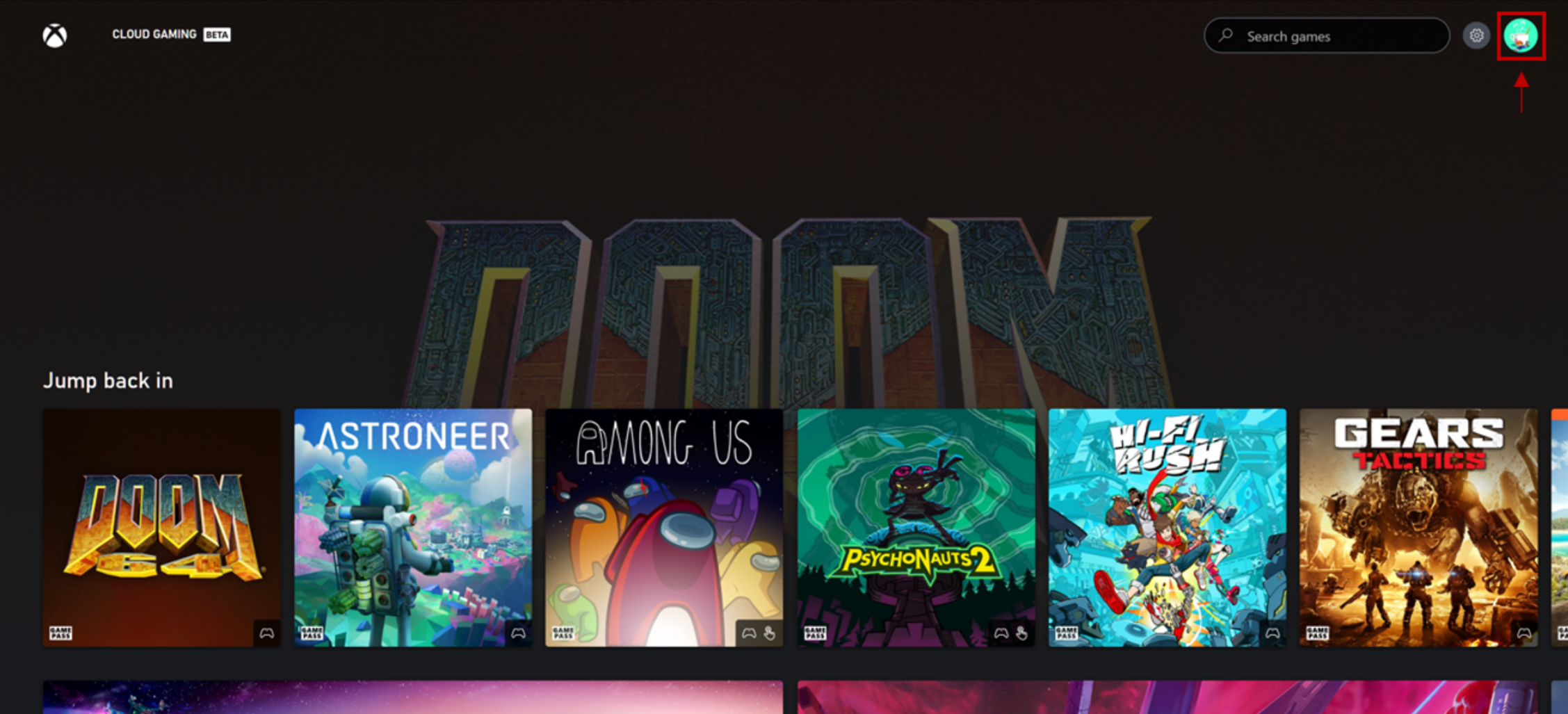
[Developer] タブに移動したら、[Mouse and Keyboard] をオンにして機能を有効にします。
注意
マウスとキーボードのテスト中は、タッチ調整セクションの下にある「マウスでタッチをエミュレートする」をオフのままにすることをお勧めします。 ストリーミング中は、両方がオンになっている場合、マウス クリックがタッチとして解釈されます。 ただし、その場合でも、F9 キーを押してマウスとキーボード モードを開始および終了できます。
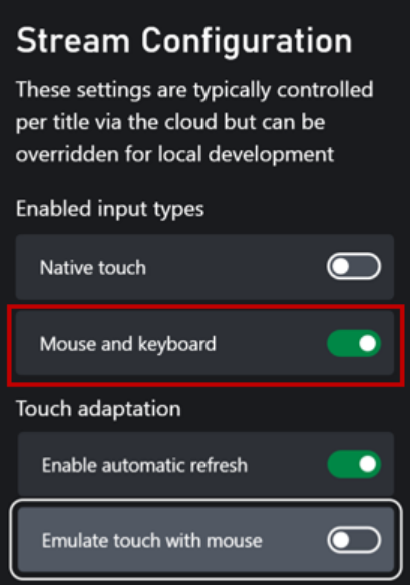
注意
プレイヤーはショートカット キー (通常は F9) を使用してキーボード モードを開始および終了できます。 プレイヤーはこのキーを再マッピングすることはできますが、可能な場合は重要なゲーム機能に F9 を使用しないようにするか、プレイヤーがゲーム内でキーを再マッピングできるようにしてください。
マウスとキーボード モードを開始するには、ストリーミングが開始されたら画面を左クリックするか、F9 キーを押します。 マウスとキーボード モードを終了するには、F9 キーを押します。
テストが完了し、すべてのユーザーに対してマウスとキーボードを有効にする準備ができたら、Microsoft アカウント担当者にお問い合わせください。