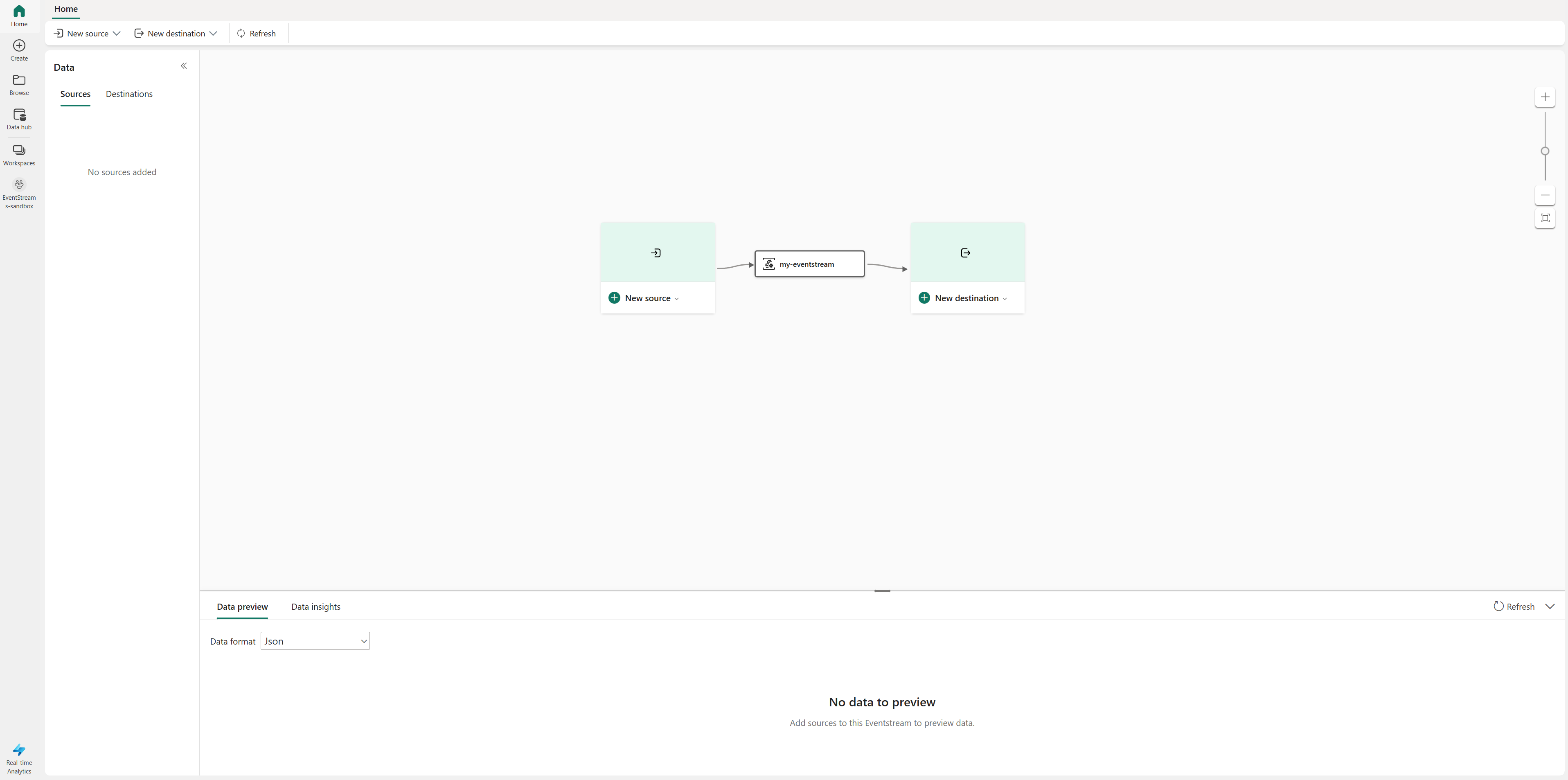Microsoft Fabric で Eventstream を作成します
この記事では、Fabric イベント ストリームを作成する方法について説明します。 拡張機能は既定で有効になっているため、[強化された機能] タブのコンテンツを使用してイベントストリームを作成します。
標準機能を使用して作成されたイベントストリームがある場合、それらのイベントストリームは引き続き機能します。 通常どおりに編集や発行を続けられます。 新しいイベントストリームを作成して標準のイベントストリームを置き換えることをお勧めします。そうすることで、強化されたイベントストリームの追加機能と利点を利用できます。
前提条件
開始する前に、次の前提条件を満たす必要があります:
- 共同作成者以上のアクセス許可を使用して Fabric 容量ライセンス モード (または試用版ライセンス モード) でワークスペースにアクセスできるようにします。
イベントストリームを作成する
Fabric ポータルに移動します。
左側のナビゲーション バーで、[マイ ワークスペース] を選択します。
[マイ ワークスペース
] ページで、コマンド バーの [ + 新しい項目 を選択します。[新しい項目] ページで、[Eventstream] を検索し、[Eventstream] を選択します。
[新しいイベントストリーム] ウィンドウで、イベントストリームの [名前] を入力し、[作成] を選択します。
![[新しいイベントストリーム] ウィンドウを示すスクリーンショット。](includes/media/create-an-eventstream/new-event-stream.png)
ワークスペースで新しい Eventstream を作成するには、数秒かかる場合があります。 イベント ストリームが作成されると、メイン エディターに移動し、イベント ストリームへのソースの追加を開始できます。
次のステップ
Microsoft Fabric のイベント ストリーム機能はコードなしのエクスペリエンスでリアルタイム イベントをキャプチャ、変換、およびさまざまな宛先にルーティングするための Fabric プラットフォーム内の一元的な場所を提供します。 イベントストリームは、Azure Event Hubs、KQL データベース、レイクハウスとシームレスに統合されます。
重要
拡張機能なしで Fabric イベント ストリームを使用する場合は、このタブを使用してください。 拡張機能を使用している場合は、「拡張機能」タブを使用してください。
前提条件
開始する前に、次の前提条件を満たす必要があります:
- 共同作成者以上のアクセス許可を使用して Fabric 容量ライセンス モード (または試用版ライセンス モード) でワークスペースにアクセスできるようにします。
イベントストリームを作成する
ワークスペース ページ、リアルタイム インテリジェンス エクスペリエンスのホームページ、または作成ハブ ページでイベント ストリームを作成できます。 次に手順を示します。
Fabric エクスペリエンスをリアルタイム インテリジェンスに変更し、[Eventstream] を選択して、ワークスペース、ホームページ、または作成ハブに新しいイベント ストリームを作成します。
新しいイベントストリームの 名前 を入力し、[作成] を選択します。
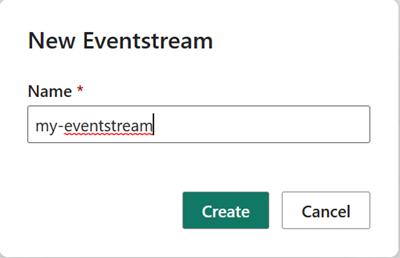
ワークスペースで新しい Eventstream を作成するには、数秒かかる場合があります。 Eventstream が作成されたら、メイン エディターが表示され、転送元と転送先をイベントストリームに追加できます。 詳細は メインエディタ を参照してください。
イベントストリーム のメイン エディター
Microsoft Fabric イベント ストリーム機能は、数回のクリックでイベント データ ソースと宛先に接続できるキャンバスであるメイン エディターを提供します。 キャンバス内の各タイル (ノード) は、ソース、宛先、またはイベントストリーム自体を表します。 そこから、イベント データをプレビューし、メトリックを使用してデータ分析情報を監視し、これらの各タイル (ノード) のログをチェックできます。
次のスクリーンショットは、ソースと宛先が構成されたイベントストリームを示しています。
- リボン: リボン メニューには、[すべてアクティブ化] ボタンと [すべての非アクティブ化] ボタンが補完された、変換元とコピー先のオプションが表示されます。
- データ ナビゲーション ウィンドウ: このウィンドウでは、ソースと変換先を移動できます。
- キャンバスビューとダイアグラムビュー: このペインは、ソースから宛先まで、イベントストリームトポロジ全体をグラフィカルに表現します。 各ソースまたはターゲットは、キャンバスにタイル (ノード) として表示されます。
- [構成と変更] ウィンドウ: このペインでは、特定のソースまたは変換先を構成または変更できます。
- 情報、データ プレビュー、データ分析情報、ランタイム ログの下部ペイン: 各タイル (ノード) について、データ プレビューには、選択したタイル (ノード) 内のデータが表示されます。 このセクションでは、特定のソースまたは宛先にランタイム ログが存在するランタイム ログについても説明します。 また、入力イベント、出力イベント、受信メッセージ、送信メッセージなど、特定のソースまたは宛先のデータ分析情報を監視するためのメトリックも提供されます。
関連するコンテンツ
- Eventstream などを構成する方法については、「Eventstream の管理」を参照してください。
- イベントストリームのソースを追加および管理する
- イベントストリームの宛先を追加および管理する
![Eventstream が選択された [新しい項目] ページを示すスクリーンショット。](includes/media/create-an-eventstream/select-event-stream-item-type.png)
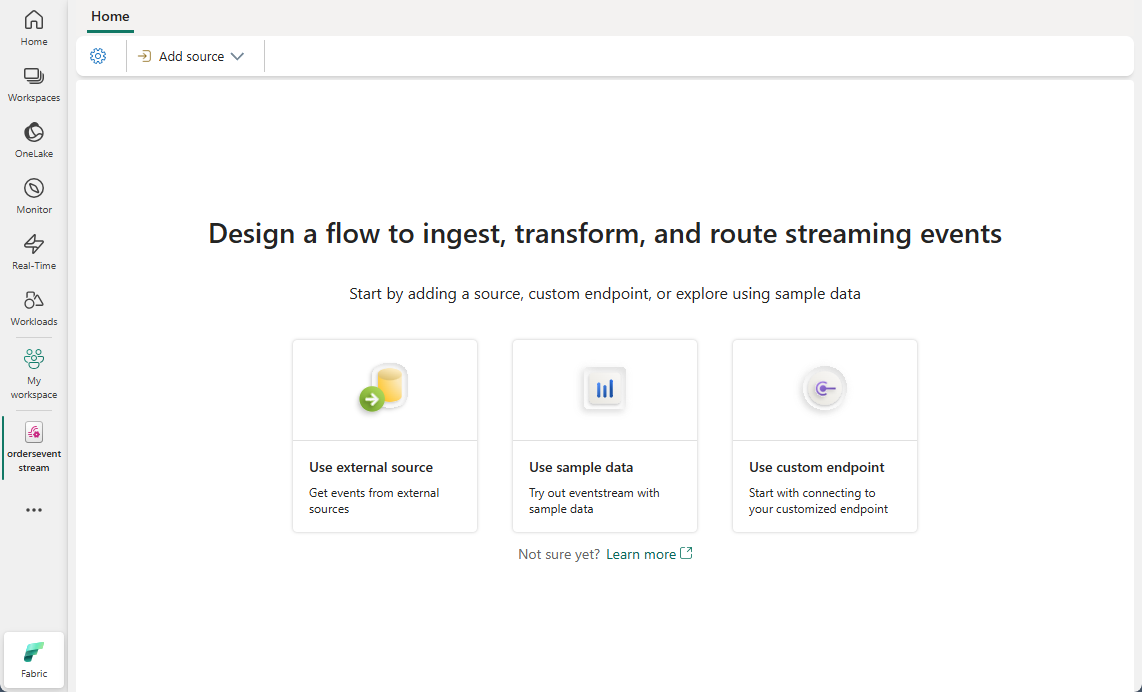
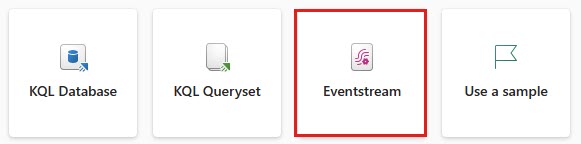
![ワークスペース ページの [新規作成] メニューにある イベントストリーム オプションの場所を示すスクリーンショット。](media/create-manage-an-eventstream/eventstream-creation-workspace.png)